
お手軽ディスクイメージバックアップのススメ
1.はじめに
本記事は、周りの人でPCが壊れたから自分も何か対策しておきたい。
だけど、PCのことはよくわからない。そんな方に向けた記事です。
とりあえず対策したい、という方は、5.導入手順まで読み飛ばしてください。ただし、原理を知っておくと、PCつよつよおじさんが協力的になってくれる確率があがります。
2.注意事項
1)本記事では入手性と手順のわかりやすさを重視し、特定のハードディスク製品とアプリケーションを導入する前提で記載しております。
2)個人事業主、ならびに企業での利用はクリアできていると思われますが、各自でアプリケーション利用規約をご確認いただきますようお願いします。
3)Crucialなど、別メーカーでも同様にAcronis True Image for ○○が使える場合があります。
4)制限なく使いたい場合は有料でライセンスを購入することで利用できます。 ただし、価格との兼ね合いから今回の方法をお勧めしています。
https://www.acronis.com/ja-jp/products/true-image/
3.バックアップとは
簡単に言うと、PCが壊れた時に備えて別媒体にコピーを退避しておき、データの消失を防ぐためのものです。
Wikipediaを参照すると、バックアップの手法について記載がありますが、本記事では割愛します。
バックアップを取らなかった場合、データの消失、データ復旧に時間がかかる、などが想定されます。
また、絵描きの方などは作成中のデータが消えることにもつながります。
4.ファイルバックアップとイメージバックアップの違い
多くの方に聞くと「バックアップ?やってるよ?」と言われますが、多くの場合がファイルのバックアップだと思います。
大きな違いは以下となります。
イメージバックアップはディスクの内容を丸ごとバックアップを取得するのに対し、ファイルバックアップはファイル単位でバックアップを取得します。
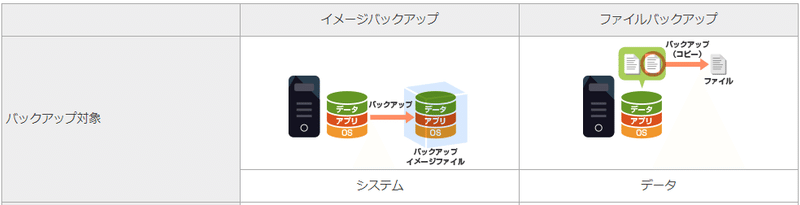
イメージバックアップのメリットは?
簡単に言えば、バックアップ時点のOSやソフト類(デスクトップ壁紙、ブラウザ、フォトショ、OBS、etc…)の設定をそのまま復元できるので、ディスクが故障した際にアプリケーションの再インストール作業と再設定作業を省くことができます。
(本来は作成データ等のファイルバックアップはクラウドストレージ等を用いてのオンラインバックアップが有効ですが、ここでは割愛します。また、NASについての説明もここでは割愛します。)
5.導入手順
5.1. 外付けハードディスク(Western Digital製HDDが使われているもの)を購入する
Western Digitalって?
ハードディスクドライブ(HDD)、ソリッドステートドライブ(SSD)の大手製造メーカー。
https://www.westerndigital.com/ja-jp
方法1:外付けハードディスク(Western Digital製)を購入する
「 WDBBGB0040HBK 」で検索して購入。
(日本はI-O DATA が輸入代理店となっている)
https://www.yodobashi.com/product/100000001006256680/
ヨドバシ.comのページ(大体17,000円)
方法2:HDDケース(クレードル)+HDDを購入する
HDDクレードル:裸族のお立ち台
https://www.amazon.co.jp/dp/B00Y0OXNOM
HDD:Western Digital WD60EZAX
https://www.amazon.co.jp/dp/B0BV2KSJ8C
5.2.PCへ接続
以降は方法1の想定で進めます。
外付けHDDにUSBと電源プラグの差し込み口がありますので、購入したHDD付属のケーブル(USB3.0 Type-A~microUSB Type-B(3.0) )、ACアダプタを差し込みます。
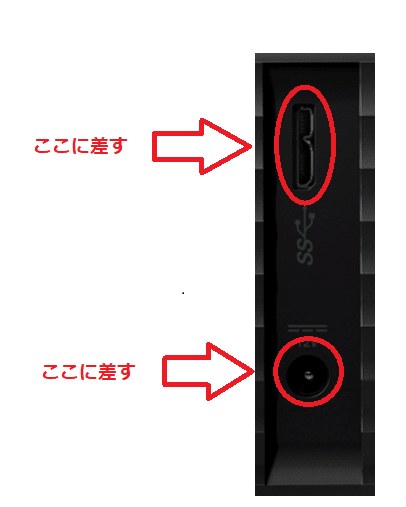
次に、ACアダプタをコンセントに接続します。
次に、HDDに接続したUSB3.0のケーブルのもう片方をPCの背面の青色(または赤色)のポート(記載がある場合はUSB3.0(またはUSB3.1 Gen1, USB3.2 Gen1))に接続します。
このとき、素早く差し込みます。
参考:https://togetter.com/li/1708026
PC上でドライブとして認識されればOKです。
認識されない場合はこちらからヘルプを参照:https://www.iodata.jp/product/wd/hdd/mybook2021/spec.htm
5.3. Acronis True Image for WD edition のダウンロード
次に、googleで「Acronis True Image wd edition 」と検索するか、次のリンクからダウンロードページへ移動します。
https://www.westerndigital.com/ja-jp/support/software/acronis
ページをスクロールし、今すぐダウンロードをクリックします。

表示されたページをスクロールし、赤枠部分のWindowsの部分をクリックします。ダウンロードが開始されます。

ダウンロード完了後、約721MB(筆者ダウンロード時)となっていることを確認します。
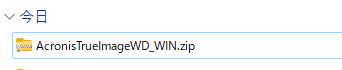
Zipファイルを解凍展開します。
展開後のフォルダにインストーラーがありますので、ダブルクリックで起動します。

5.4. Acronis True Image for WD editionのインストール
起動すると、こういった画面が表示される場合がありますので、はいをクリックします。
(この画面ではいが表示されない場合はPCの管理者にご相談ください。)
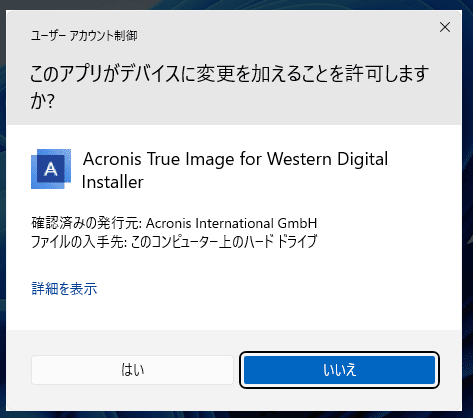
インストール画面が表示されますので、インストールをクリックしてください。

インストールが開始されます、
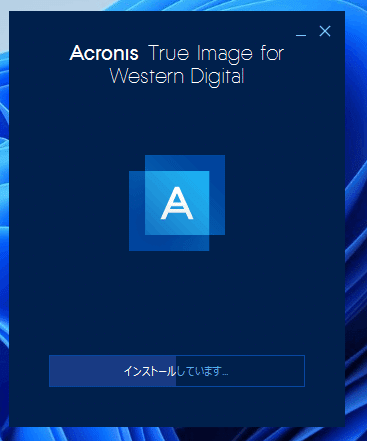
インストールが完了しましたので、アプリケーションを開始をクリックして起動してみましょう。

使用許諾契約が表示されますので確認の上、承諾します。
外付けディスクがWindows上に認識されていれば、以下のように起動後の多面となります。

どうせWD製ディスクをつないでなくても起動できるんでしょ?
外付けハードディスクがつながれておらず、内蔵ディスクにもWestern Digital製ディスクが使われていない場合は、以下の画面が表示され、起動することができません。

5.5.バックアップ元、バックアップ先の設定
起動後、バックアップの設定を行います。
左下の赤枠部にある、バックアップを追加をクリックします。
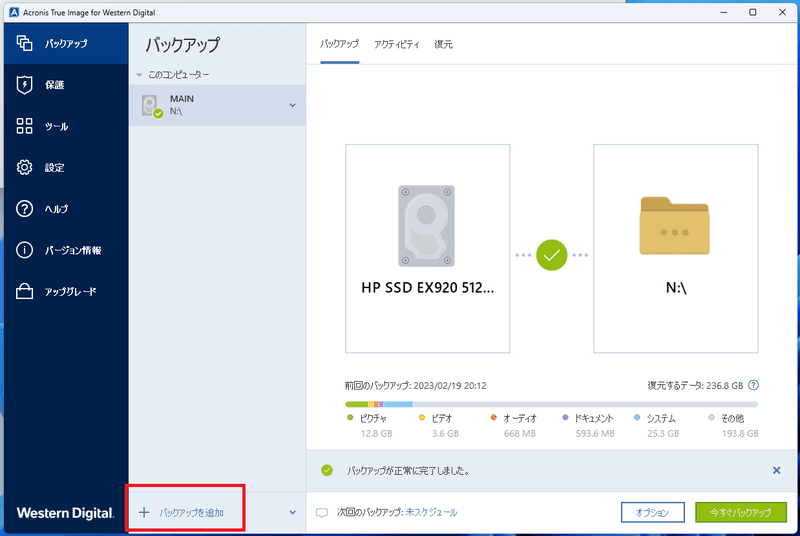
名称を聞かれますので、任意の名前を付けてください。
(ここでは、BackupWorkPCとしておきます。)

まず、「バックアップ先を選択」をクリックします。

バックアップ対象を選択します。左側の「バックアップ対象を選択」をクリックします。今回はシステムドライブのイメージバックアップを行いますので、「ディスクとパーティション」を選択します。
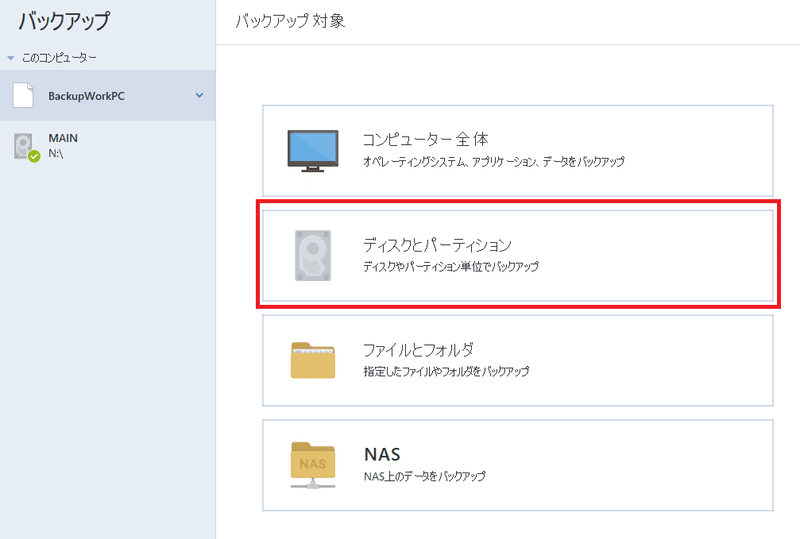
バックアップ対象を選択します。
今回はCドライブが含まれるデバイスを選択します。

次に「バックアップ先を選択」をクリックします。

ここで、接続した外付けハードディスクを選択します。
(筆者環境ではWD Redとなるため、適宜読み替えてください。)

選択後、以下のような状態になればOKです。
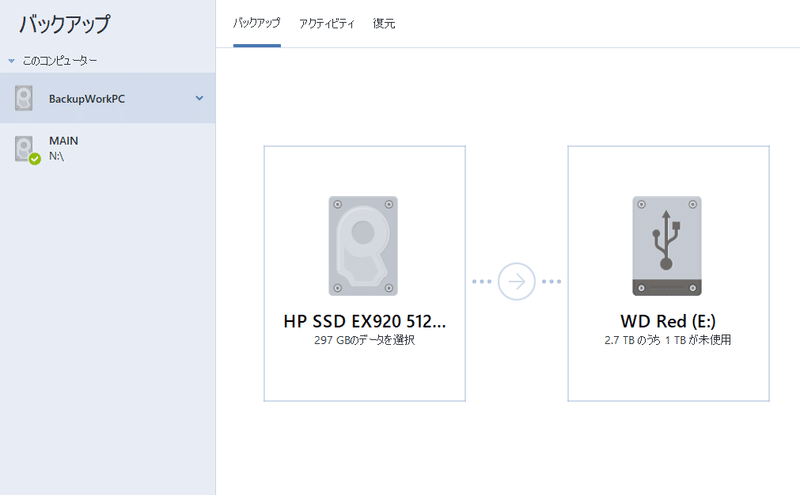
5.6.バックアップオプションの設定
バックアップの詳細を設定していきます。
画面下部のオプションをクリックします。
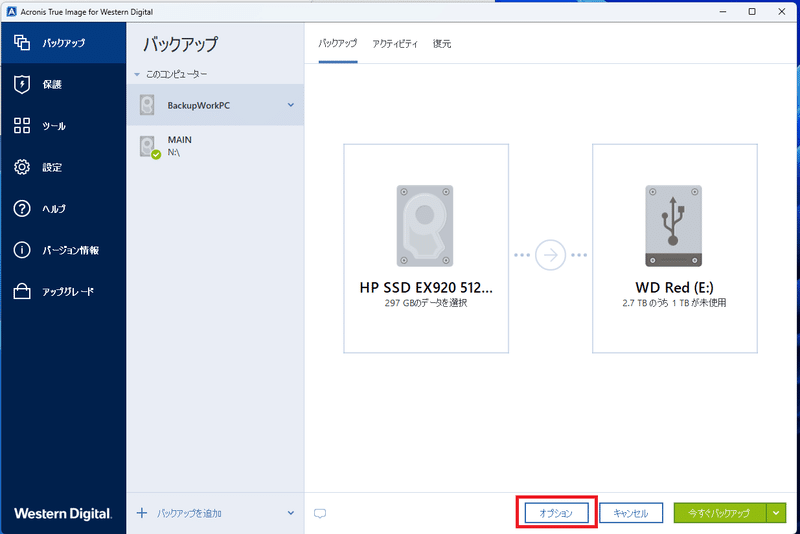
「スケジュール作成」タブは週単位または月単位とし、自身が利用していない時間帯で起動している時間帯を選択しましょう。
詳細設定部分はそのままとしておきます。
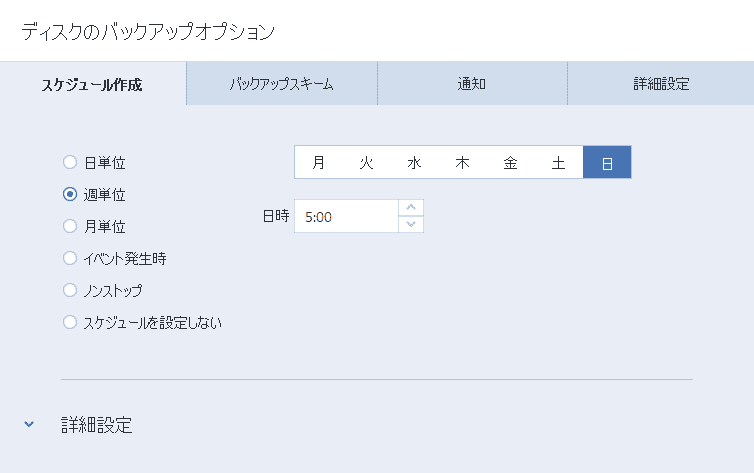
バックアップスキームはデフォルトの増分スキームのままにします。
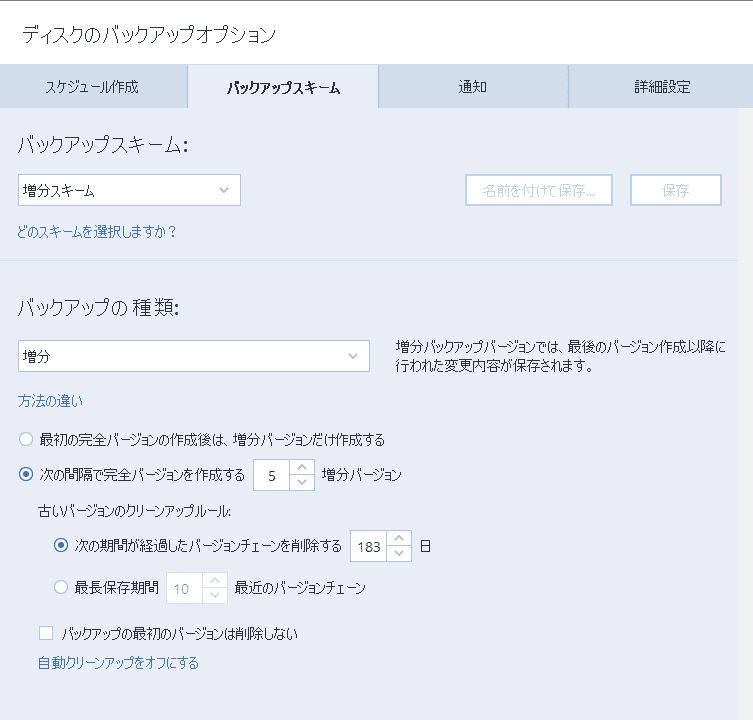
バックアップスキームの違い

通知、詳細設定タブはそのままとします。
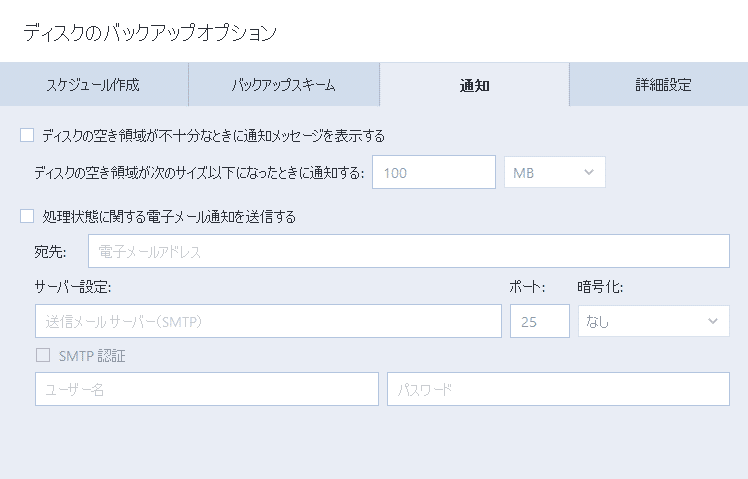

OKをクリックします。
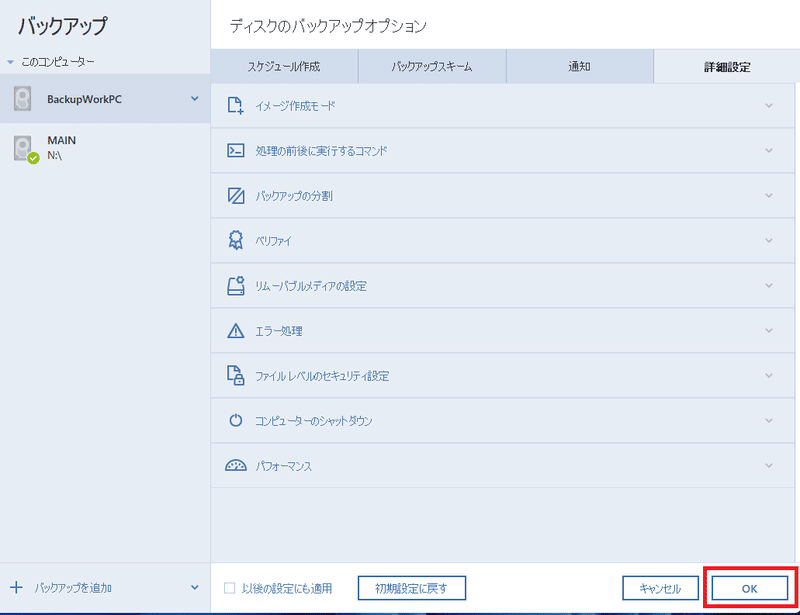
以降は外付けハードディスクを接続接続しておくことで、自動でバックアップが取得されます。
「今すぐバックアップ」をクリックします。
バックアップの取得が開始されます。
以上で設定は完了です。

6.復元手順
復元が必要になるタイミングはディスクが壊れている場合だと思います。
その場合、Windowsのインストール(プロダクトキーの認証は実施しない)、Acronis True Image wd editionのインストールを実施後に起動し、
「既存のバックアップを追加」をクリックします
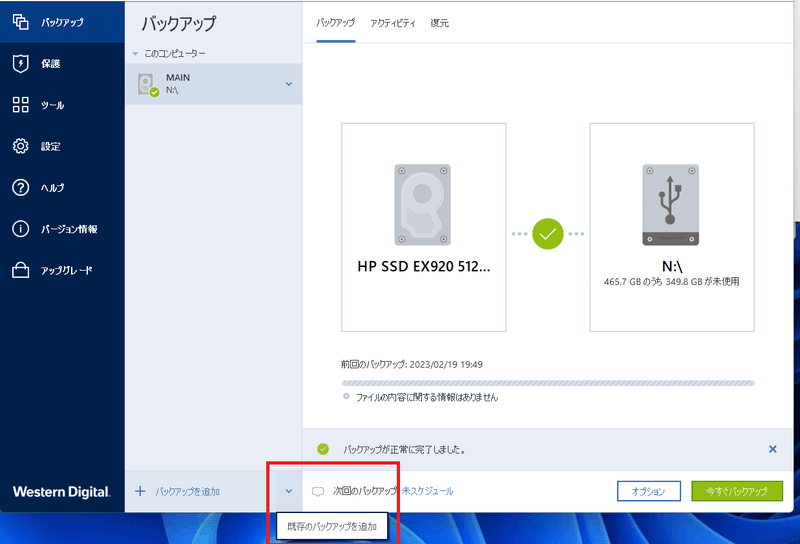
外付けハードディスクの中にある、バックアップファイルをダブルクリックします。
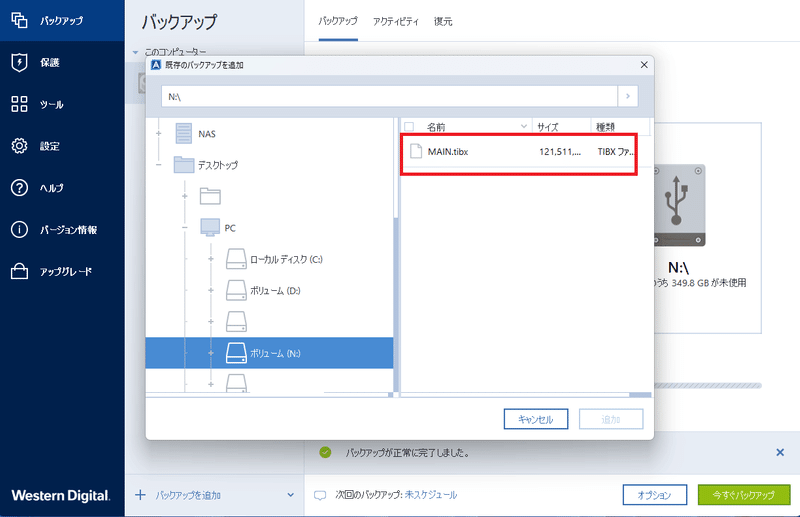
6.1復元先の選択
復元タブをクリックします。

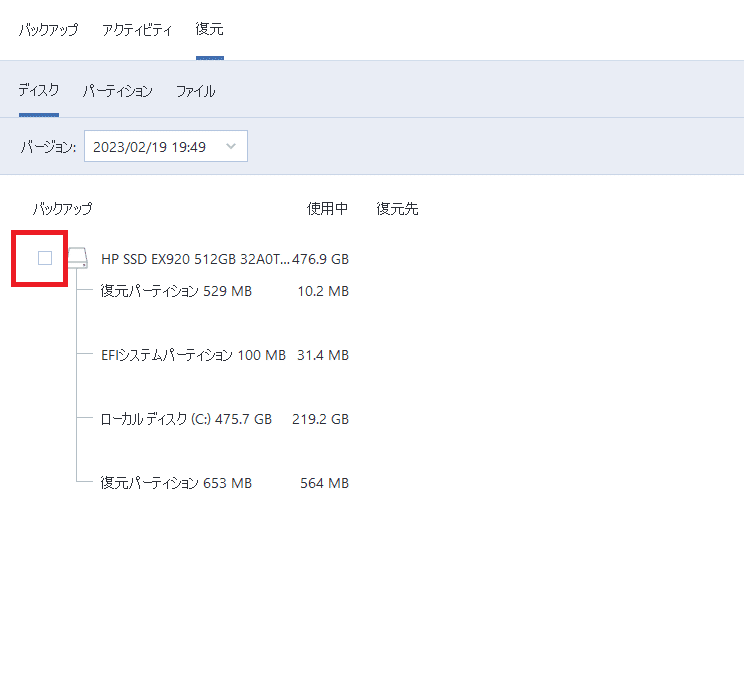
6.2.復元の実行
バックアップ先が自動で選択されますので、今すぐ復元するをクリックします。

復元が開始しますので、あとは待ちます。
復元完了後、復元されたことを確認します。
Tips:Western Digital製のディスクかどうかを確認する方法
タスクマネージャーから確認します。
(Windows11の場合を記載します。)
1.デスクトップ上で「Ctrl」キー、「Shift」キー、「ESC」キーを同時押しします。
2.左側の上から2つ目?3つ目?にある心電図っぽいアイコン(赤枠部)をクリックします。

3.CPUやメモリ、ディスク情報が表示されますので、ディスク0,1…をクリックして表示される右上の情報を確認します。内蔵ドライブの場合、HDD またはSSDと表示されます。

ディスク1を選択したところです。
右上に「WDC WDS100T2B0C-00PXH0」と書いてあるのがわかると思います。ここが「WD」で始まる場合、Western Digital製のディスクとなります。



この記事が気に入ったらサポートをしてみませんか?
