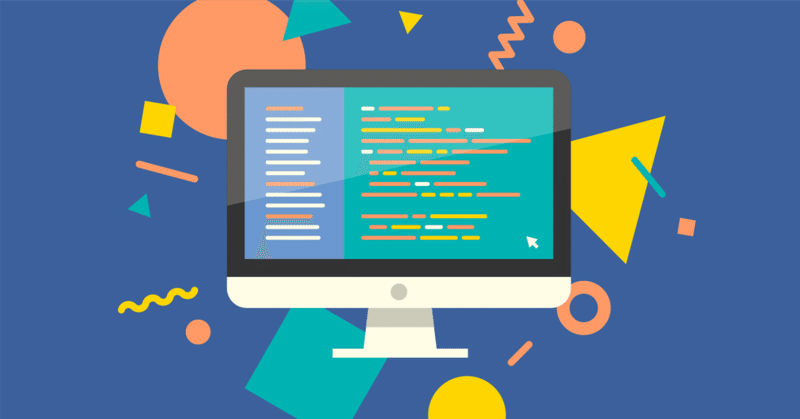
GitHubの活用手順
こんにちは
GitHubという存在を知り、設定を進める中で進み方あってる?ここ押すとこの先どんな画面に変わる??とドキドキしながら設定を行いました。
もし、同じように迷う人がいたら参考になるかと思い備忘録も兼ねて設定例を残しておきます。
リモートリポジトリ準備
1.リモートリポジトリの作成
画像①右上の「New」にてリモートリポジトリを作成します。
ここでは”ab”という名前のリモートリポジトリを作成してみました。
リモートリポジトリは何を設定しているかは、画像①左上の「Repositories」で確認できます。
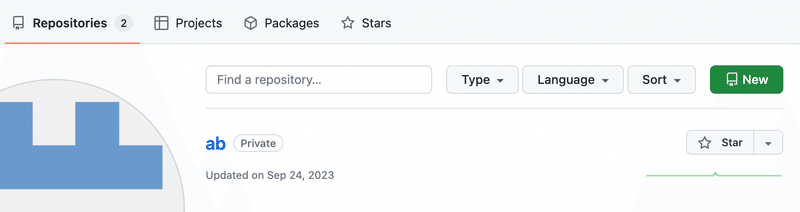
リモートリポジトリ内準備
1.ブランチ
リモートリポジトリ(ab)を開くと、画像②の場所がありますでしょうか?
mainブランチがデフォルトで設定されていると思うのですが、分岐して内容を保存したい場合、新たなブランチを作成する必要があります。

2.ブランチ作成方法
元にしたいブランチを設定した上で(最初はmainのままでOK)青枠に設定したいブランチの名前を記入し、「Create〜」をクリック。

mainブランチをもとにした「2024.3」という名前のブランチができました。今、このブランチには「2023」というテキストファイルが格納されています。これでリモートリポジトリ内準備は終了です。
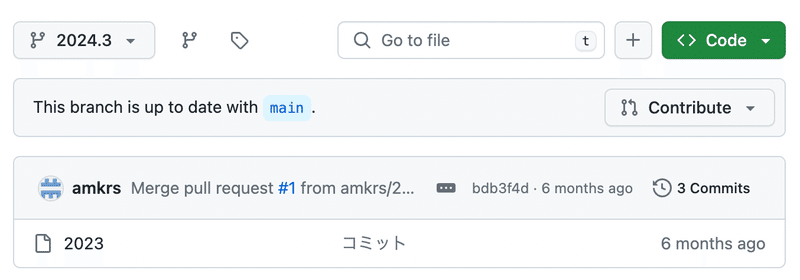
ローカルリポジトリ内準備
この記事では詳しく記載しませんが、ローカルリポジトリにて新たにGitHubに格納したいファイル準備を行います。画像は、GitHub Desktopというツールを使用しています。
1.ファイルの修正
新たにGitHubに格納したいファイルを、ローカルリポジトリに格納します。今回は、すでにあるテキストファイル(2023)に一文追加(2024.3文章を追加)という更新を行います。

2.ファイルのコミット・プッシュ

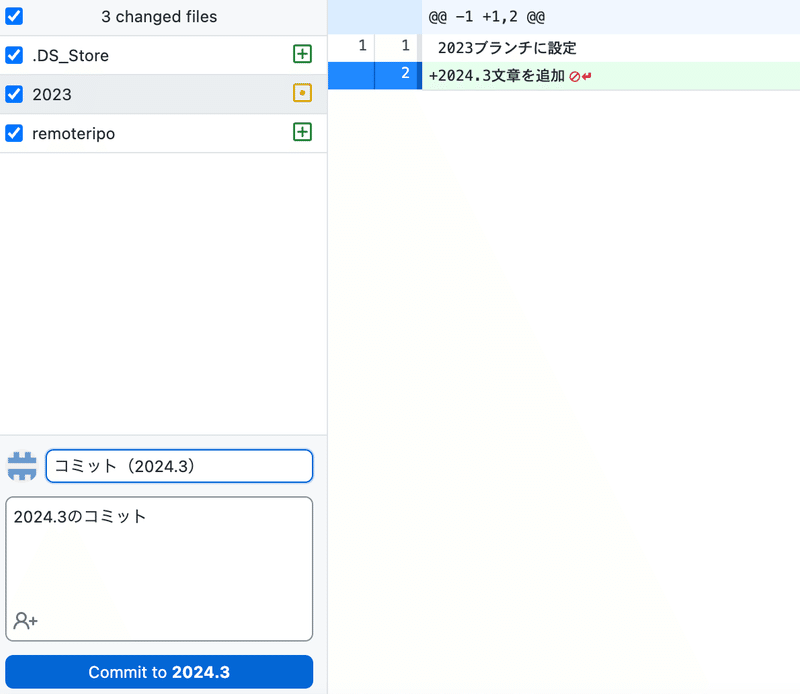
画像⑥⑦左下に、どんな修正をしたのか分かる文言を記入。〇〇のコミット、などが分かりやすいかと思います。
画像にはありませんが、右上の方に「push」を選択する部分がありますので追加内容・push先のブランチに間違いがないか確認後、リモートリポジトリへpushしてみましょう。
3.リモートリポジトリにて確認

上記のような、内容が表示されていたら成功です!
再びリモートリポジトリ
1.プルリクエストを行う
プッシュした内容をmainブランチに追加するには数ステップ対応が必要です。
上記、画像⑧の緑のボタンを押すと、下記のような表示が出現していますでしょうか?
左に追加したいブランチ(main)、右にプッシュしたブランチ(2024.3)を選択した際に、「Able to merge」となっていたらプルリクエストが可能です。
何かしら違う文言が出ていた場合、対応フローをもう一度見直してみてください。

修正内容に問題がなければ(画像⑩)、「Create pull request」を押します。


2.マージを行う
プルリクエスト後は、リクエスト先へマージしても問題ないか確認を進めます。
何人かで活用している場合は、確認して欲しい人に確認依頼、1人で活用している場合は自分で確認することが可能です。


修正ファイル数や内容に問題がなさそうであれば、「Merge pull request」をクリック。
3.対応完了!
おわりに
いかがでしたか?一回対応してしまえば、難しいフローはなく、複数人で管理できるためプロジェクトが複雑になっても、進行状況が分かりやすくなります。使用ツールが簡単に使えるほど、クリエイティブな作業に時間を費やせますね!!この記事が誰かの助けになれれば幸いです。
この記事が気に入ったらサポートをしてみませんか?
