
宅コス>ライブ風写真へ加工!

こんにちはです!
今回は☝この画像の加工過程をご紹介します。
元の画像は☟こちらです。

●ISO:200
●F値:2.8
●露出時間:1/125秒
●焦点距離:36mm
--*----------
●撮影場所:自分の部屋
●背景紙:ブラック(2.0m×5.5m)
●カメラ:Nikon D810
●使用機材:三脚、ストロボ2個、ライトスタンド1本
----------*--

【使用したツール】
・PC(Windows)
・photoshop
→事前にphotoshop Free ブラシをDL済(検索するとひっかかります)
★「Night Lights Brush」☞光のボケのブラシ
★「20 Lens Flare PS Brushes」☞照明の光のブラシ
(・photoshop加工前にLightroomで明るさ等調節しています)
●背景に写りこむライトスタンドを削除
☟「選択範囲ツール」で、修正したい箇所を囲います。
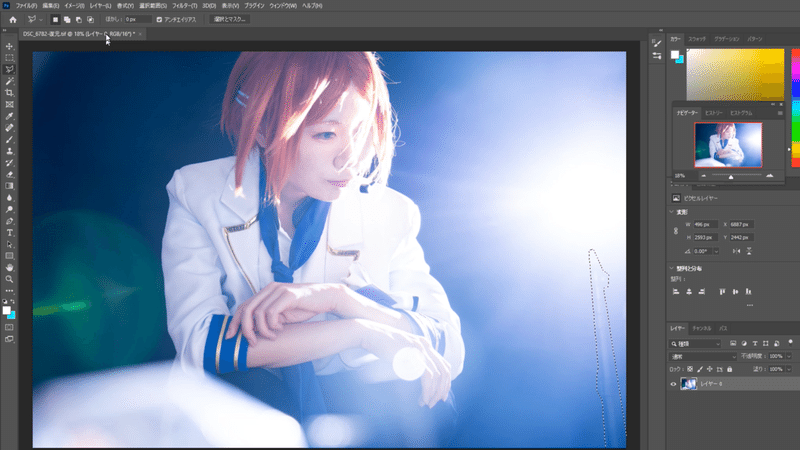
☟[編集]→[塗りつぶし]をクリック、以下で設定、[OK]をクリックします。

☟すると自動的に判断された結果が選択した範囲に反映されます。
その後、選択解除します。
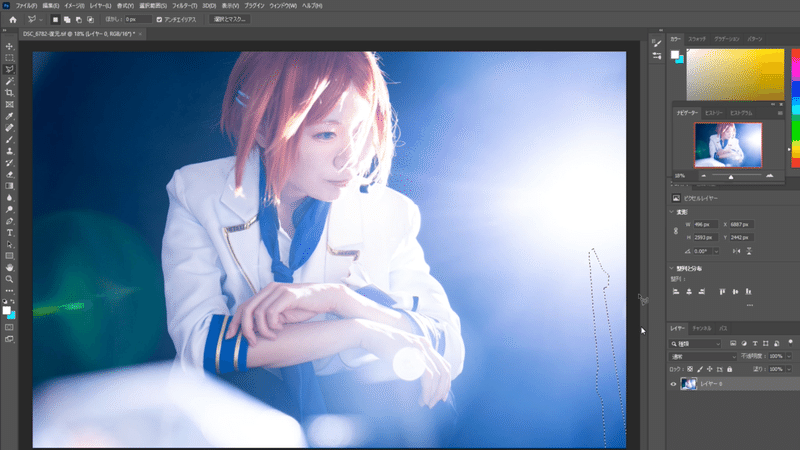
●ブラシで背景のペンライトの光のボケを加筆
☟DLしたボケのブラシの中から、好み、もしくは参考にするライブの写真に写りこむ光のボケに似た形のものを選択します。
(個人的には「gdtrhj1」というブラシが一番リアルに近いかなぁと思います。)
新規レイヤーを作成し、ブラシで加筆していきます。
どこに加筆するかは、実際のライブの写真とかを参考にしてみると尚リアリティ増すかと思います。
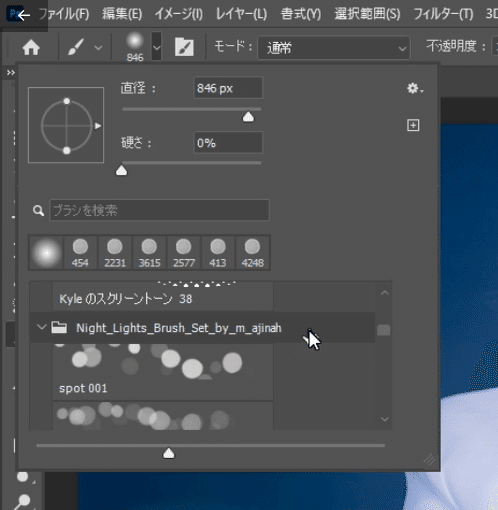
☟加筆後
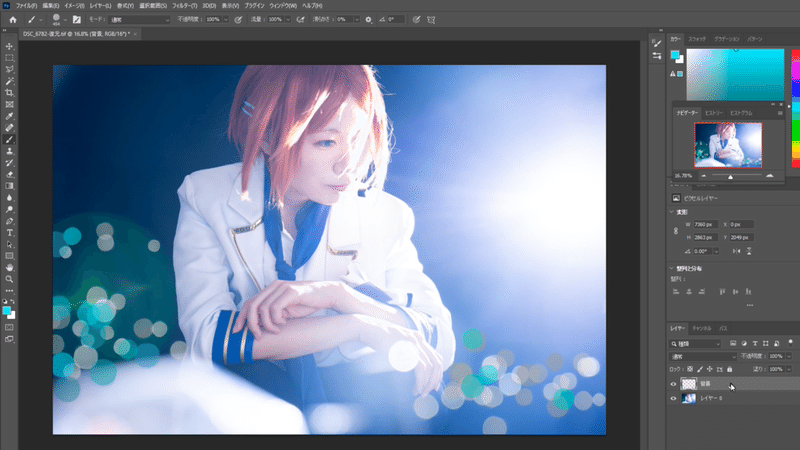
●レイヤー効果の設定
☟加筆したレイヤーをWクリック、以下で設定、[OK]をクリックします。
【[描画モード]→覆い焼き(リニア)-加算】
(不透明度は全体のバランスを見て適宜設定して下さい。あまり明るくしすぎないのがコツかと思います。今回は50%前後)
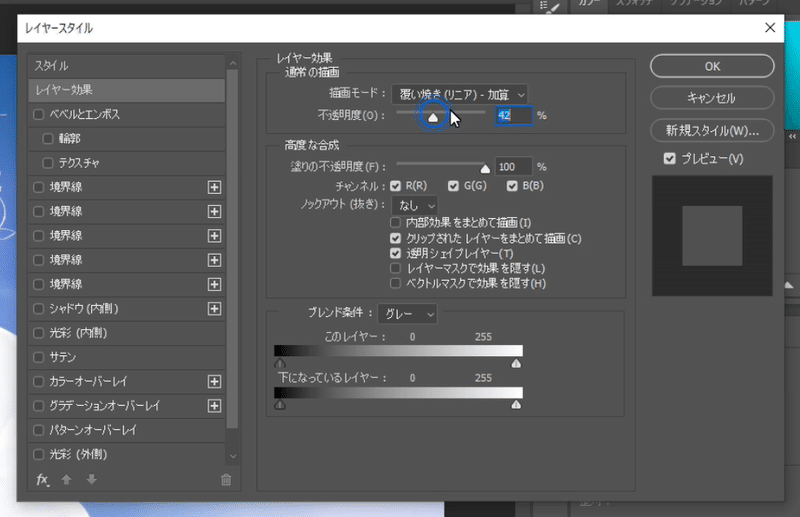
●加筆したブラシをぼかす
☟光のボケをぼかすことで、背景感を出します。
【[ぼかし]→[ぼかし(ガウス)]】→半径:7.4%
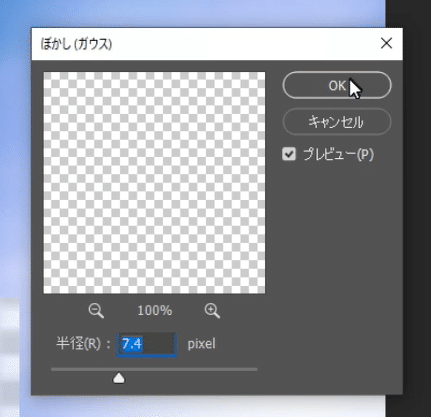
●ブラシで手前のペンライトの光のボケを加筆
☟手間の光のボケは、背景よりうんと大きくなります。
再度新規レイヤーを作成、ブラシサイズを大き目にして少し加筆していきます。
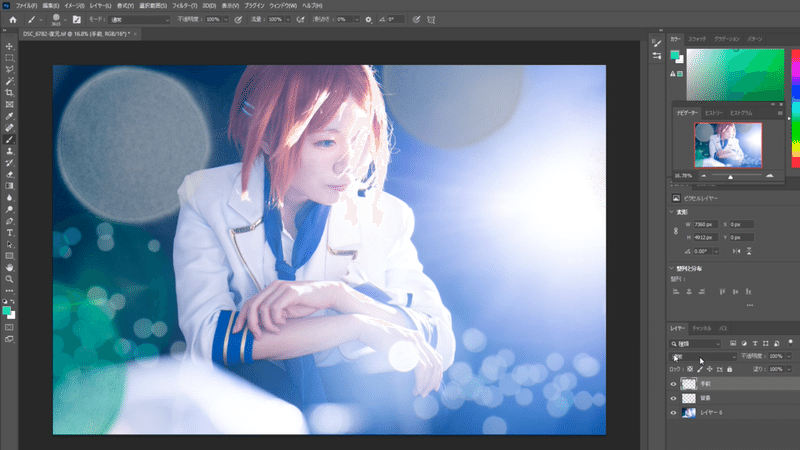
●レイヤー効果の設定
先程の背景と同様、レイヤー効果の[描画モード]を設定しますが、こちらは【[描画モード]→オーバーレイ】にします。
※背景同様「覆い焼き(リニア)-加算」でも良いですが、この写真の場合だと明るすぎてしまうことに加え、手間に写る光のボケ独特の透け感が表現できなかったので「オーバーレイ(不透明度100%)」にしています。
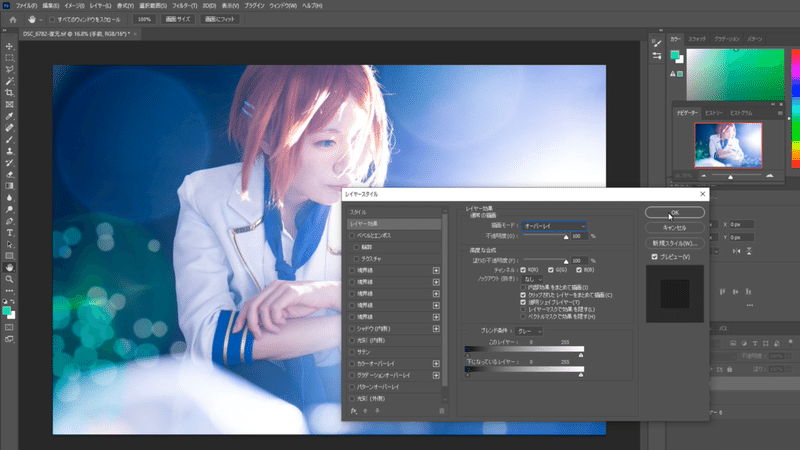
●加筆したブラシをぼかす
☟背景同様、加筆した手前の光のボケもぼかします。
背景の時よりぼかしは軽めにします。
【[ぼかし]→[ぼかし(ガウス)]】→半径:1.5%
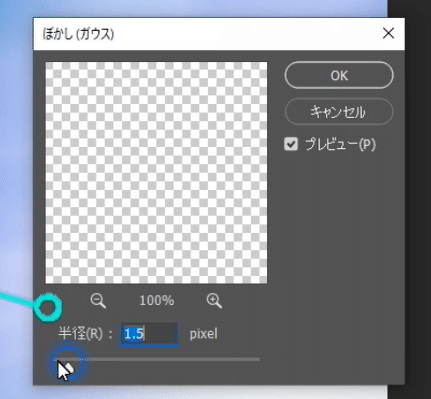
●レイヤーを結合し、全体の明るさや色味を調節
☟全部のレイヤーを結合後、以下を全体のバランスを見ながら調節します。
明るさ:[イメージ]→[色調補正]→トーンカーブ
色味:[イメージ]→[色調補正]→カラーバランス
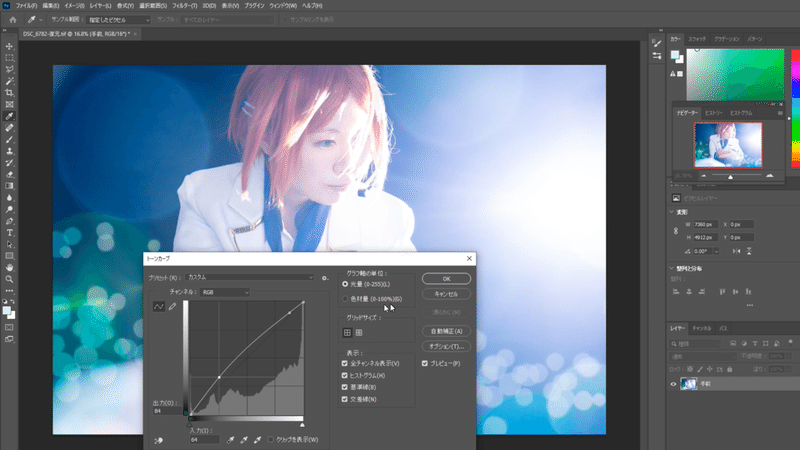

●完成!

動画では以下の写真になるまでの過程を、速めの再生速度で載せていますので、宜しければこちらも見てみて下さい。

ここまで読んでくださり、ありがとうございました!!
この記事が気に入ったらサポートをしてみませんか?
