
Discordサーバーを運営してみよう!
みなさん初めまして!やまだと申します!
本日はDiscord(ディスコード)というゲーマー向けのコミュニケーションツール(LINEの上位互換ソフト)を紹介したいと思います
LINEの上位互換ってどういうこと?と思われるかもしれません。例えばディスコードにはこんな機能があります
1.一つのグループ内にトークチャンネルを複数、作ることができます
2.特定の人だけが書き込んだり見ることができるチャンネルを作れます
3.通話中に寝落ちしてしまったら自動的にミュート状態にしてくれます
といったLINEでは出来ないことがディスコードでは簡単に実現できます! とはいえ長年ディスコードを使っているユーザーでも設定が難しい。まだまだ使いこなせていないといった声が聞こえてきます・・・
今回はそんな方のために!私がディスコードサーバーを運営する上で実践している、おすすめの設定を紹介させていただきます!
まずは私の運営するサーバーの全体像を御覧ください
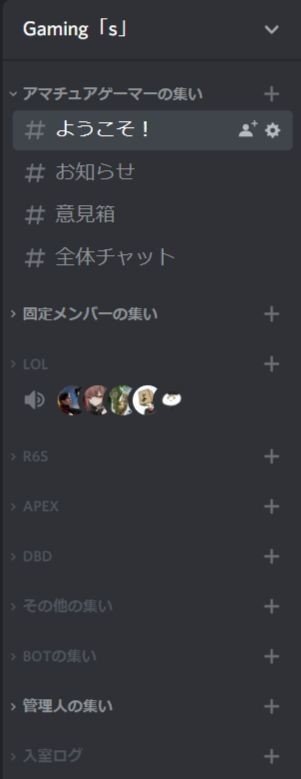
見てわかるように、誰とでも自由にゲームをするためのサーバーです
基本的には招待URLをディスボードやツイッターで公開しているので、 マナーの悪い人が入ってくることもしばしば・・・
そこで今回の記事では荒らしへの対策という一面も交えた、おすすめのサーバー運営方法(設定)を特別にお教えしたいと思います!
まずはサーバー設定より概要を開いてください
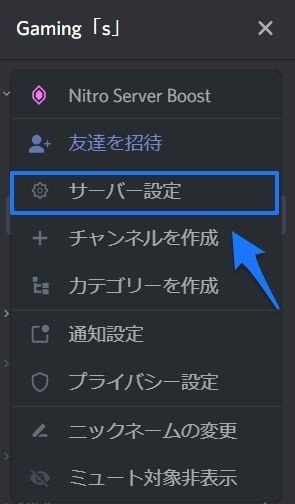
それでは次に最上部のサーバー地域というところに注目してください

ここではディスコード自体の地域設定を変更できます。VC接続の不具合はこの地域設定を変更することで治ることがあります
次にAFKチャンネルの設定について説明します
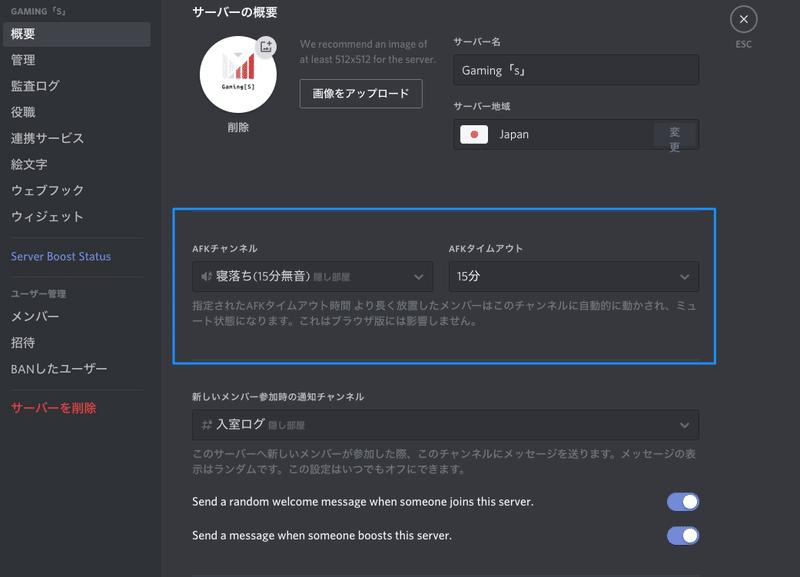
AFKチャンネルとは、VCに接続しているメンバーが無音のまま何分か経過した場合に、ミュート状態にして移動させる移動先のチャンネルのことを指します
私のサーバーでは所有者のみ接続できるチャンネルにこのAFKチャンネルを設定しています。寝落ちしている人は誰なのかという情報は必要でしょうか?要らないですよね。それにサーバーの視認性が下がってしまい目的のチャンネルが見つけにくくなってしまいます。デメリットはあってもメリットはないので、AFKチャンネルは見れないように設定しましょう
次に、新しいメンバー参加時の通知チャンネルです
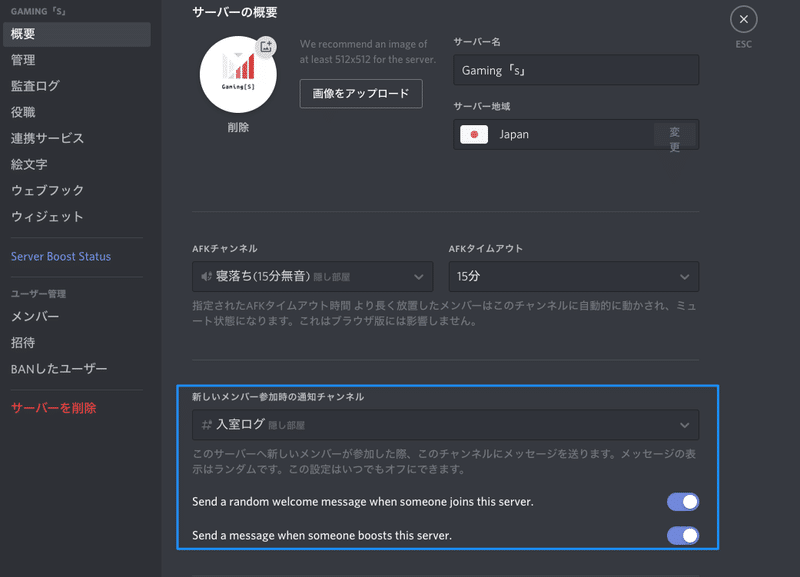
ここでは新しいメンバーが参加したとき、どのチャンネルに参加のログを流すか決めることができます。私のチャンネルではAFKチャンネルと同様に所有者のみ接続できるチャンネルに設定しています
参加ログを流さないという設定も可能ですが、推奨はしません。なぜなら、このサーバーから抜けた人が何人いるのかという情報が得られなくなってしまうからです
サーバーが魅力的かどうかの指標として、入ってからやめる人の割合と、サーバーに残ってくれる人の割合が重要だと私は考えています。サーバー設定を変更した場合に反応が出るので、オンにしてデータを取るなど有効活用をしましょう
またこの通知チャンネルを雑談チャンネルに設定する運営法もありますが、私は推奨しません。なぜなら、挨拶をしたら既に抜けていたという虚しい出来事や、挨拶を返してくれない人に出くわすことが多々あったからです。それなら最初から通知チャンネルを分けることによって無駄を省くべきだと考えています
続いて標準の通知設定です
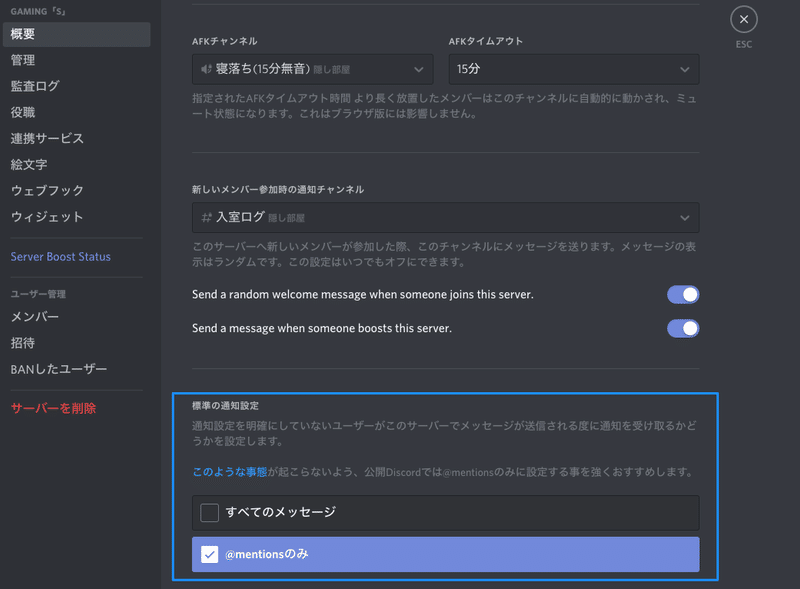
標準の通知設定では、通知設定を明確にしていないユーザーが受け取る通知を設定することができます
基本的には@mentionsのみにしましょう。すべてのメッセージに設定していると、昼はおろか深夜にまで大量の通知が送られてしまい、メンバーに退会される可能性が高まります。そのような要素は徹底的に排除するようにしましょう。
※すべてのメッセージに設定することは、荒らしに攻撃手段を与えているのと同じなので必ず@mentionsのみに設定しましょう
それでは次に管理項目の説明に入ります
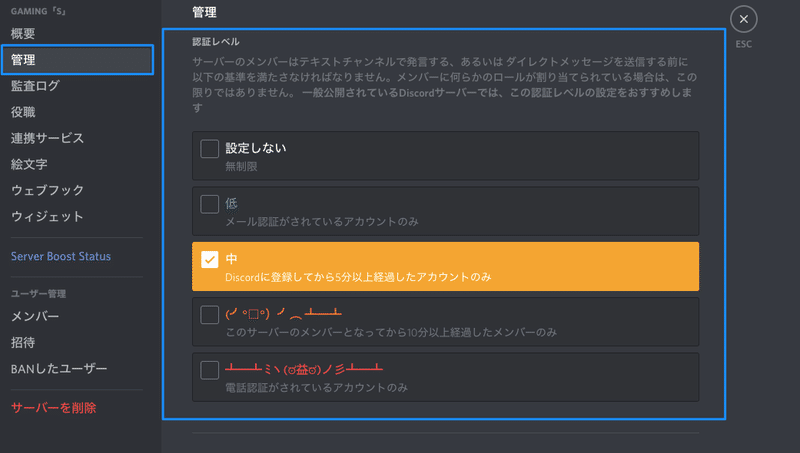
まず初めに、認証レベルの設定を行います
認証レベルとは、テキストチャンネルで発言するための条件を指します
この設定は中以上に設定することを推奨しています
理由は、スパムアカウントを大量に入室させられたときに、対処までの時間稼ぎができるからです
例えば中設定では、スパムアカウント大量入室から最大5分間の猶予が与えられます。この時間を使ってアカウントのバンや権限の剥奪など荒らしに対して様々な対処を行えます。
逆にこの認証レベルを低くしてしまうと、いつの間にかサーバーにスパムコメントが大量発生していたということになりますので気をつけましょう
続いて不適切な表現のフィルターです
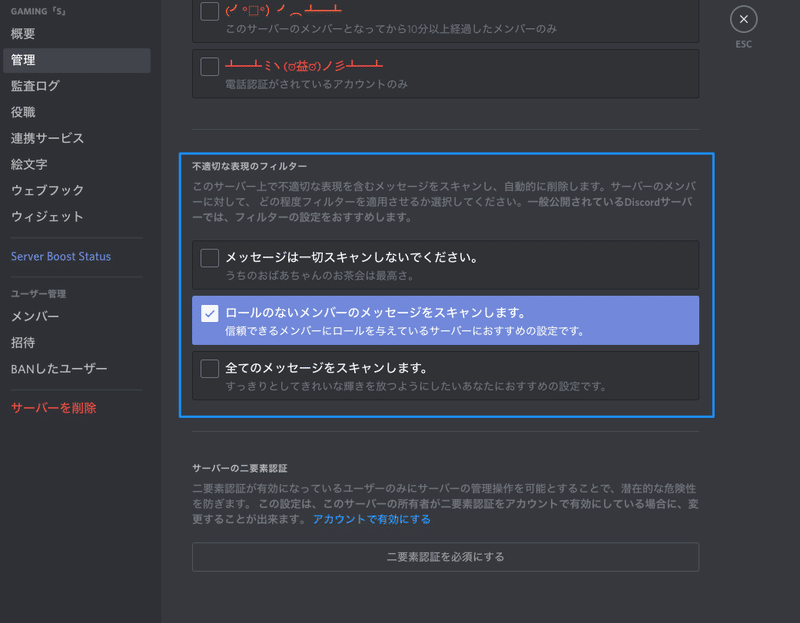
この設定をオンにするとメッセージをスキャンし、削除するかどうかの判断をディスコードに委ねることができます
この設定に関しては、ロールのないメンバーのメッセージをスキャンすることをおすすめします
ただし、メッセージを削除する明確な基準が明らかにされていないため、人力によるメッセージの確認は以前と変わらず必要になります
それでは項目最後にサーバーの二要素認証を紹介します
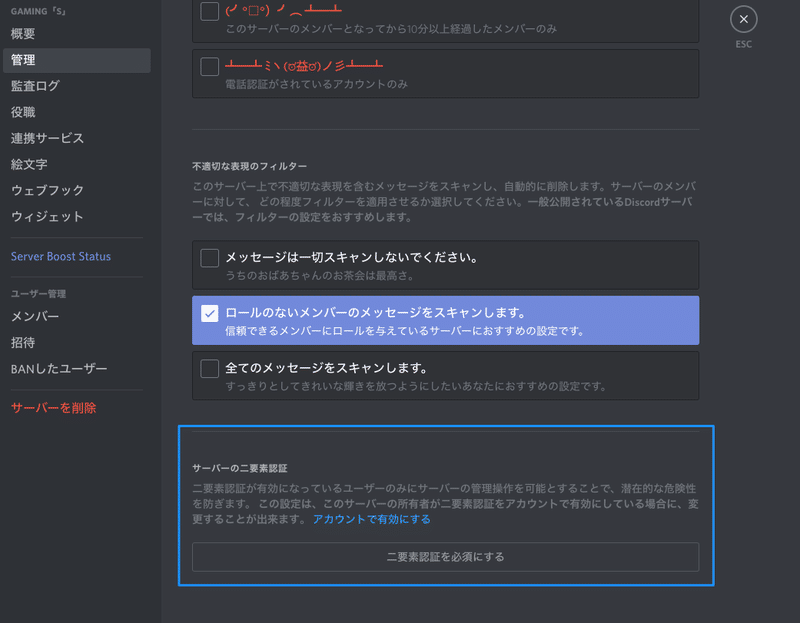
この設定を有効にすると、サーバーの管理者はメアドとパスワード+何らかの要素で認証をする必要があります
基本的にはサーバーの所有者が二要素認証を済ませていない限りオンにすることはできません
管理人のアカウントが乗っ取られて荒らされるという可能性を排除する対策として利用できます
ただし、二要素認証は手間が掛かりますので必須にすると管理人志望者が減ってしまいます。セキュリティを取るか、管理人を取るかの二者択一です
では次に監査ログという項目について紹介します
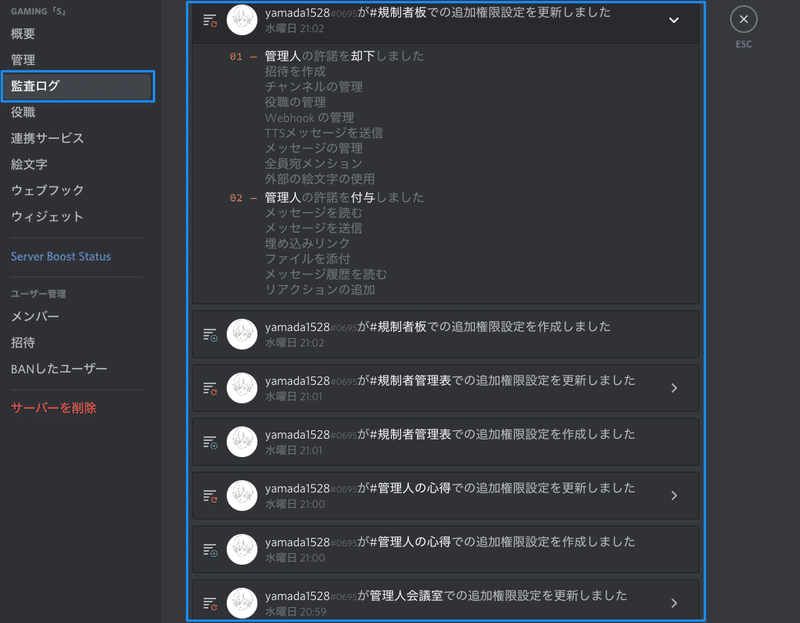
監査ログでは、サーバーに対して誰が何の操作を行ったのかが分かります ただし、管理項目のみが反映されるので一般ユーザーの動向を確認することはできません
基本的には、管理人が役割を果たしているかを確認するときに役立ちます
※順番通り紹介すれば、役職の設定を紹介する必要性がありますが、内容が複雑になりますので後回しにさせていただきます。また連携サービス・絵文字・ウェブフック・ウィジェットにつきましては必須となる設定ではありませんので省略させていただきます
それでは次にユーザー管理よりメンバーの紹介をします
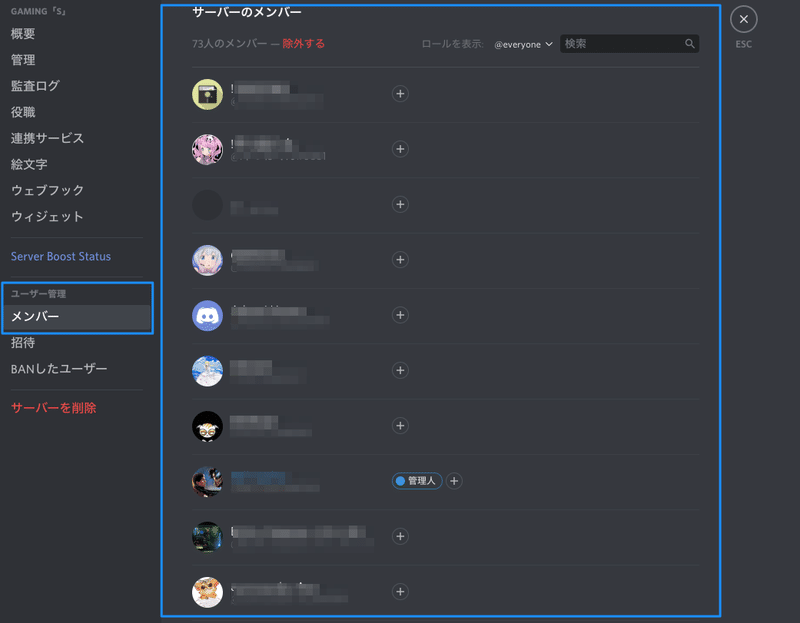
ここでは誰が何の役職を割り当てられているのかが一覧で表示されます
条件を選択すれば管理人だけを表示させることも可能です
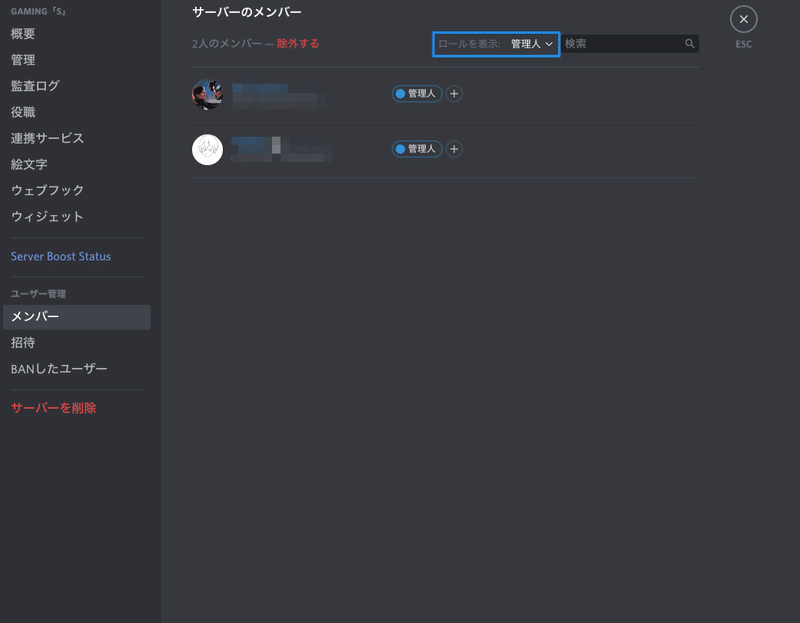
個別のメンバーに対して何らかの設定を行いたい場合は、設定画面よりもテキストチャンネルの画面でメンバーリストの中から右クリックで選択し設定することをおすすめします
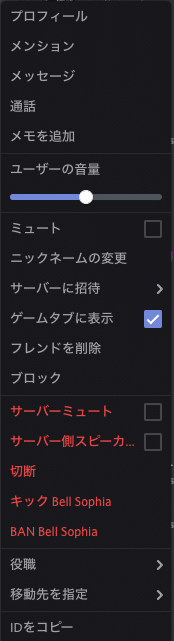
理由は設定画面をいちいち開いて設定するよりも短い時間で、且つ多くの設定項目を出すことができるからです
続いて招待について説明します
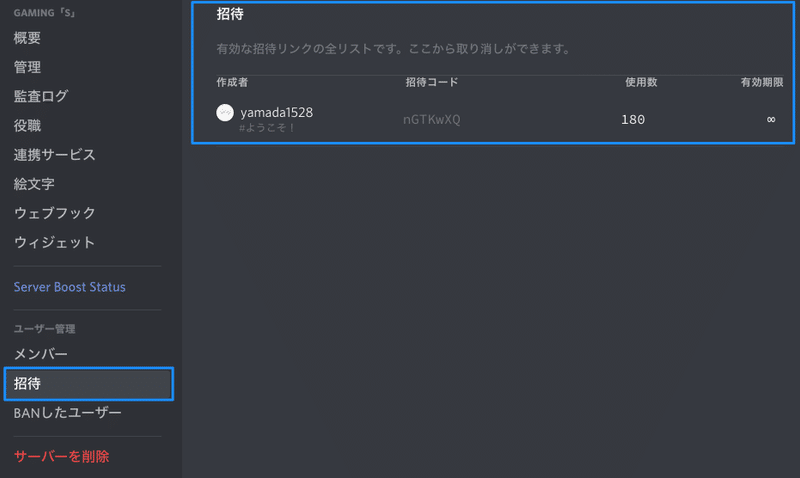
ここでは各チャンネルで作成された招待URLの削除をすることができます
私のチャンネルでは招待URLは自由に発行できないように設定しています
サーバー設定の役職よりチャンネル管理権限と招待を作成という設定をオフにし、各テキストチャンネルの権限設定より招待を作成をオフにすることで設定できます
招待URLを自由に発行できない設定にすることでサーバにとって大きなメリットが発生します
それは、サーバーのルールを書いたチャンネルでURLを発行することにより、必ずそのチャンネルを経なければサーバーに入室できないため、「ルール?なにそれ?読んでないから守らないよ!」といった害悪ユーザーを撃退することができます
続いてBANしたユーザーについて説明します
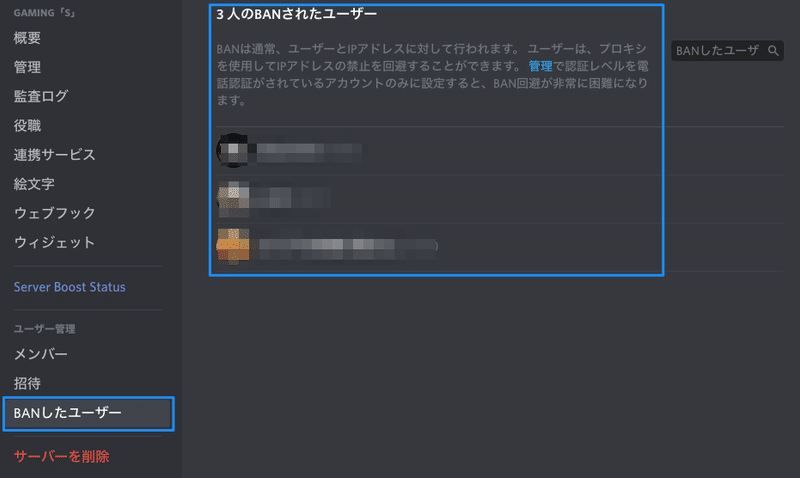
ここでは過去にBANしたユーザーの情報を確認することができます
間違いでBANしてしまった場合はここから解除することができます
またこの情報をもとに表を作成すれば、サーバー管理の画面に入れない管理人とも情報を共有することができます
私のサーバーでは専用のチャンネルを設けて管理しています
それでは次に役職の管理設定について紹介します
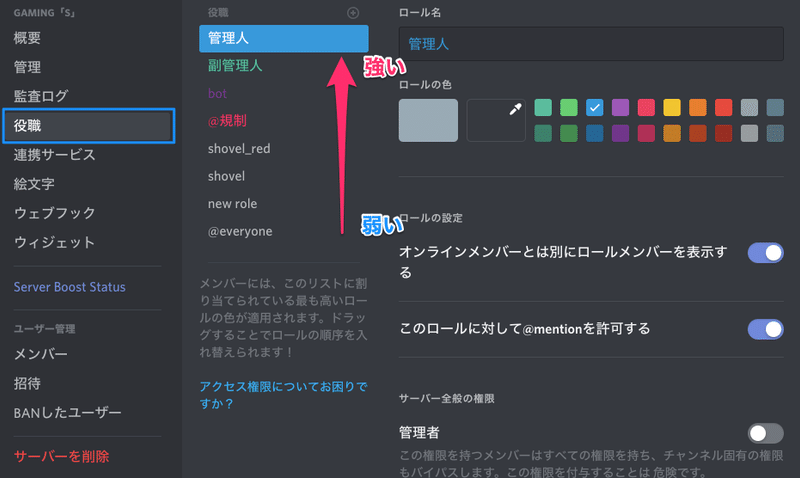
ディスコードでは上から順に役職の偉さを認識します。なのでこの順番を間違えないようにしましょう
私のサーバーでは大まかに4つ(管理人・副管理人・エブリワン・規制)の役職から構成されています
まずはじめに規制という役職について詳しく見ていきます
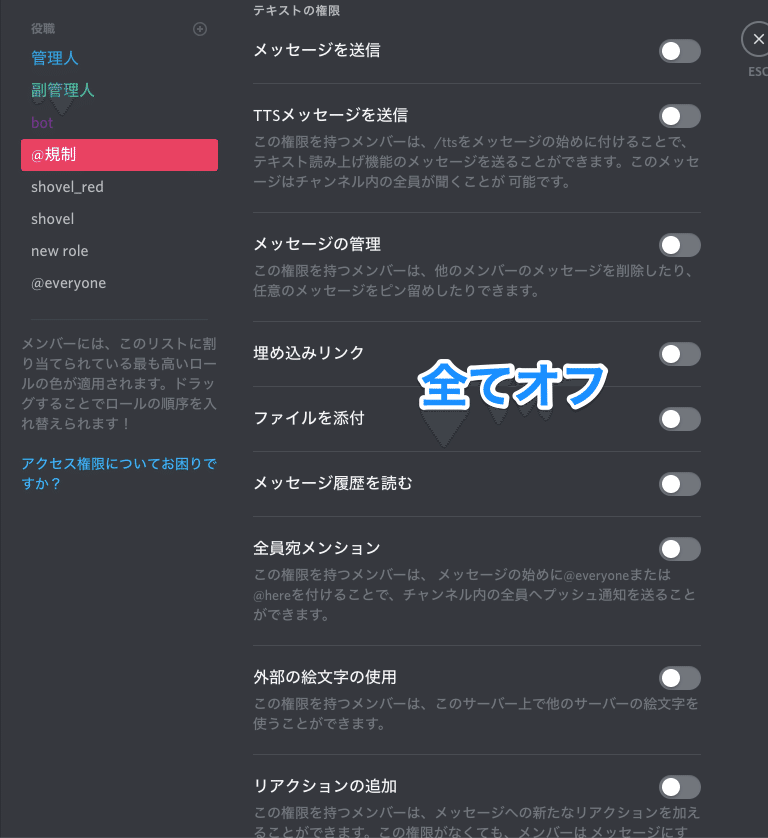
この役職には一切の権限を与えていません。もちろんメッセージの送信やボイスチャットへの参加もできません
私のサーバーではスリーストライク制を導入しており、ワンストライクで警告の送信、ツーストライクで規制役職の割り当て、スリーストライクでBANになります
規制役職を与えられたということは、違反行為や迷惑行為を辞めないユーザーということになります。つまり、権限を与えたままにし続けると他のメンバーに被害を与え続けることになるので、すべての権限を取り上げています
しかし、規制役職を割り当てられた当事者からはルールを記載したチャンネルと、規制者板というチャンネルだけは見れるようになっています
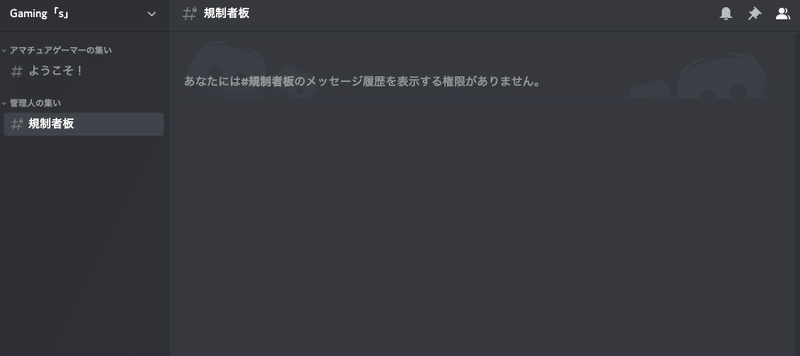
個別のチャンネル設定から規制という役職に対して権限設定を行えば、このように設定できます。詳しくは後ほど説明します
当サーバーでは規制役職を割り当てた場合、一度話し合いを行うようにしています。なぜそのような行為を続けてしまうのかを話し合い解決に導きます。メンバー数の減少はなるべく抑えたいですよね。そこで模範的なメンバーになるよう諭し、元の場に戻れるようサポートしています
では次にエブリワンという役職の設定を紹介します
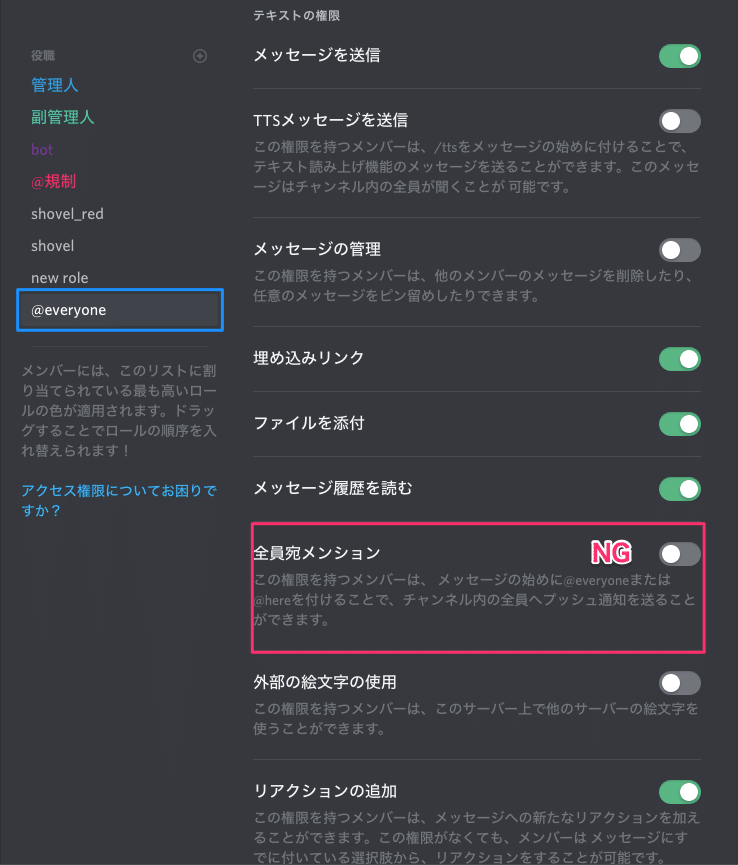
エブリワンという役職では[全員宛メンション]という権限以外はすべて初期状態のままです。逆に言えば[全員宛メンション]という権限は与えてはいけないということになります
全員宛メンションとは、@everyoneもしくは@hereというコマンドを、文章の前につけて発言すると発動される強制通知機能のことです
通知を切っていても必ず通知が飛ぶ設定になりますので、非常に危険です 必ずこの権限がオフになっているか確認しましょう
続いて副管理人の権限紹介です
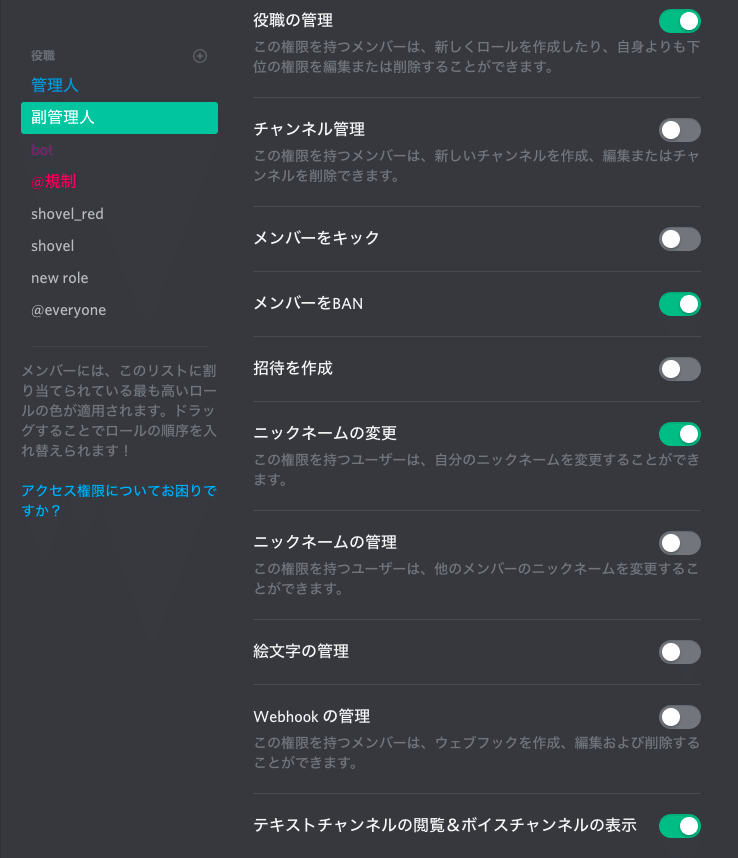
副管理人は管理人のサポート役という立ち位置になります
この役職にはエブリワンの初期設定以外に、役職の管理・メンバーをBAN・メッセージの管理・メンバーをミュート・メンバーのスピーカーをミュート・メンバーを移動という権限を与えています
では権限について詳しく説明します
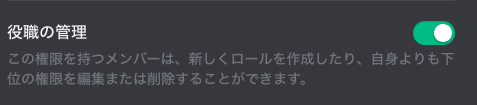
まず役職の管理とは、自分より下の役職を持つメンバーに対して、役職を割り当てることができます。つまり副管理人は規制役職及びエブリワンに対して、役職の割り当てが行えます
ただし、管理権限を与えることはディスコードから制限されているため、悪用を心配する必要はありません
つづいてメッセージの管理です

メッセージの管理は、その名の通り全ユーザーの発言を削除する権限にあたります
続いてメンバーをミュート・スピーカーをミュート・移動という音声接続関連の権限について説明します
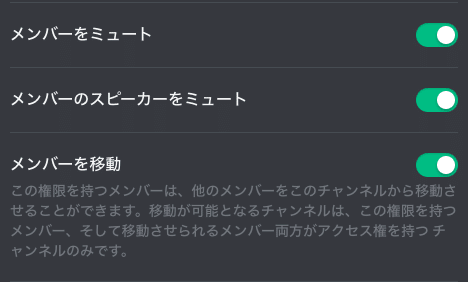
この権限を与えると、VCに接続しているメンバーをミュートしたり、VCの部屋を移動させたりできます
VCをカテゴリごとに分けているサーバーではこの権限を有効にしましょう なぜなら管理人以外のメンバーにとって部屋の移動は操作が複雑だからです
一方でPCを使用している管理者の場合、メンバーを左クリック長押しで移動先のVCチャンネルに動かすと、移動させることができます
権限がないメンバーよりも簡単な操作で移動ができるので、率先して部屋移動を行いましょう。また荒らしが発生したとき、荒らしの接続を切ったり部屋を移動させたりと対応ができるので、忘れずに権限を付与しましょう
最後に、管理人という役職になります
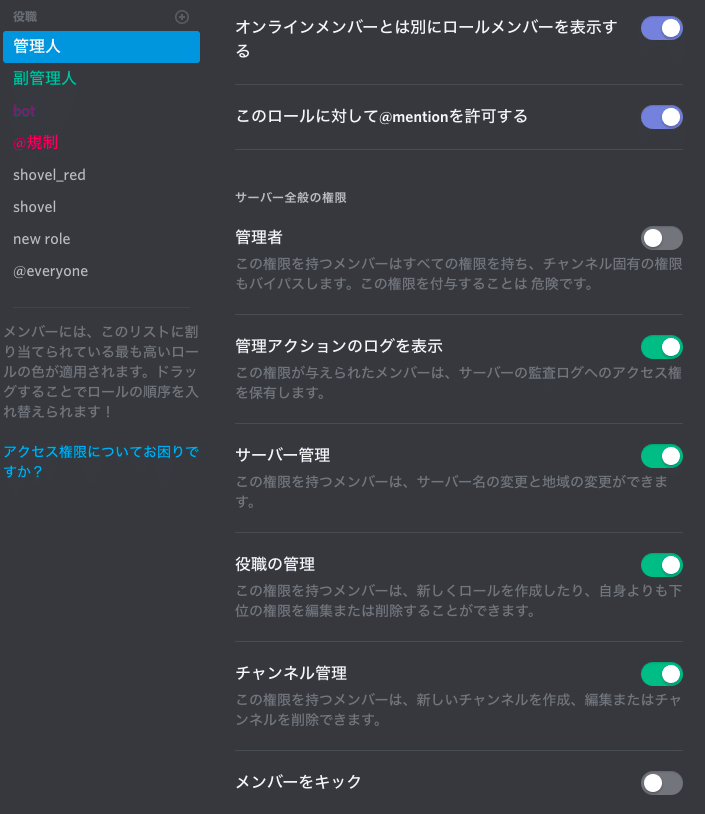
この役職には管理者以外の管理と名のつく権限をすべて付与しています。ここで気をつけてほしいのは[管理者]という権限を与えてはいけないということです。[管理者]という権限はサーバーの所有権を与えるのと変わりません
※チャンネルの設定を無視した行動が取れるようになりますので、付与しないように気をつけましょう
一方でサーバー設定へのアクセス権や、新しいチャンネルの作成または削除などの管理権限は、所有者がサーバーにかかりっきりになる必要性がなくなるので、付与しましょう
ただし、この役職は信頼できる相手にのみ割り振るようにしてください。データを抜き取られたり、悪用される可能性があります。例えばオフ会を開くような間柄ではない限りこの役職を付与することはおすすめしません。
では記事最後に各チャンネルの権限設定を紹介します
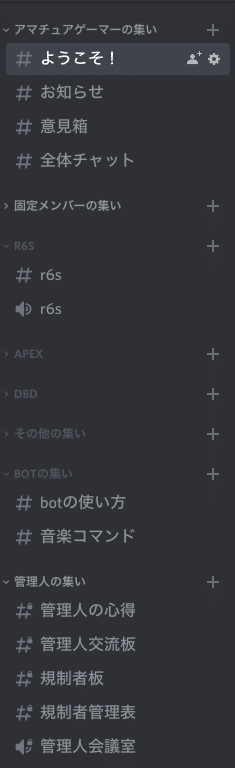
それでは最後に各チャンネルの紹介をして終わりにしたいと思います
大きく分けて4つに分類されます。表示は、必ず見てほしいカテゴリを上に表示するよう設定しています
※米印に特筆すべき設定を載せています
1つ目のカテゴリはアマチュアゲーマーの集いというカテゴリになります
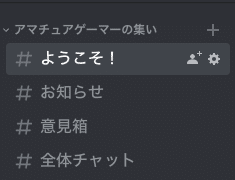
※BOTの権限はすべて剥奪しています→コマンドの入力やBOTからの応答で画面の大半を占拠されてしまうから
ようこそチャンネル(サーバーのルール)
※招待URL発行場所・書き込み不可
お知らせ(サーバーの変更事項などをお知らせ)
※書き込み不可
意見箱(運営への要望を募集)
※書き込み不可
全体チャット(自己紹介・雑談・メンバー募集などの活動拠点)
※5秒以内の連投不可→スパム対策
2つ目にゲームカテゴリです
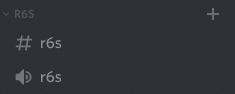
ゲームごとに独立したカテゴリが与えられ、カテゴリ内ではテキストチャットとボイスチャットが使用できます
アクティブ率が低いゲームは、その他のゲームというカテゴリで一括管理しています。※音楽BOTのアクセス不可
3つ目にBOTの集いというカテゴリになります
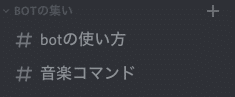
このカテゴリ内には、サーバーに導入している音楽BOT・音声読み上げBOTの使い方と音楽BOTのコマンド入力チャンネルがあります 音声読み上げBOTは、各ゲームチャンネルにてコマンド入力ができます
4つ目に管理人の集いというカテゴリになります
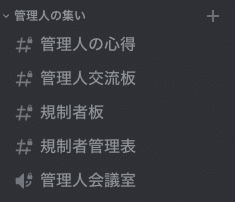
このカテゴリでは管理役職が与えられたメンバーのみが閲覧・書き込みができるようになっています
管理人の心得(管理人へのお願い事)
※書き込み不可
管理人交流板(管理人同士が情報交換する場)
規制者板(規制役職を与えられたメンバーと話し合う場)
※規制者・管理人のみ閲覧及び書き込みが可
規制者管理表(スリーストライク制に引っ掛かったメンバーを管理する表)
※書き込み不可
それでは特筆すべき設定の設定方法を説明していきます
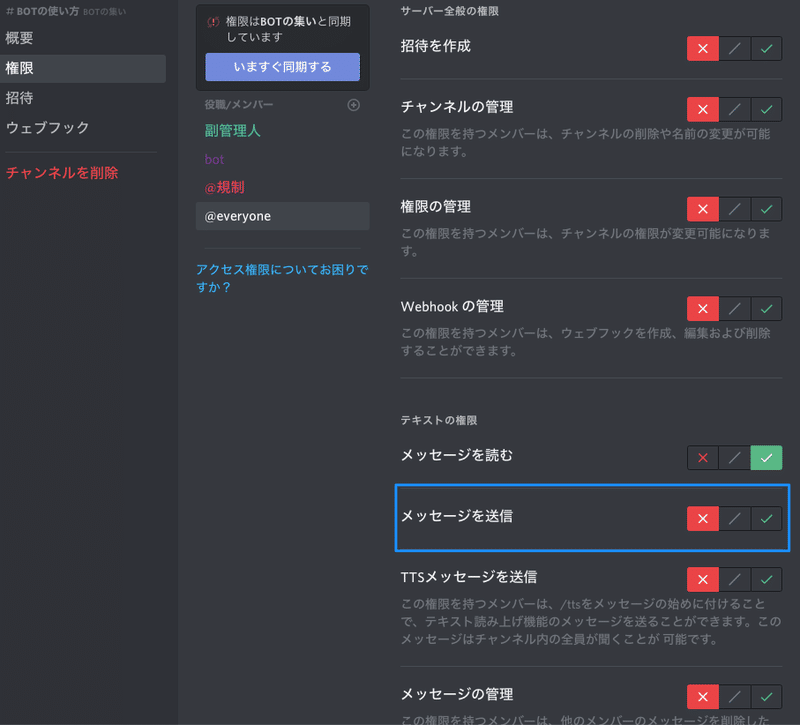
まず、書き込み不可にする方法から説明します
書き込み不可設定はチャンネルの設定→権限よりプラスマークを選択し、書き込みができない設定にしたい役職を追加します
全てのメンバーが書き込めないようにするには、管理人・副管理人・規制・エブリワンの役職を追加した上で、役職ごとに[メッセージを送信]という権限を与えないようにしましょう
最後に5秒以内の連投不可について説明します
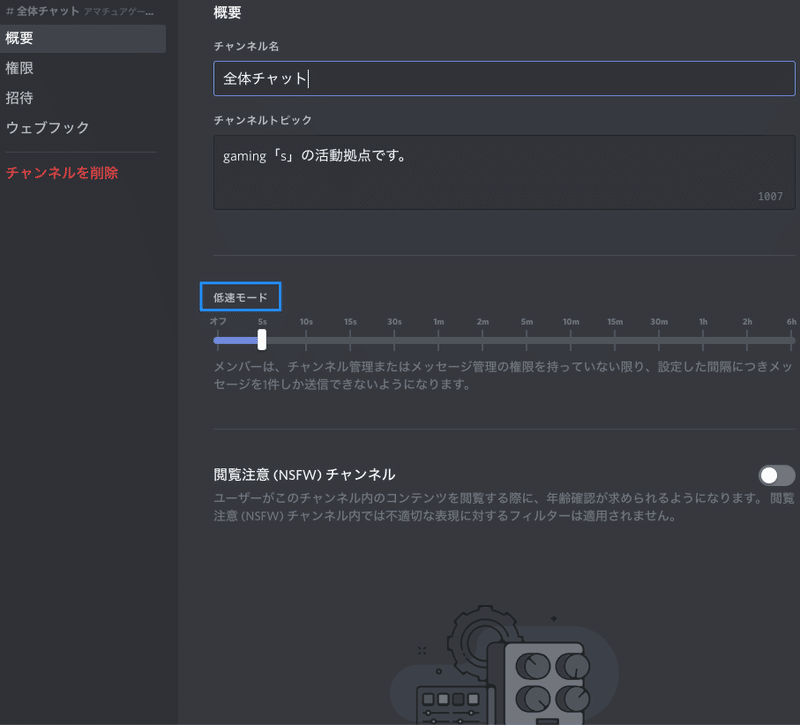
チャンネルの設定→概要を開くと低速モードという項目があります。この項目で0以上の秒数を選ぶと、選択した秒数以上の時間経過後までコメントを投稿できなくなります
ゲームの性質上、チャットのスピードは重要なので、アマチュアゲーマーの集いというカテゴリのみ連投不能にしています
注意事項
※チャンネルの権限設定をするときは、付与したくない権限がオンになっていないか二重確認をするようにしてください
ディスコードでは、チャンネルの権限>カテゴリの権限>サーバー設定の権限、という順に設定が反映されます。
サーバー設定で権限を与えていなくても、チャンネルの設定で権限を与えてしまうと、ユーザーはその権限を使えるようになるので気をつけましょう!
最後まで読んでいただきありがとうございます!
ディスコードサーバーgaming「s」の管理人(オーナー)です! 個人的に使っているアプリやソフトの設定を開示することで、皆様の生活が便利になればと思い、少しずつ記事を作成しています。
