
OneDriveとGoogleドライブを連携させるNAS活用術!写真データのバックアップにも!
先日、Xで会話している中でNASについての質問をいただきました。
NASについては、OneDriveとGoogleドライブを連携させる方法を過去の記事で使い方を紹介したことがあるのですが、
記事を作ってからずいぶん時間が経ちましたので、改めてNASの活用方法について紹介したいと思います。
・GoogleドライブとOneDriveのデータを同期したい
・写真データのバックアップに悩んでいる
方は、ぜひご覧ください。
※自分が使用しているNASはこの機種です。
(1)そもそもNASとは?
簡単に言うと、"自分でもてるクラウドストレージ"です。
・各種データのバックアップが可能
・容量を自分で拡張できる
・外出先からもアクセスできる
・各種クラウドとの連携が可能
などの特徴があります。
NASについて詳しく知りたい方は、以下のページが参考になると思います。
自分はNASを、
・カメラおよびスマホの写真データバックアップ
・OneDriveとGoogleドライブの連携
に活用しています。
NASと聞くと、とっつきにくいイメージがあると思いますが、インターネットで検索すれば親切に解説しているHPもたくさんあります。
使い始めると便利なので、ぜひチャレンジしてみてください。
次に、具体的な使い方を説明していきます。
(1)使い方1:クラウド同期
1つ目の使い方は、過去記事でも紹介したクラウド間の同期です。

自分は、授業用資料は他の教員と共有することが多いため、Microsoft Officeで作成することが多い一方、校務効率化を行う各種データは、GoogleドキュメントやGoogleスプレッドシートを使うことが多いです。
〈クラウドとソフトの使い分け〉
・授業用資料(OneDrive)→Word,Excel,PowerPoint
・校務効率化(Googleドライブ)→Googleドキュメント,Googleスプレッドシート
"GoogleドライブにMicrosoft Officeのファイルも保存して、一元管理"が理想ですが、自分の使用している端末とクラウドサービスの間に相性問題があるため、2つのクラウドサービスを同期させています。
制限1:Surface Pro X
Surface Pro Xは、個人情報を含まない、授業の補助プリントなどを作成する際に使用しています。
Windows PCなので、OneDriveはOSに組み込まれており、特に意識することなく快適に使うことが可能です。
ただし、仕様上の制限により、パソコン版Googleドライブはインストールできません。
よって、Googleドライブに保存してあるMicrosoft Officeのデータを編集する際に、
ダウンロード→編集→再度アップロード
という手間が発生してしまうという使い勝手の悪さがあります。
制限2:校務iPad
校務で支給されているiPadは、アプリからGoogleドライブを使用することができます。
一方で、OneDriveにはアクセス制限がかけられています。
つまり、OneDriveに保存した授業データを校務iPadからスムーズに見ることができないということです。
解決策
Surface Pro X で作成した授業資料を、校務iPadで使うためには、
・授業資料をその都度Googleドライブにアップロードする
・OneDriveとGoogleドライブを同期させる
という方法が考えられます。
都度アップロードするのは、手間なのでクラウド同士を連携させる方法を調べましたが、アプリ同士を連携させるいい方法が見つかりませんでした。

ただし、クラウド同士の連携は難しい
そこで、NASの機能を使って、2つのクラウドを同期させる方法を考えました。
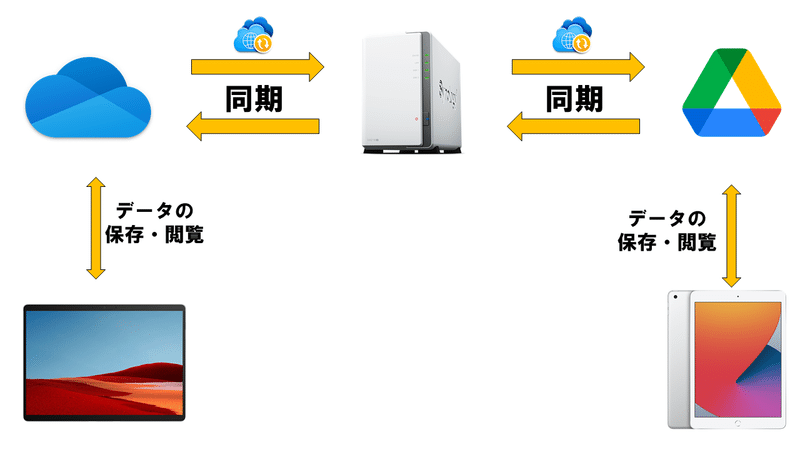
NASの「Cloud Sync」という機能を使います。
この機能は、NASの特定のフォルダと指定のクラウドストレージ内のフォルダデータを同期するものです。
① OneDrive内の「授業」フォルダとNAS内の「授業」フォルダを同期
② NAS内の「授業」フォルダとGoogleドライブ内の「授業」フォルダを同期
という2つのタスクを組むことで、OneDriveのデータをGoogleドライブから、閲覧・編集することが可能になります。

現在は、
・Microsoft OfficeとPDFはOneDriveに保存
※必要に応じてGoogleドライブからもアクセス
・Googleドキュメント等のファイルはGoogleドライブに保存
※必要に応じて、ブラウザからアクセス
という方針で運用しています。
こうすることで、校務用iPadから必要なデータにスムーズにアクセスできます。
Googleドライブのファイルを操作する際は、どちらにせよブラウザを操作することになるので、都度ブラウザを立ち上げ、閲覧・編集しています。
2つのクラウドサービスを同期させる利点
2つクラウドストレージを同期させることで、
・Googleドライブから、OneDriveのデータにアクセスできる
・デバイスやファイルごとに、使いやすいアプリ・サービスを選択できる
という利点があります。
例えば、AndroidでPDFを保存する際は、Googleドライブに保存する方が操作がスムーズです。
AndroidでWordや、Excelのファイルを開く際には、Android版のアプリを使用する方が、互換性を気にしなくてもいいので安心です。
このように、2つのクラウドを同期させておくことで、"それぞれの端末やファイル形式によって使いやすいものを選択することができる"というもう一つのメリットも生まれます。
(3)使い方2:写真データのバックアップ
もう一つNAS活用方法が、写真のバックアップです。
僕は趣味で写真を撮るのですが、今まで一度だけ撮影データが消えてしまった経験があります。※復旧ソフトで事なきを得た
それ以来データのバックアップに万全を期すようにしています。
現在は下の図のように、デスクトップPC内にHDDを4つ搭載。
それぞれを同期させてHDDの故障に備えつつ、NASにもバックアップを取るという方式を採用しています。

カメラで撮影したRAW画像は、Lightroomで4TBのHDDに取り込み、選別+調整したものを2TBのHDDに書き出して保存。
RAWとJPEGの両方をNASにバックアップしており、HDDのどれかが故障してもデータが守られるはずです。
また、これまではスマホで撮影した写真および動画は、Googleフォトにバックアップを取っていましたが、育児休業取得に伴い子どもたちの動画が増加した結果、容量不足に陥りました。
有料プランに課金してもそんなに高くないのですが、スマホの写真バックアップもNASで行っています。
※バックアップにはSynology Photosを使用
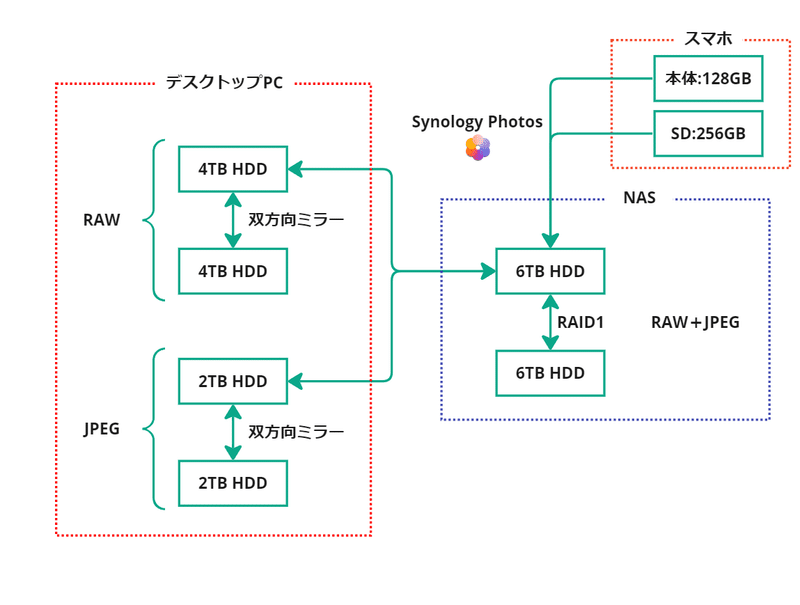
Synology Photosでは、Googleフォトとほぼ同様の機能を使うことができる上、自分でHDD容量を増やすことも可能です。
月額使用料を支払ったり、追加容量を購入するなどのランニングコストがかかりません。
HDDの容量にまだ余裕があるので、写真のバックアップに関しては、しばらくこの体制でいこうと思います。
※さらに万全を期す場合は、NASのデータをクラウドや有線接続したHDDにバックアップさせることもできます。
外出先で、RAW画像を編集して同行者に送りたい場合は、スマホやiPadのLightroomアプリから画像を読み込み、編集して端末に書き出しています。
スマホやiPad版のLightroomに取り込んだRAW画像は、クラウド経由でデスクトップのHDDにも保存される設定にしてあります。

RAW画像はクラウド経由でNASに保存
(4)まとめ
今回は、NASを使ってOneDriveとGoogleドライブの内容を同期させる方法を紹介してきましたが、いかがだったでしょうか。
NASは初期費用が掛かりますが、
・ランニングコストがかからない
・容量を自分で増やすことができる
・写真のバックアップを取ることができる
などのメリットもあります。
今回の記事を読んで、興味が出てきた方はぜひ調べてみてください。
今回の記事が、みなさんの参考になれば幸いです。
【最近のおすすめ記事】
【その他マガジンの紹介】
今後も学校の業務効率化やICT活用について記事にしていく予定ですので、関心のある方はマガジンのフォローをお願いします。
また、育児休業や学校の先生が生活で考えたこと、旅行の記録についても記事にまとめています。そちらも興味があればぜひご覧ください。
改めて、最後までご覧いただきありがとうございます。
記事が気に入っていただけたらスキお願いします!
感想や質問があれば、コメントいただけると嬉しいです。
この記事が気に入ったらサポートをしてみませんか?
