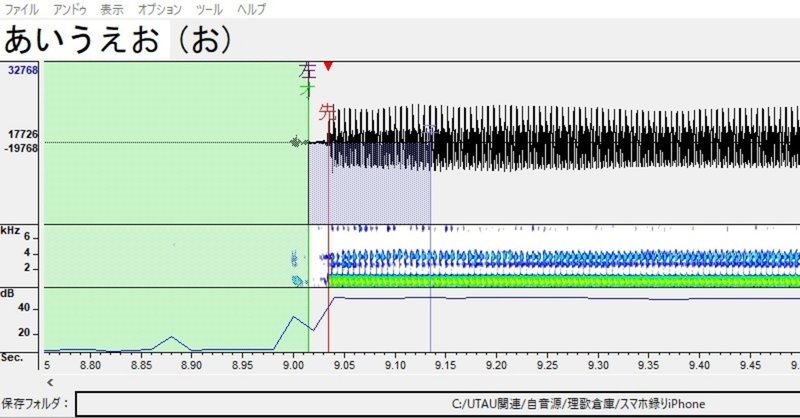
(旧)UTAU音源をスマホで録ろう!(iPhone版)
※こちらの記事は旧バージョンとなっております。
2023年12月にUTAU音源収録ソフト「RecStar」がリリースされました。
iPhone、Androidどちらでも使え便利なので今後はそちらをご使用下さい。
https://twitter.com/UTAUVBwiki/status/1734206941256405122?t=JAqWEkUq6lWVstUmXyUUhQ&s=19
RecStar版の記事書きました!
※注意
・こちらの情報は私の収録環境での備忘録です。全ての方がキレイに収録できるとは限りません。あくまでiPhone版スマホでのお話です。Android版と基本的に同じですが、アプリの使い方など異なります。Android版はこちら↓
・こちらに書きますのは「単独音」を「1行ずつ」録る方法です(理由はQ&Aにあります)
・収録をしたらUTAU音源が出来る訳ではありません。パソコンに移して「原音設定」という作業が必要です。
はじめに
UTAU音源収録をしたいけど、マイクがない…という方はいませんか?今回はみなさんお手持ちのスマホで収録する方法を書いていこうと思います。
スマホで収録するのは難しそう…そもそも録り方が分からないという方でも、これを機にチャレンジしてみてはいかがでしょうか?
(追記)バーチャルボカロP天海嶺(あまみみね)さんに音源収録して頂きました!ありがとうございます!↓
準備するもの
・パソコン(ノートでもデスクトップでも※Macは専門外ですごめんなさい)
・iPhoneのスマホ
・お好きな収録リスト(パソコンに表示するか印刷してお手元においてください)https://w.atwiki.jp/vbmaker/pages/18.html
・iPhoneアプリ 「PCM録音」(無料版で大丈夫です)
・ファイル解凍ソフト「7-Zip」https://sevenzip.osdn.jp/
収録手順
ダウンロードして頂いたPCM録音を開くとこのような画面が出てきます。「録音」を押すと録音が開始され、「停止」を押すと録音が停止します。シンプルですね。
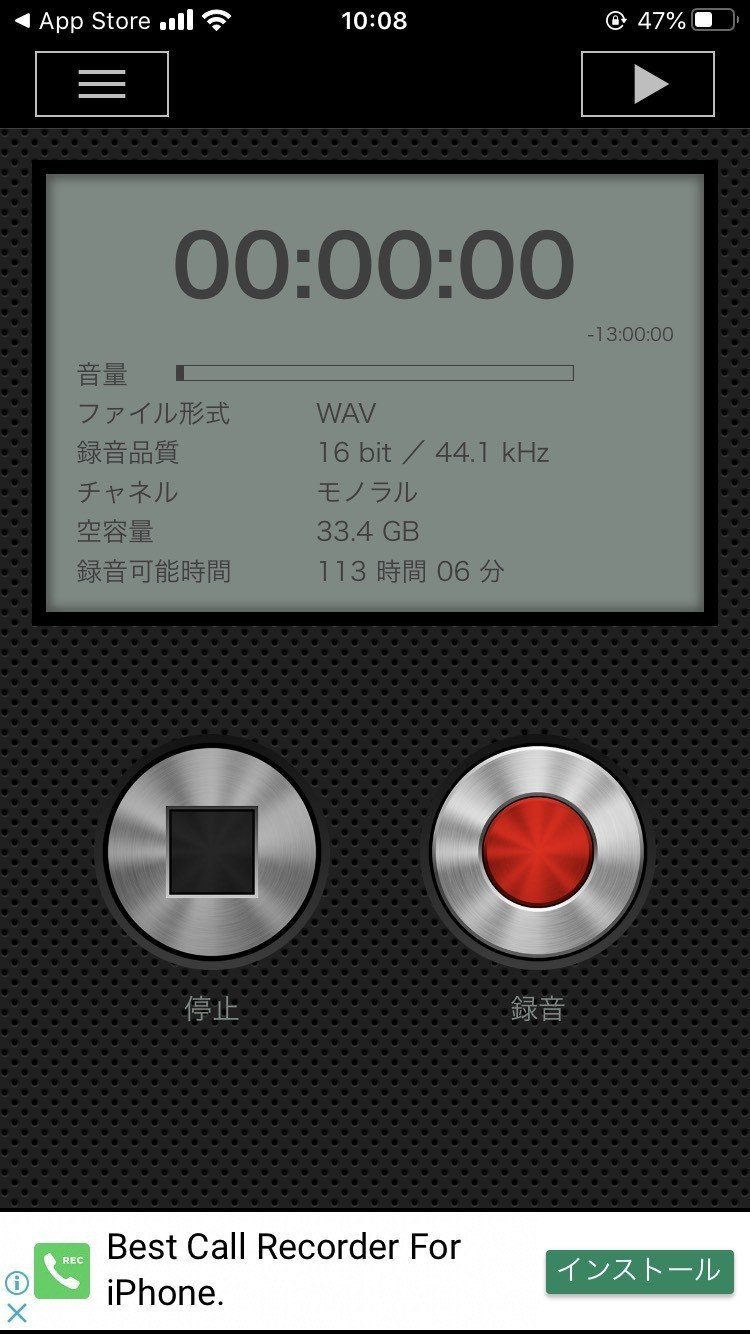
このままでも収録はできますが設定を少し見ていきましょう。
左上の三本線のマークを押すとこのような画面になります。↓ファイル形式がwav、サンプルレートが44100Hz、ビット数が16、チャネルがモノラルになっているか確認しましょう。
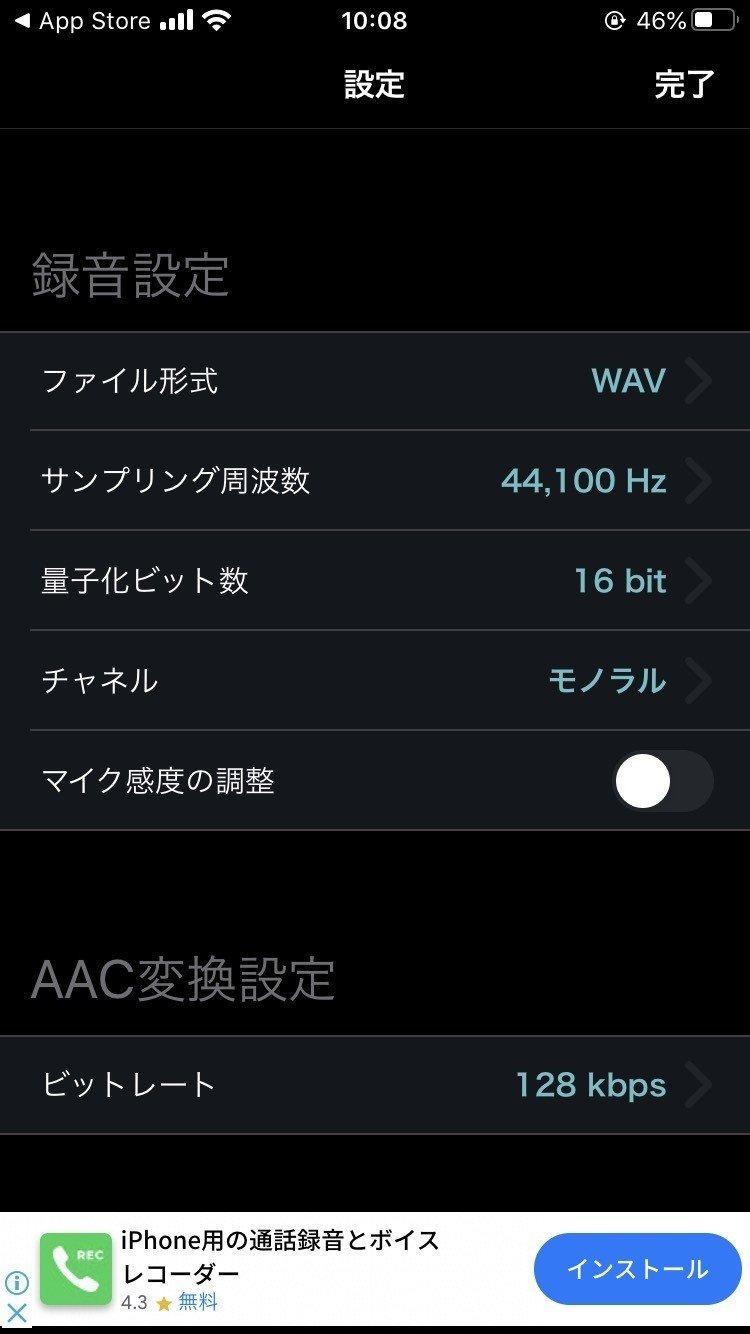
確認が出来ましたらついに収録です!録音ボタンを押し、収録リストを見ながら発音していきます。コツはスマホに近いと音割れしますので、拳1つ分ほど距離を空けて収録することです。
※こちらでは、後の作業を考え「1行ずつ」収録する方法を書かせていただきます。
発音方法は録音ボタンを押す→1秒空けて1秒発音→1秒空けて1秒発音…と繰り返し、1行全て発音し終えましたら停止ボタンを押します。発音例↓
リネーム(名前付け)
収録出来た音声は画面右上の▷ボタンの場所(ライブラリ)に保存されます↓
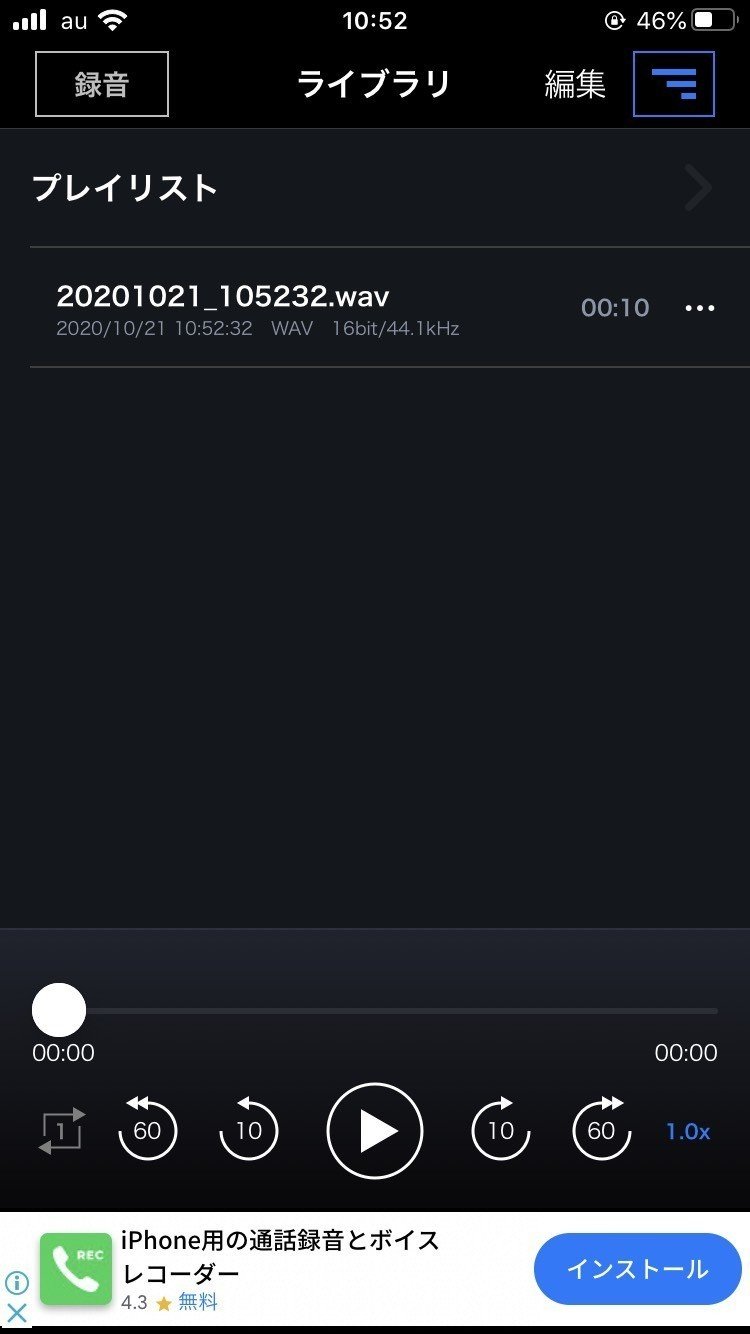
Android版と違い、録音終了時のタイトル編集が出来ないので、こちらでリネームをしていきます。
wavファイルの横の3つの点を押すとこのような画面になります↓「ファイル名を変更」を押します。
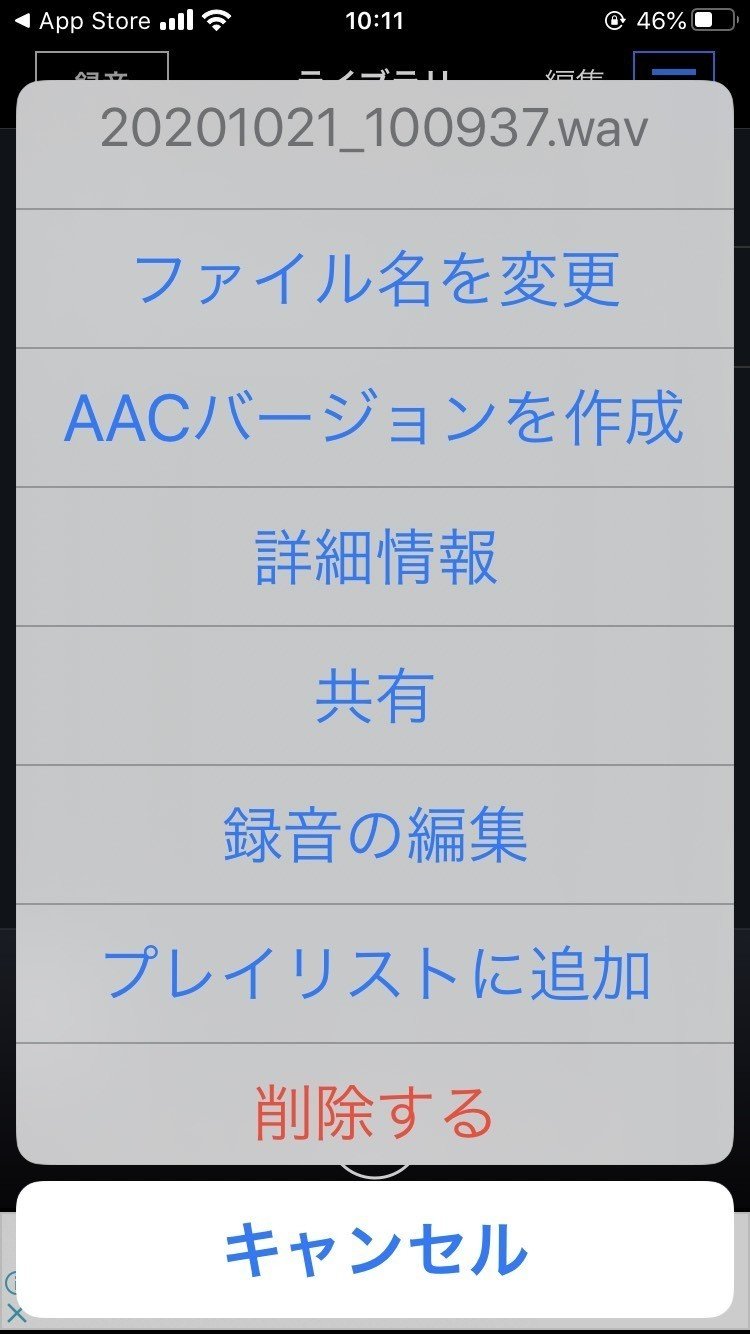
↓の様に収録した音素を入力し、「変更する」を押します。
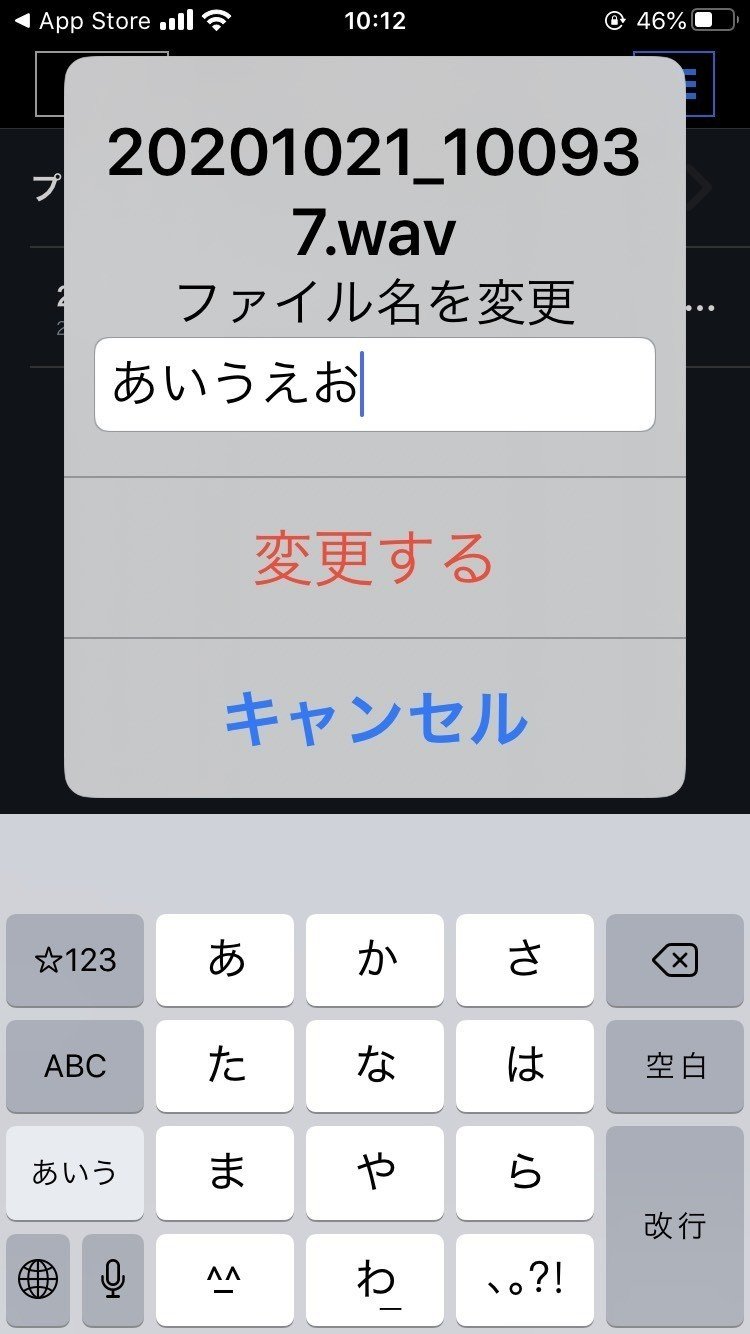
↓ようにリネーム出来ればOKです。手間ですが一つ一つリネームしていって下さい。
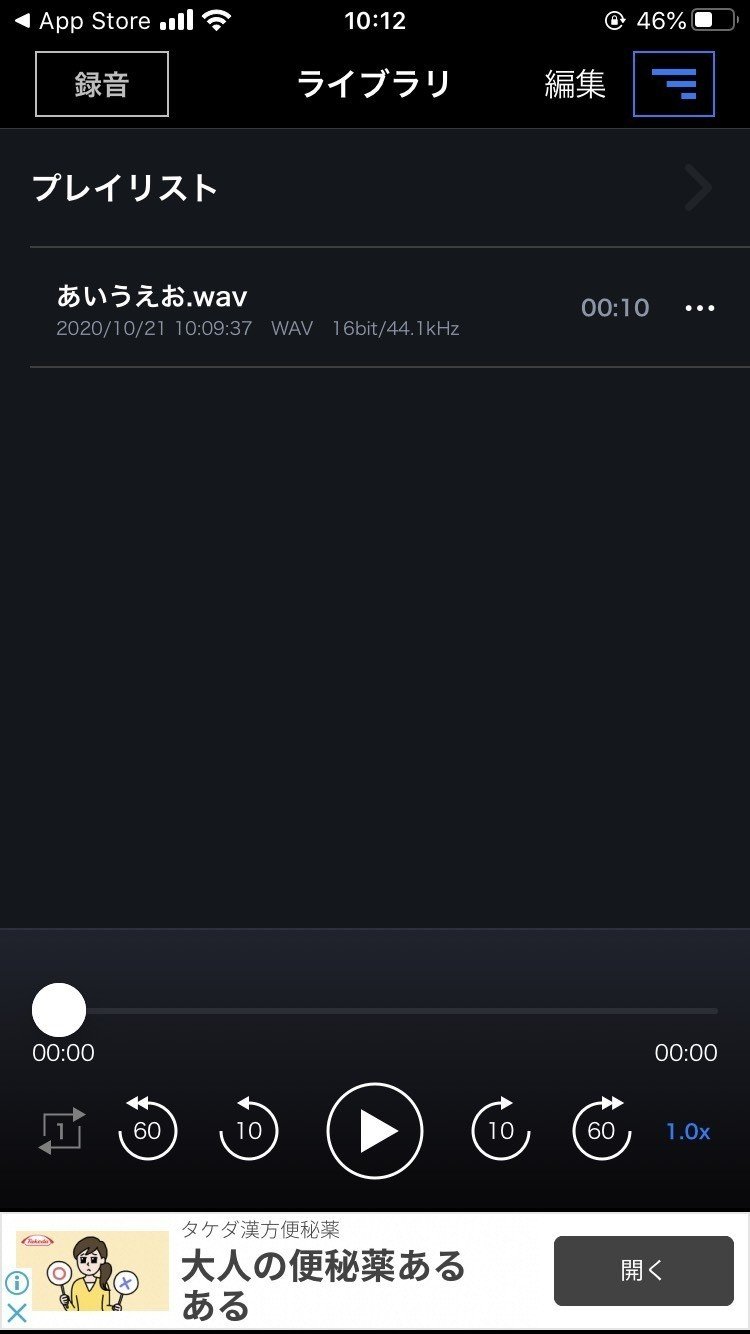
ファイルの転送(iTunesで送る)
全て収録とリネームが出来ましたら次はデータをパソコンに送ります。2通りの方法を紹介させていただきます。
iPhoneではiTunesで送ると手間が少なく早く送れます。
iTunesを開き、お手持ちのケーブルでiPhoneとパソコンを繋ぎ、上部にあるスマホのマークをクリックし、ファイル共有を選択するとこのような画面になります↓
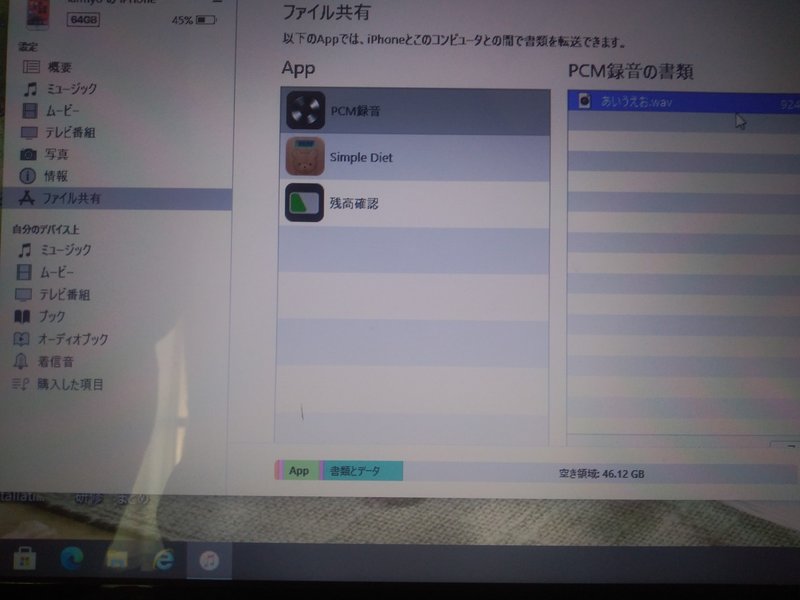
自動的にPCM録音と同期され、画面右側に収録したファイルが共有されました。
収録したファイルは新しくフォルダーを作って、そこに移動出来ましたらOK です。
ファイルの転送(ギガファイル便で送る)
スマホからパソコンを介さず原音設定師さんにファイルを送りたい!という方はギガファイル便オススメします。
そのままではアップ出来ないので、先ほどの「ライブラリ」→3つの点ボタン→共有を押し、「保存」左側のフォルダーのアイコンを選択し、任意のフォルダー作り(ここでは「テスト」というフォルダーを作って入れました)ファイルを1つ1つ移動させます。
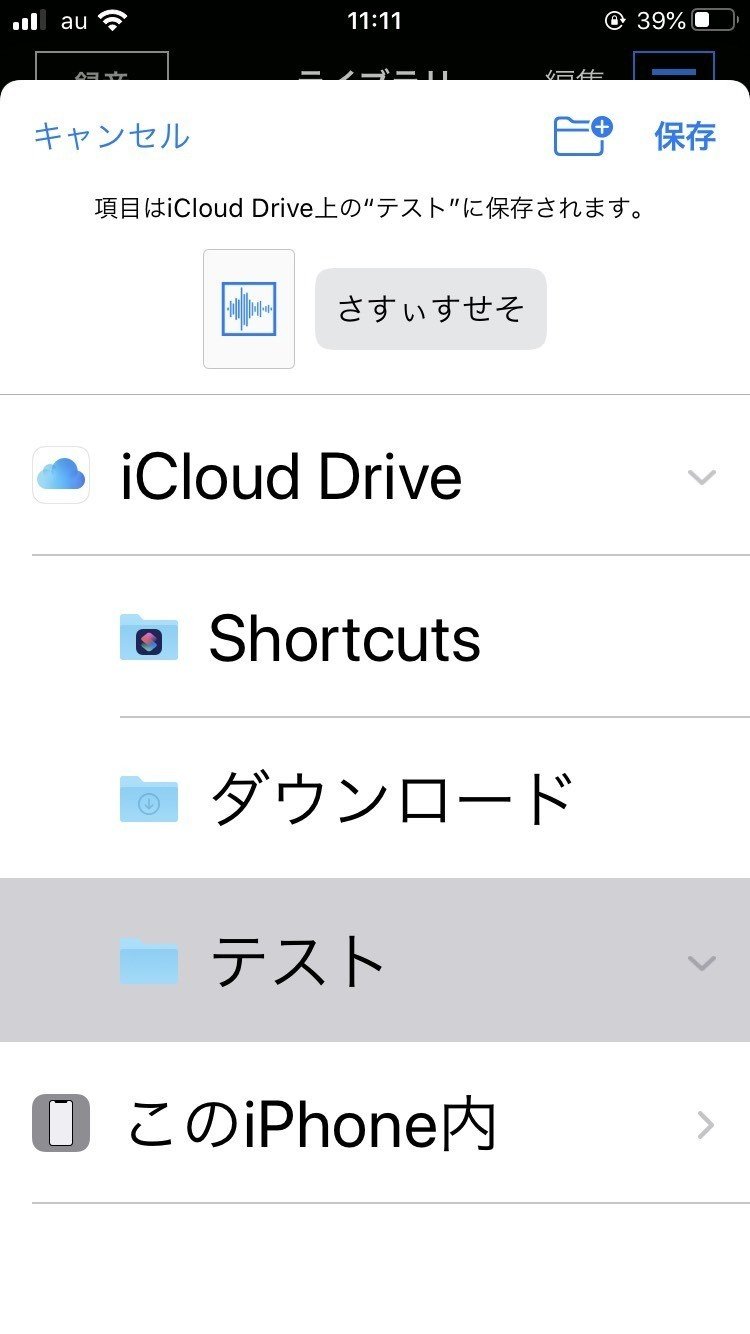
ギガファイル便に移動し、ファイルを選択→すべてのファイルを1つ1つ移動させます。
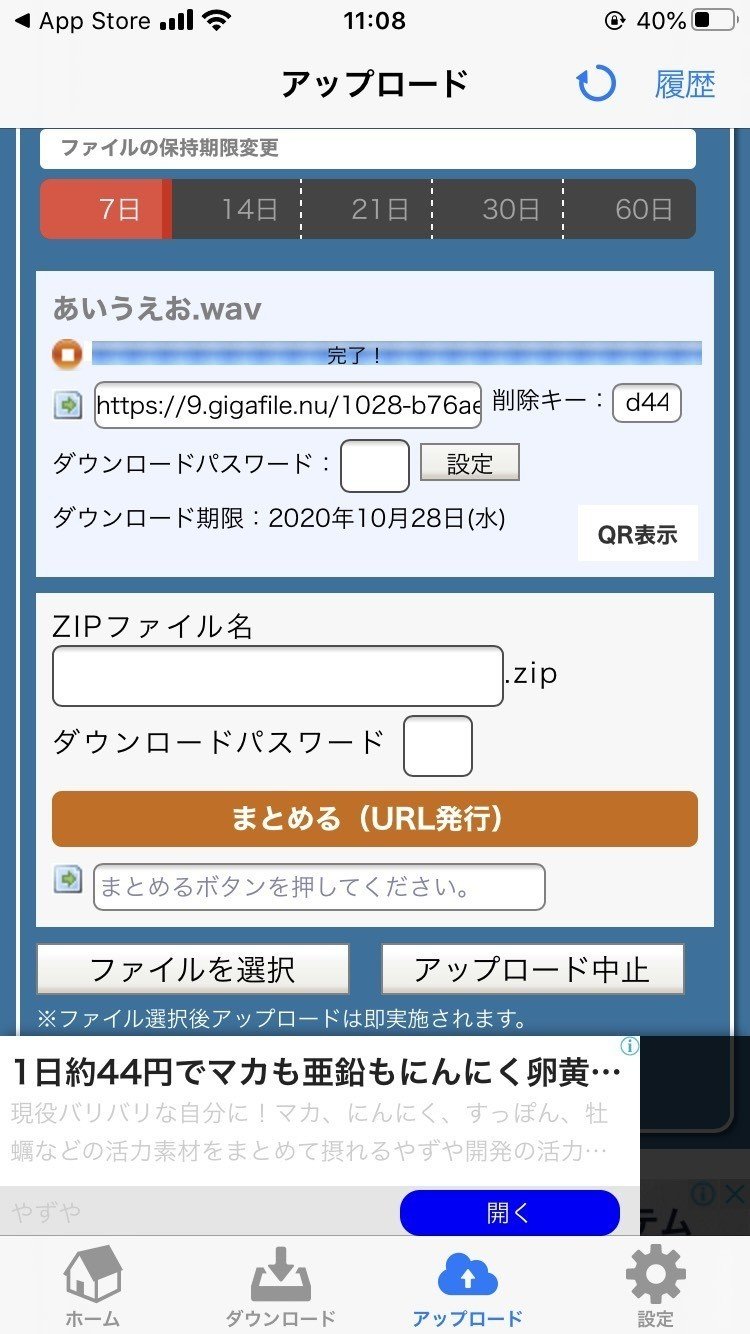
全て移動出来ましたら最後に「まとめる」を押し、1つのファイルにまとめるとURLが発行されますので(「まとめる」の下に出てきます)コピーして原音設定師さんに送ればOKです。お疲れ様でした。
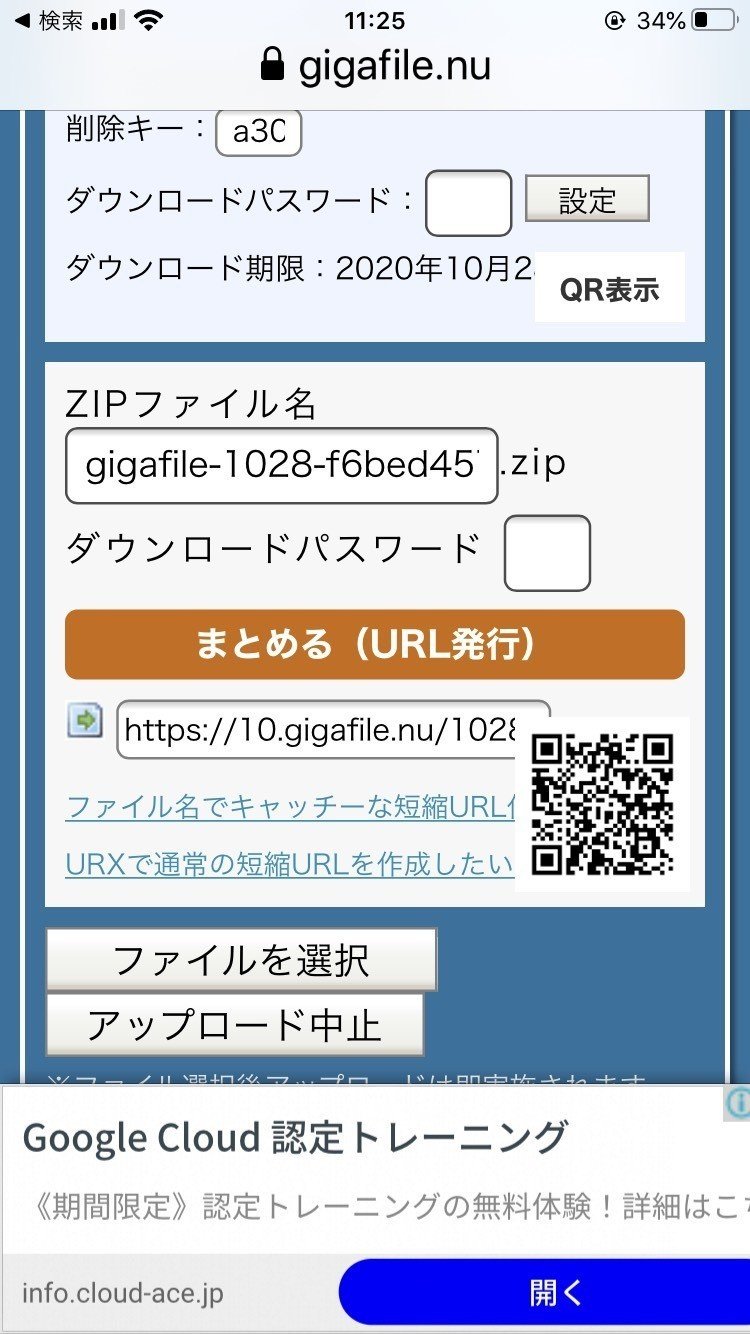
ファイルの転送(クラウドで送る)※追記です
iTunesもギガファイル便も慣れていない…という場合はクラウドからも送ることが出来ます!(慣れればこちらの方が簡単かも?)
送りたいデータの右端にある3つの点をクリックし、共有をクリック。お使いのクラウド(私の場合はDropbox)が出ますので、「Dropboxで共有」をクリックして共有してください。全て共有出来たら完了です。
おまけ
録れた音源をsetparam(原音設定ソフト)に取り込んでみました。ノイズも少なくなかなかキレイじゃないでしょうか?
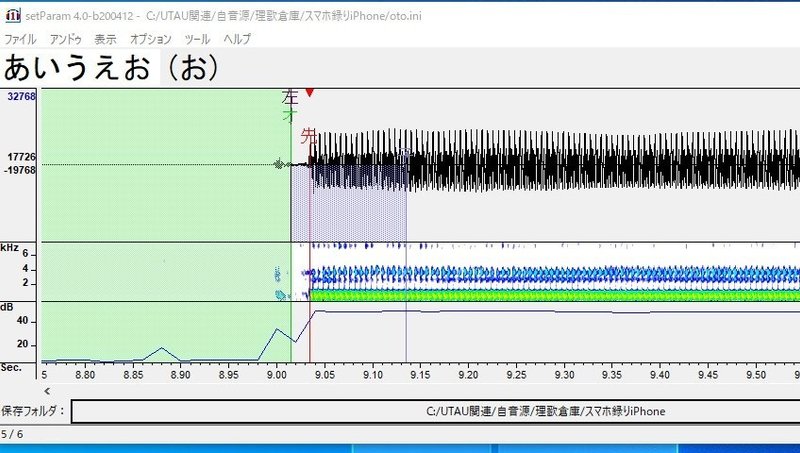
試しに歌わせてみました。収録したのは「あいうえお」のみですが、問題なく歌ってくれました。
さいごに
ここまで読んでくださりありがとうございます!分からない事や、こちらの方法で収録した音源の原音設定をお願いしたい、という方がおられましたら山本プーのX(@yamamotopuu)へリプかDM、
質問箱https://peing.net/ja/yamamotopuu、
またはyamamotopuu☆gmail.com(☆を@に変えてください)までお願いします。
次の記事はこちら↓
Q&A
・なぜ1行ずつ収録?
1文字ずつだとタイトルをつける作業が多く、収録者さんの負担になるから。どこまで録ったか分からない、どこまでファイルを送ったか分からない、というトラブルを減らすため。
反対に、一気に録ると初心者さんは息が続かない、読み間違える可能性が高くなるため、「1行ずつ」収録するのが最適かな?と思ったからです(原音設定するのにもタイトル付けされた1行ずつのファイルの方がスムーズに行えるからでもあります)
・連続音は対応しないの?
今のところ予定はないです。もしこの方法で連続音録ったよ~原音設定して!と言われてもこちらでは対応できません。あしからず。
この記事が気に入ったらサポートをしてみませんか?
