
(新)UTAU音源をスマホで録ろう!(RecStar版)
※注意
・こちらの情報は私の収録環境(Android)での備忘録です。i phone版の質問についてはお答え出来ません。ご了承下さい。
・収録をしたらUTAU音源が出来る訳ではありません。パソコンに移して「原音設定」という作業が必要です。
はじめに
旧版のスマホ収録の記事をご愛顧いただきありがとうございました。今回は新しくリリースされたUTAU収録アプリ「RecStar」での収録方法を書いていこうと思います。
なんとiPhone、Android両方使えるため誰でも気軽にUTAU音源収録が出来るようになります…!早速見ていきましょう。
準備するもの
スマートフォンまたはiPhone
収録リスト今回は難読抜き単独音リスト)https://bowlroll.net/file/284860
ガイドBGM(今回は山本プー作成の「単独音C4 120」)https://drive.google.com/drive/folders/1_AzpiZxYLPDDKjTovgCEh3xr9ZjF4Mfb?usp=drive_link
アプリ「RecStar」https://github.com/sdercolin/recstar/releases
イヤホン(必須。音が聞ければ100円でもOK)
収録準備
RecStar、収録リスト、ガイドBGMのDL
RecStarを上記リンクよりDLします。リンクをタップし下へスクロールするとDLリンクがあるのでお使いのOSに合わせてDLして下さい。↓
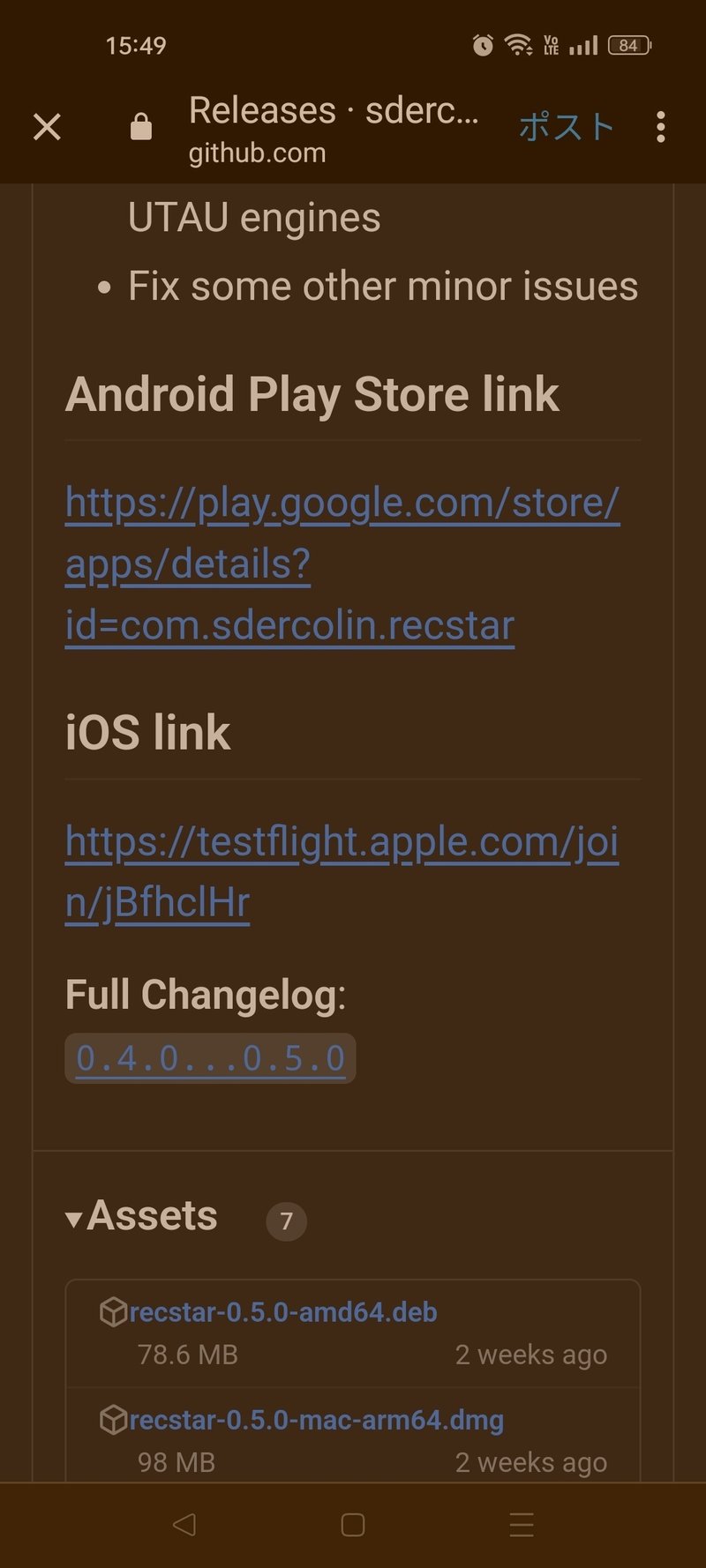
収録リストのDL
上記リンクより収録リストをDLします。「難読抜き単独音リスト」をタップしてDLしましょう。
スマホによりますが、ファイルマネージャーのダウンロード内に入ると思います。
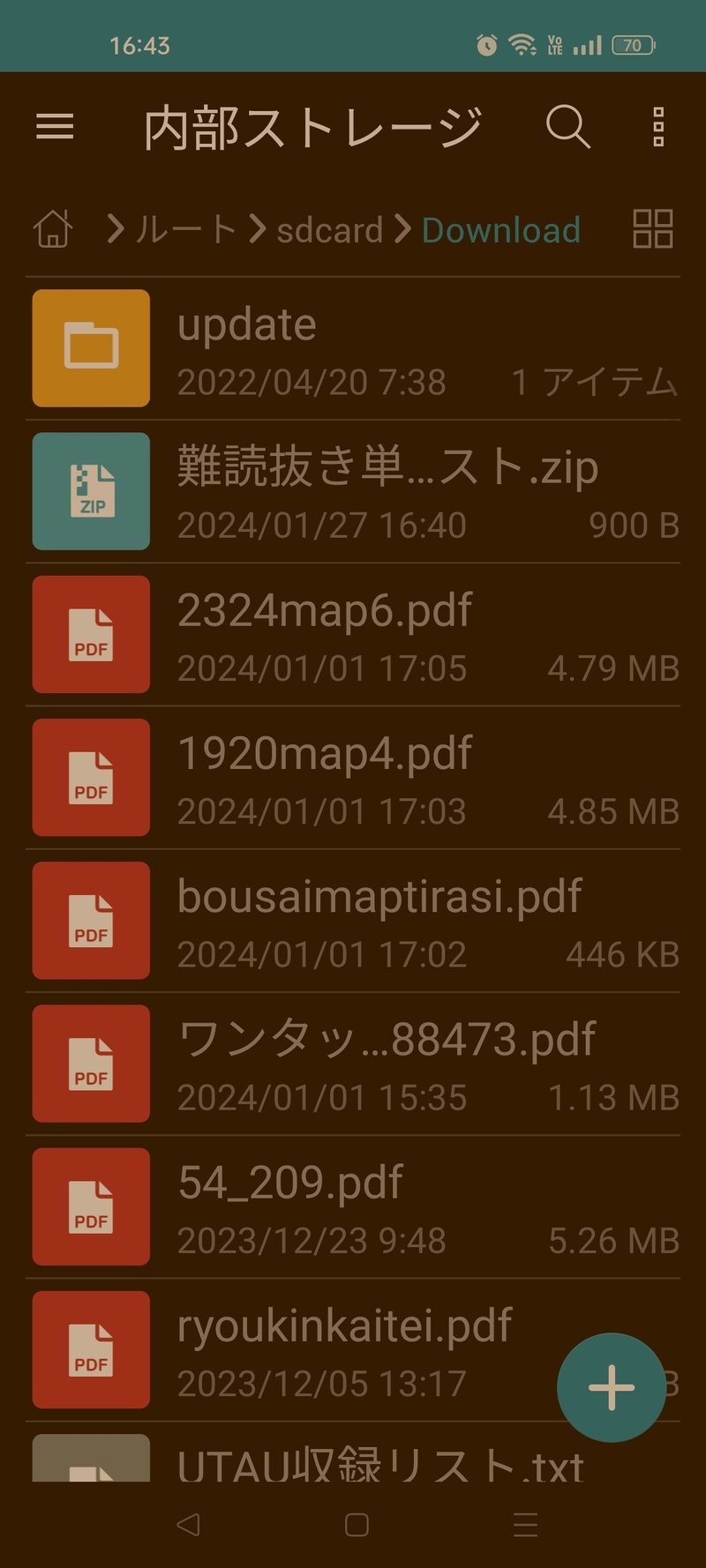
このままでは使用出来ないので解凍します。タップすると以下の画面が出ますので解凍をタップします。
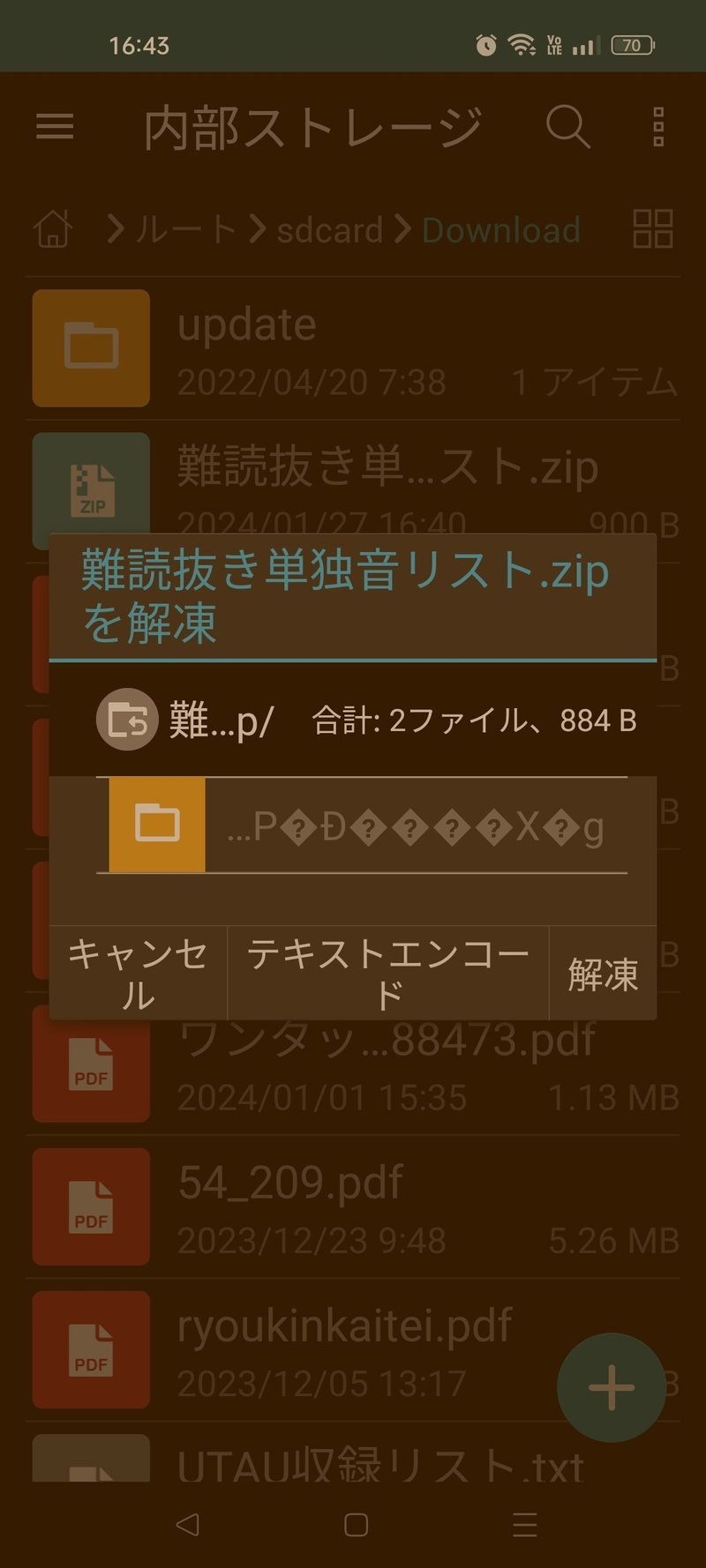
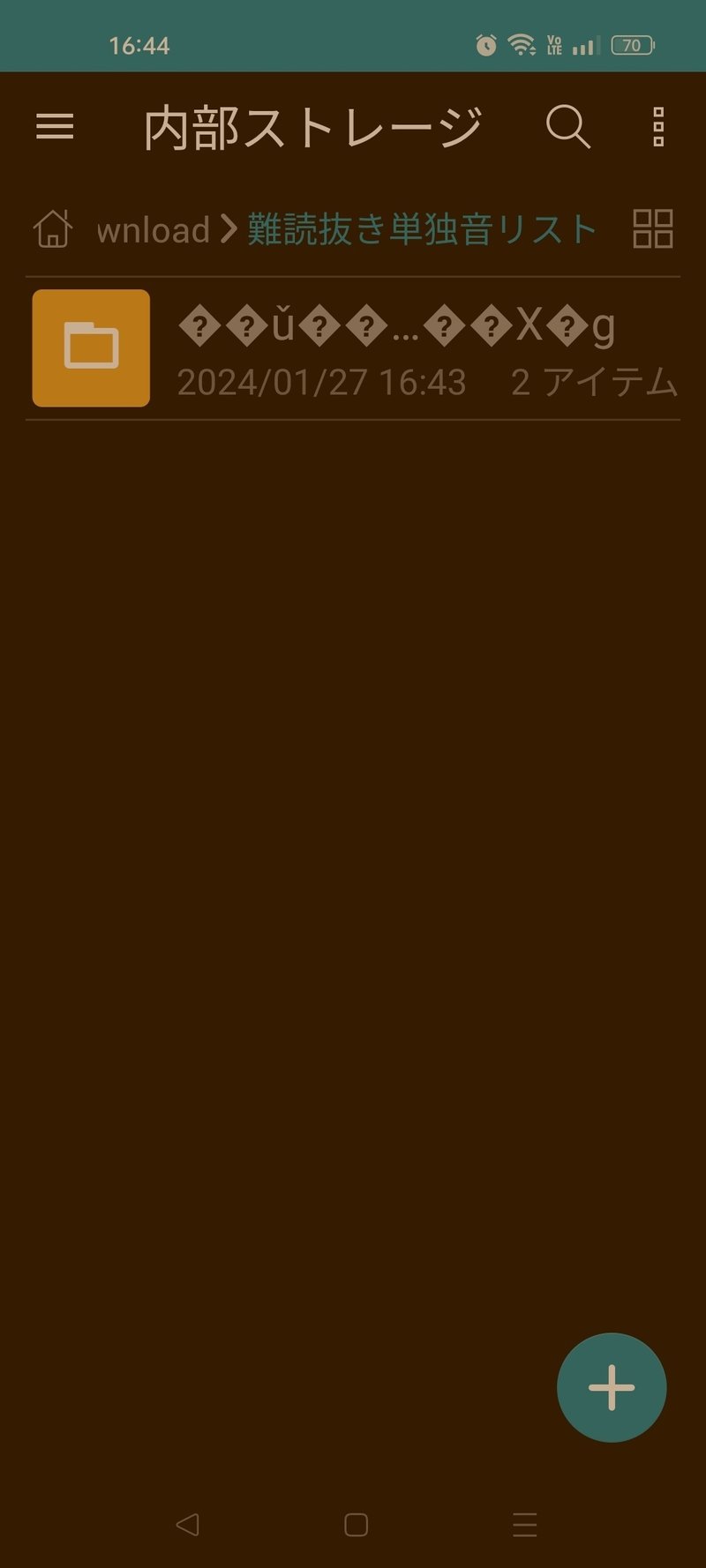
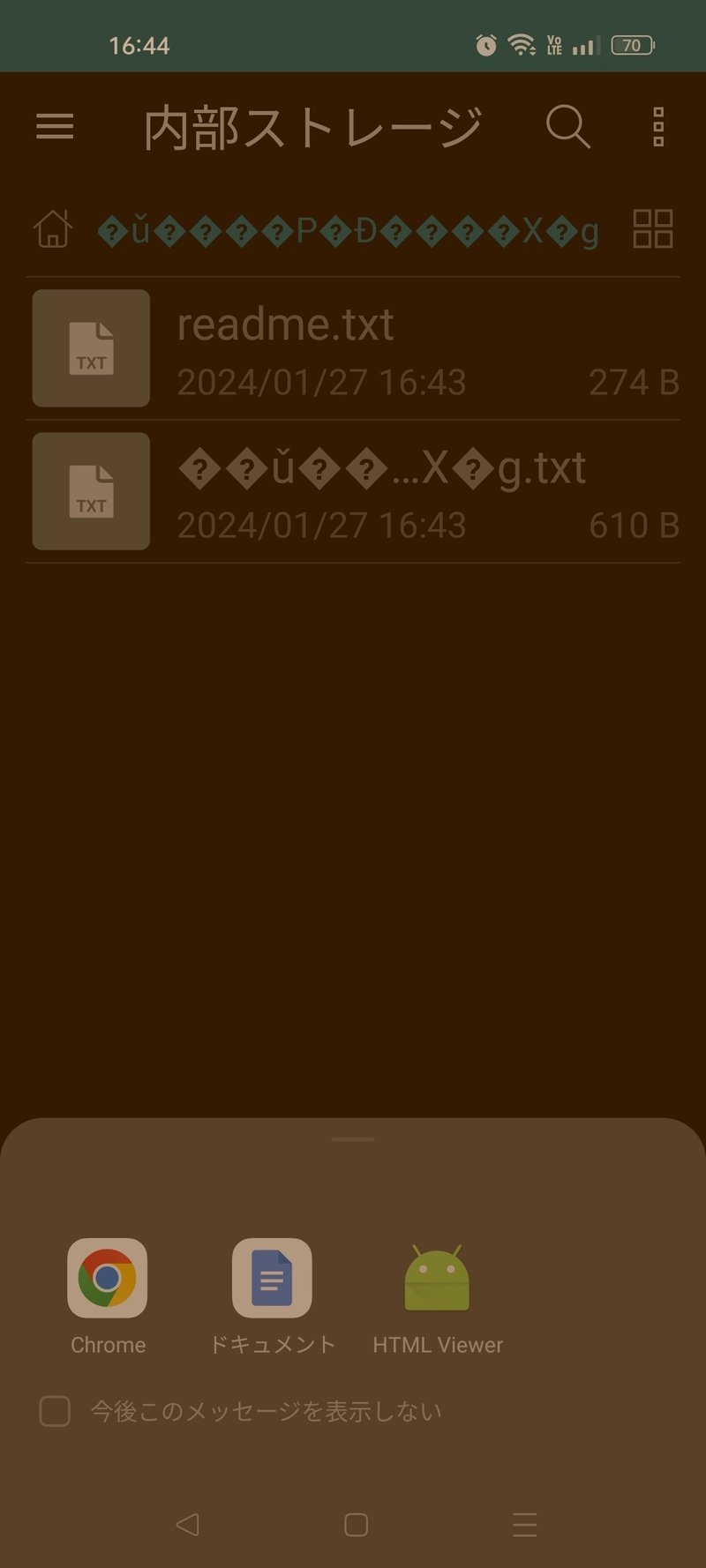
下の文字化けしたテキストファイルをファイルをタップすると何で開くか選択が出ます。
Chromeをタップしてみます。

ガイドBGMのDL
上記リンクよりガイドBGMをDLしていきます。
ガイドBGMとテキストファイルはセットで使うので一緒にDLします。(ここでは「単独音C4 120.txt」と「単独音C4 120.wav」の2つ)
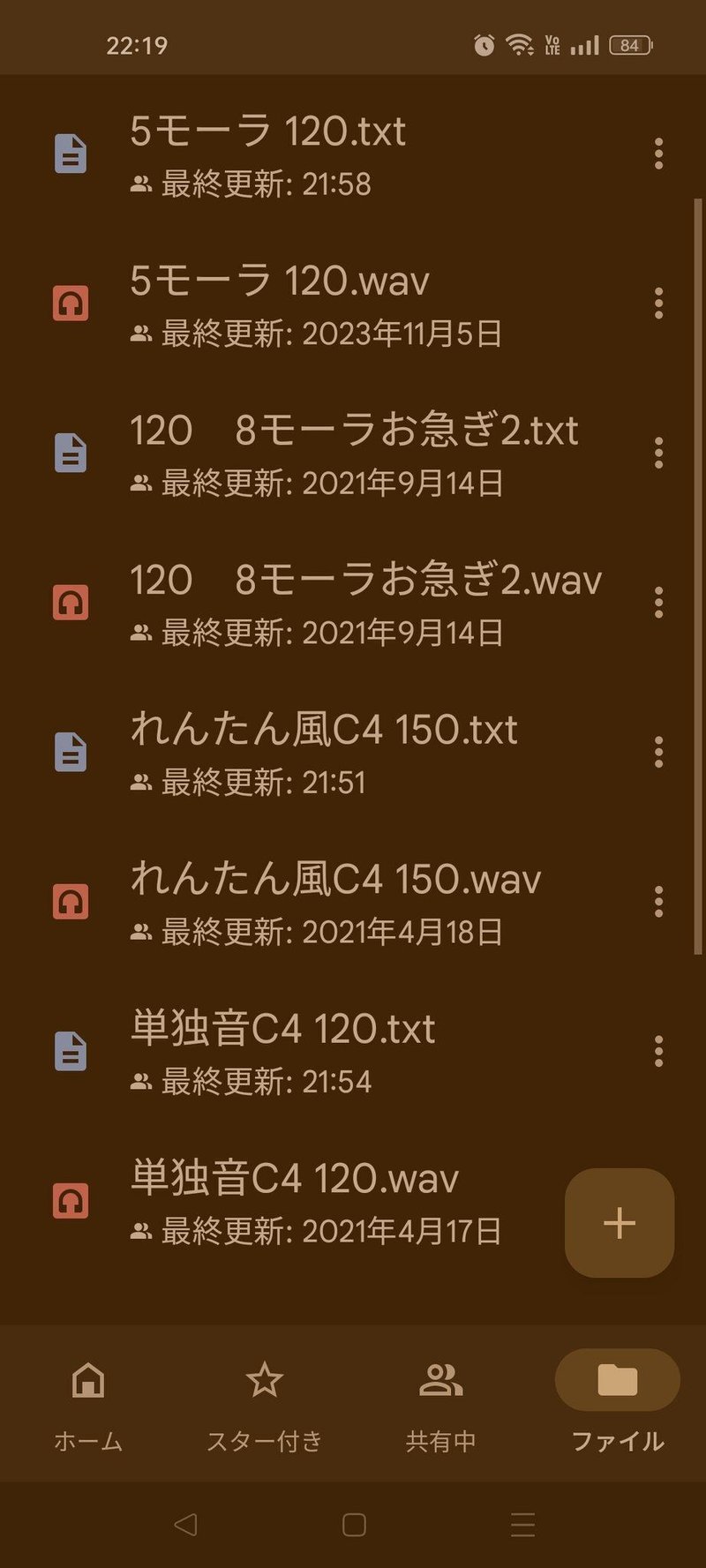
こちらもファイルマネージャー内にダウンロードされます。今回の初期DLはこちらで終わりです。
RecStarを開く
RecStarを開くと以下の画面が出ます。初期状態では録音リストとガイドBGMが入っていないのでRecStarへDLしていきます。

左下の+をタップします。

次に左上の3つ並んだ点をタップ→インポートをタップします。
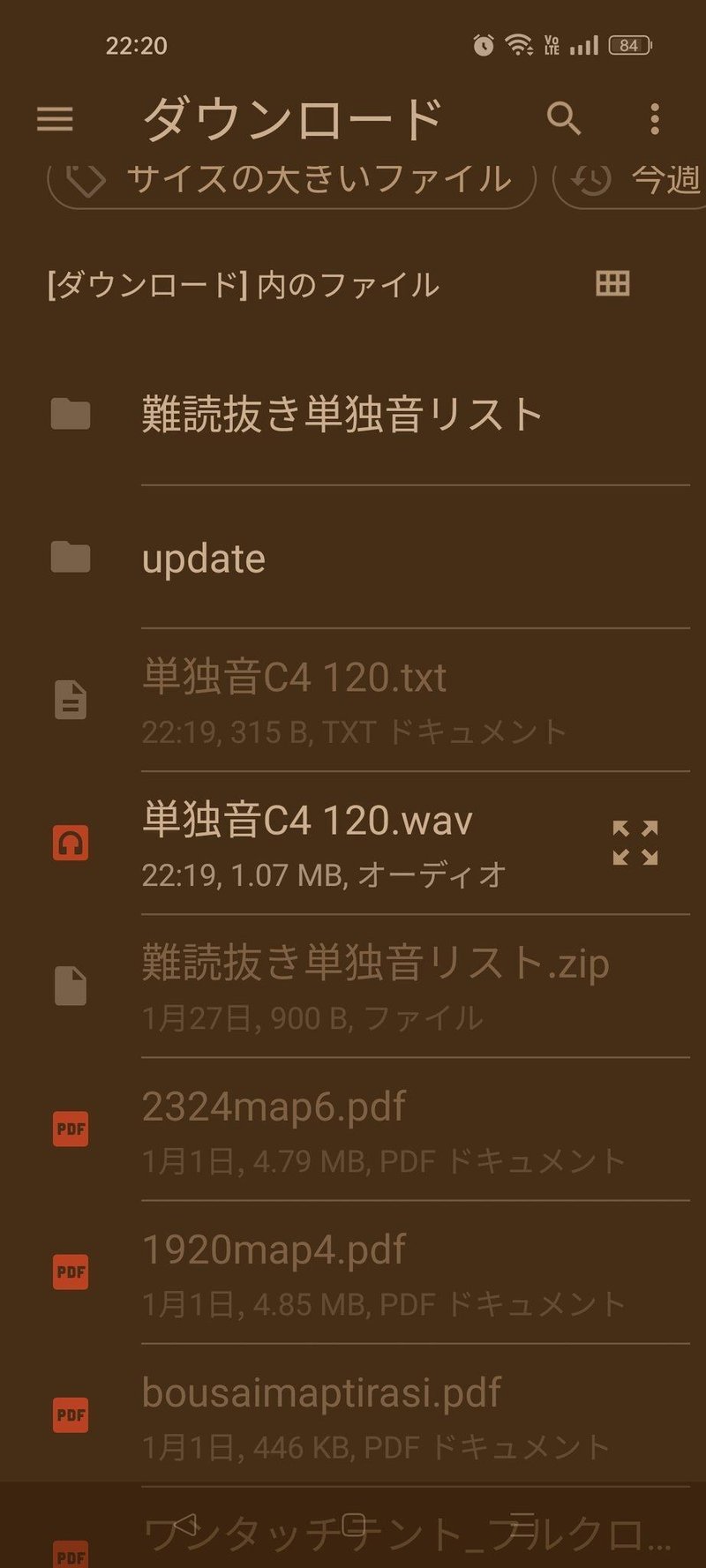
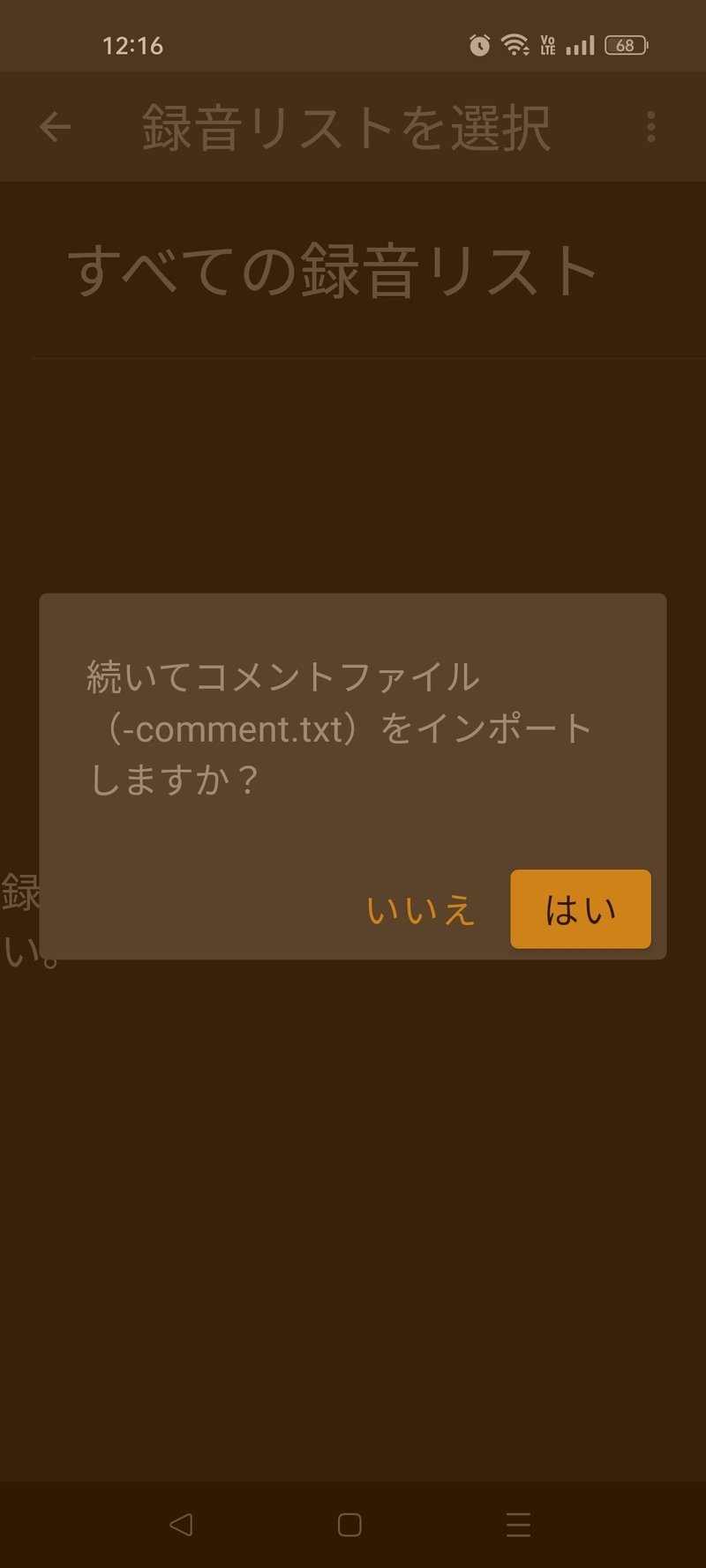

ガイドBGMの設定
難読抜き単独音リストをタップし収録画面に移ります。
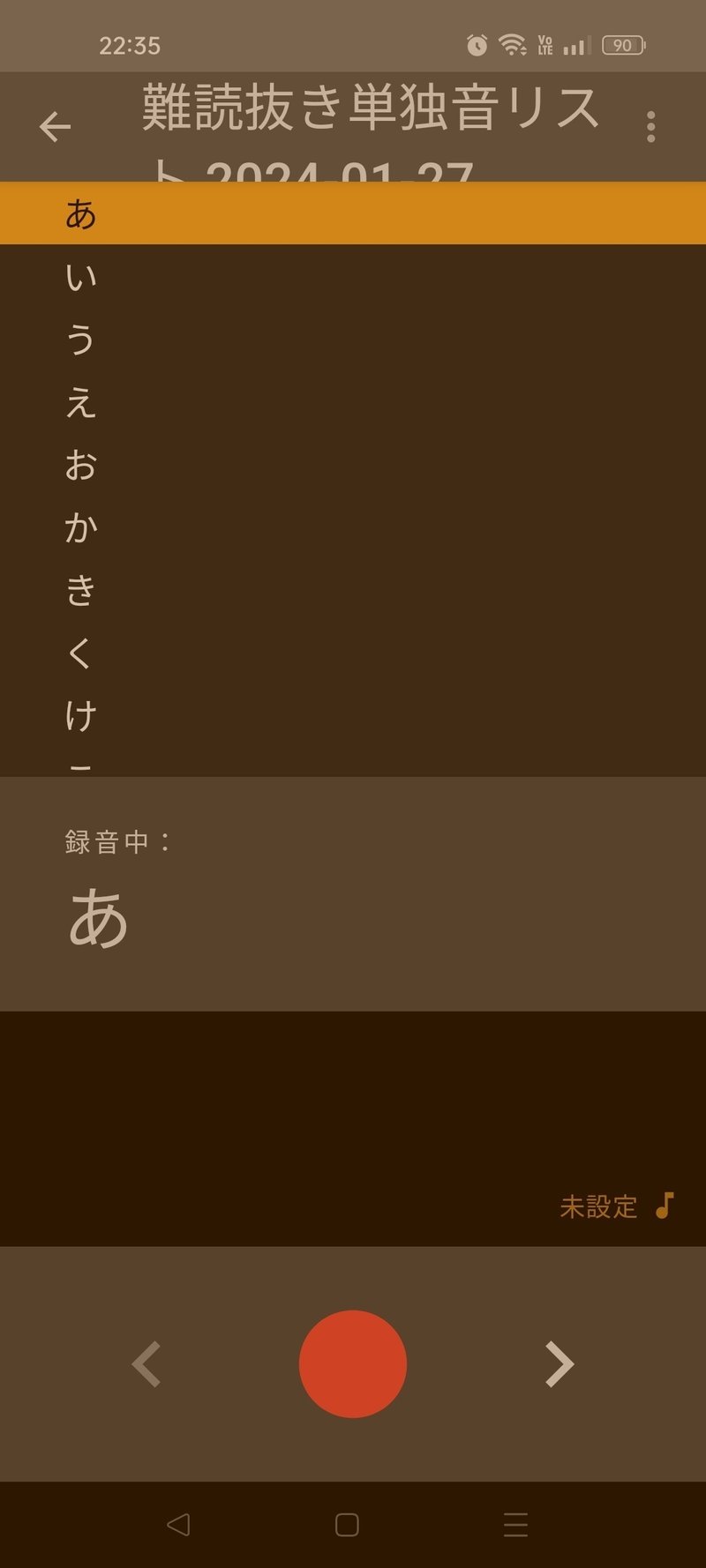
録音中の文字の下がこれから収録する音素、赤い◯が録音ボタンです。右上の3つ並んだ点→セッション名を変更より音源ファイル名の変更も出来ます。
ガイドBGMの設定がまだなので左下の♪の左側が未設定になっています。
♪をタップしてガイドBGMを設定します。

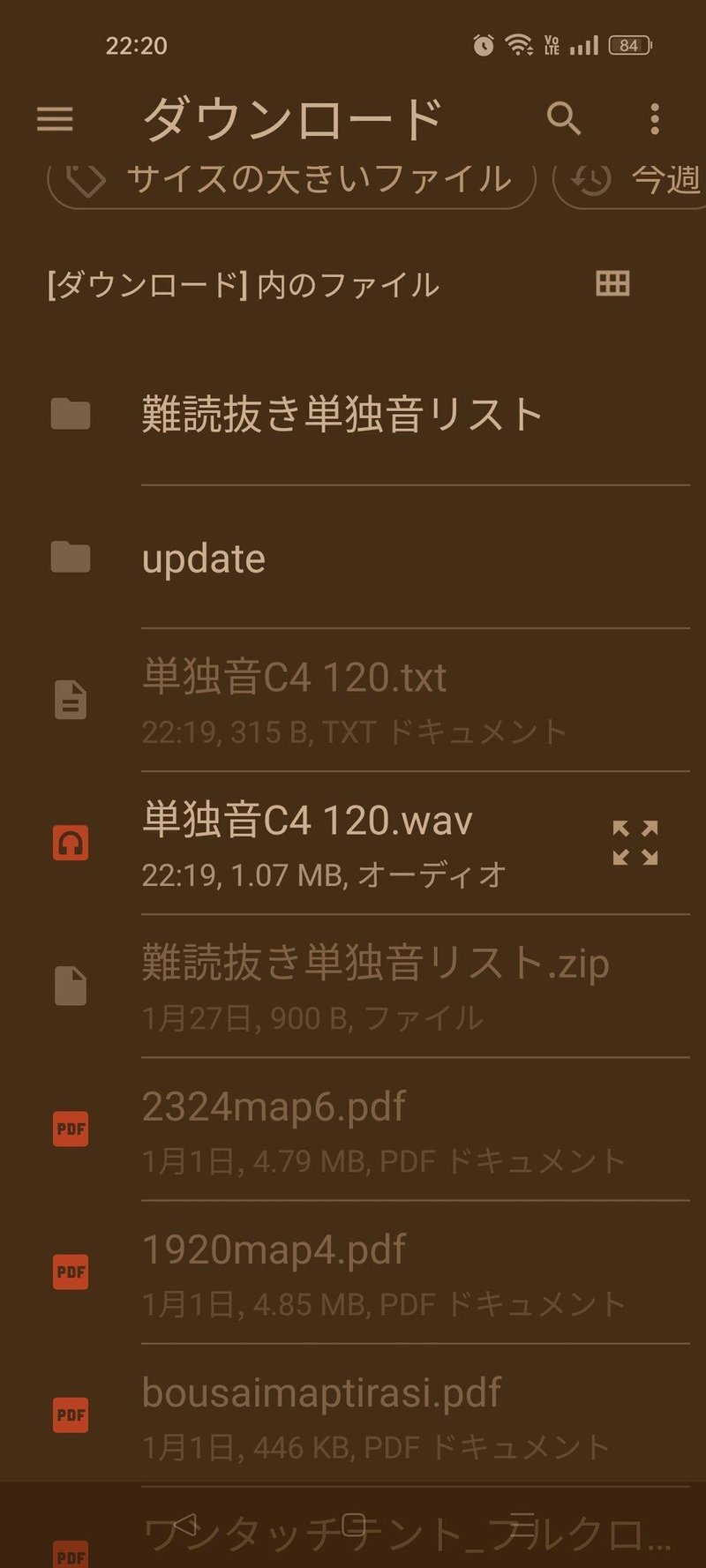


イヤホンを付けて収録する
赤いボタンをタップするとガイドBGMが流れ収録されます。
ですが、そのままではガイドBGMの音も入ってしまうので、必ずイヤホンを付けて収録してください。
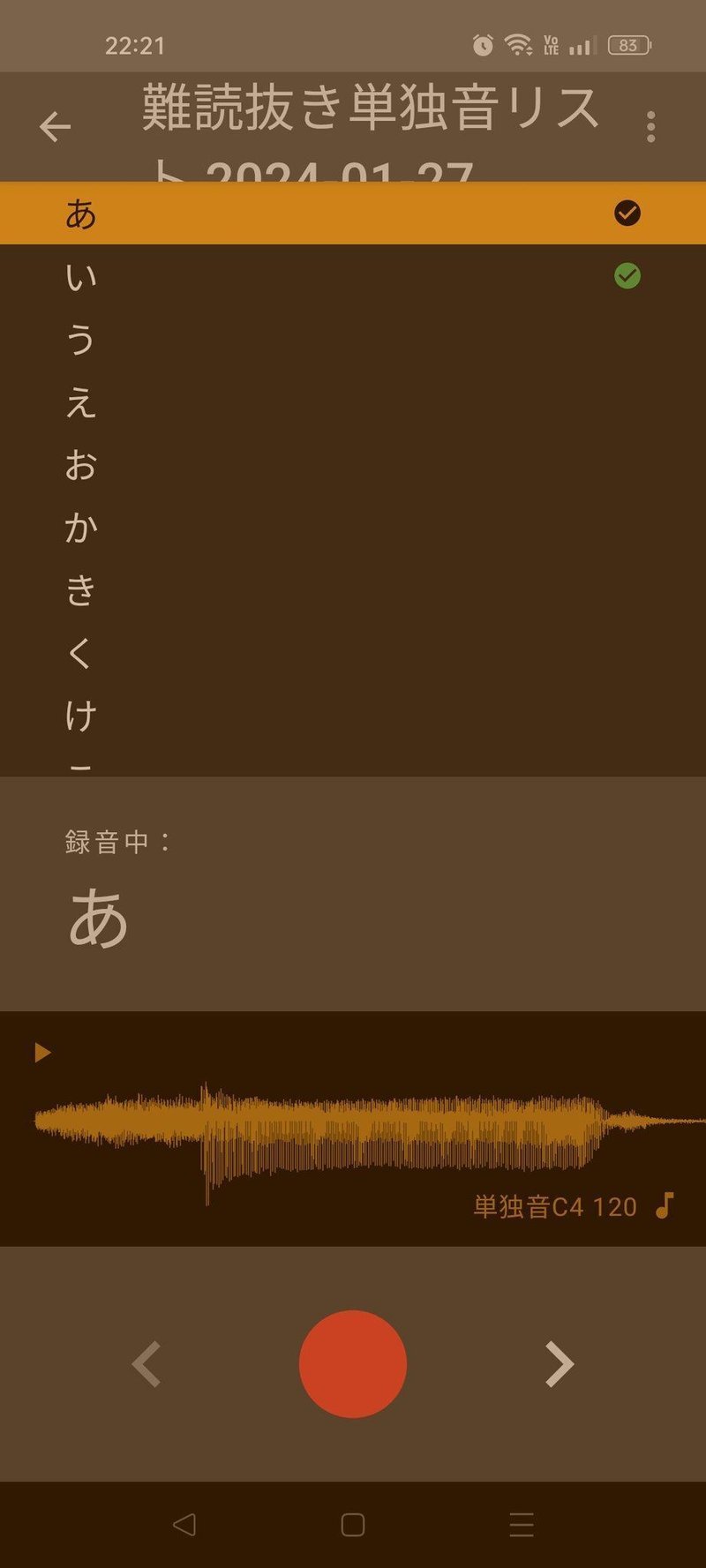
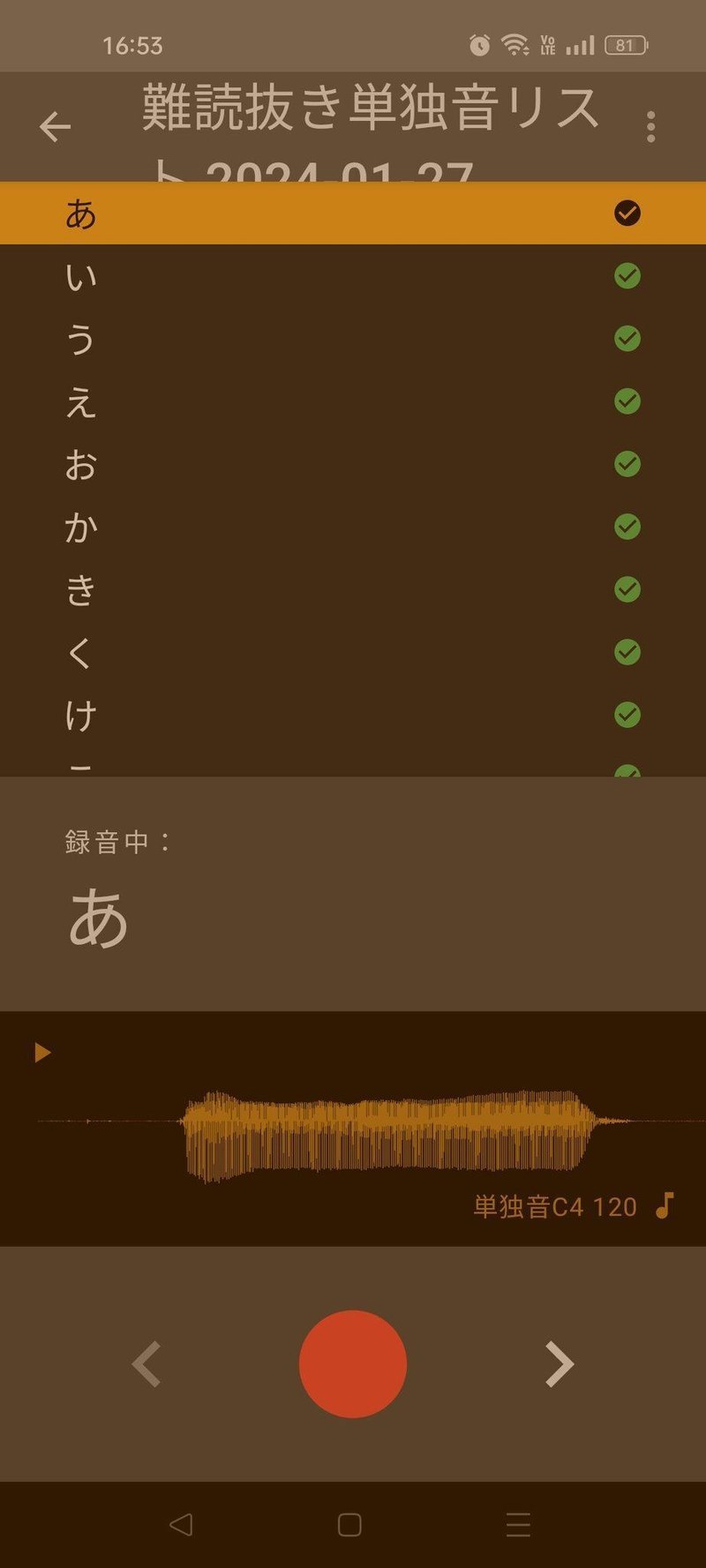
収録が終わった音には緑色のチェックがつくようになっています。
収録した音は録音中の下の▷を押すと聞くことが出来ます。
初期設定では続けて収録されるようになっています。
1つ1つ録りたい場合は左上の←をタップし前の画面に戻り右上の3つ並んだ点をタップ→設定→連続録音のモードをオフにすれば1つ1つ録る事が出来ます。
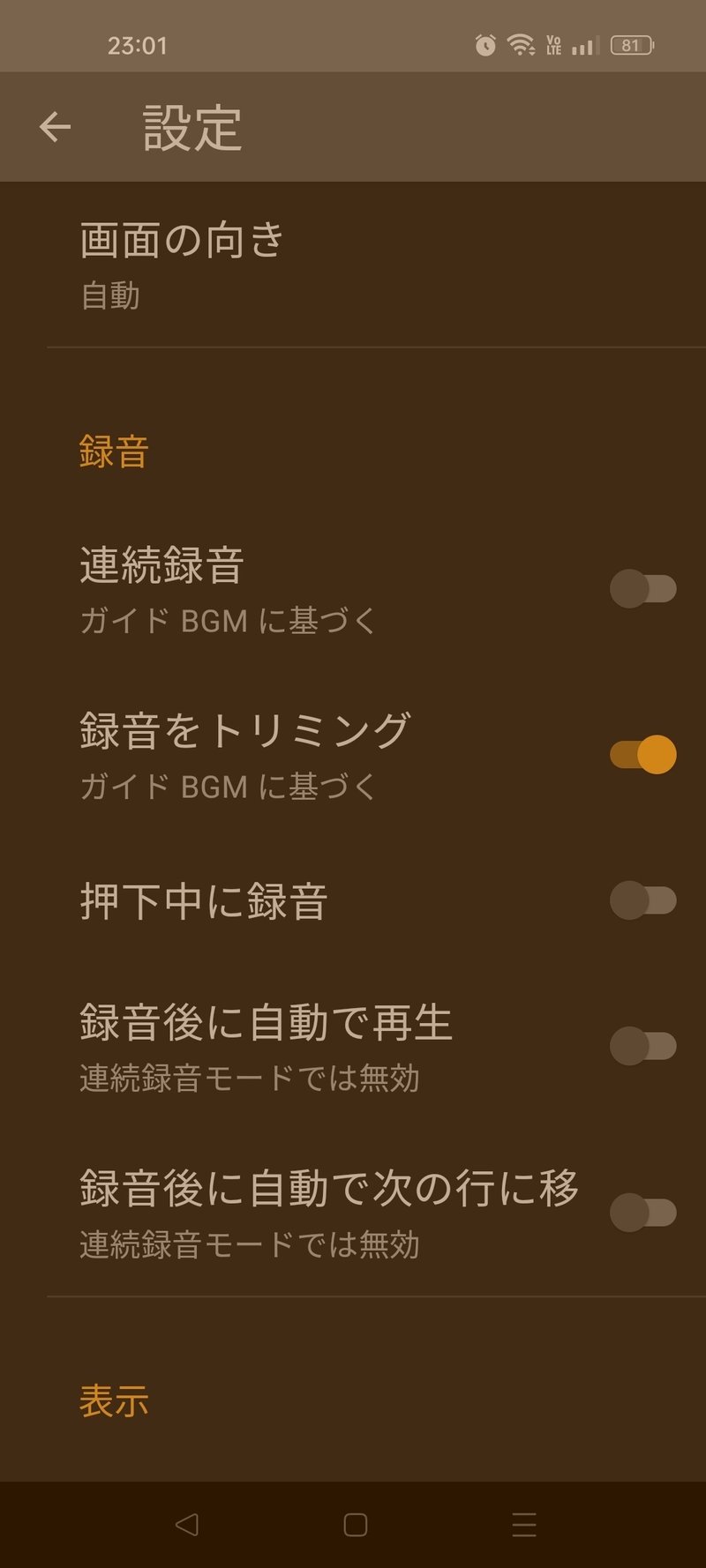
収録ファイルを送る
収録が終わりましたらアプリからスマホ内の別の場所にエクスポートをしてパソコンに送れる形にします。
収録済音源の置き場所を決める
収録画面の右上の3つ並んだ点をタップしてエクスポートを選びます。
すると、下記のような画面になります。(ならない場合はダウンロードフォルダを探して下さい)
ひとまず分かりやすいようガイドBGMなどと同じ場所ダウンロードフォルダ内に置きます。

画面下の「このフォルダを使用」をタップします。すると、アクセス許可を求めて来ます。この場所に収録音源を置きたいので、ここでは「許可」をタップします。
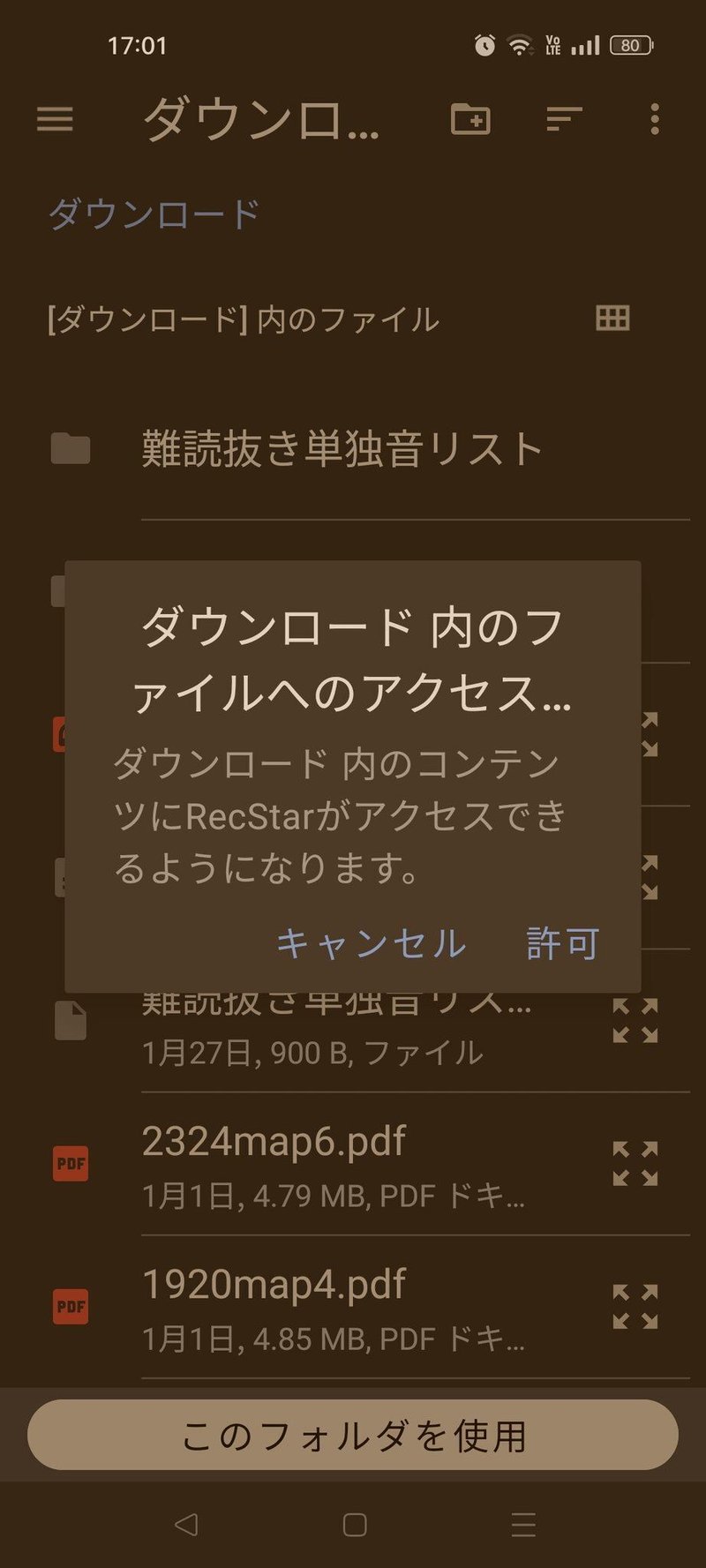
許可をタップすると「成功しました」というメッセージが出ます。これでエクスポートは完了です。ファイルマネージャーのダウンロードにも表示されています。(一番上のファイルがそうです)
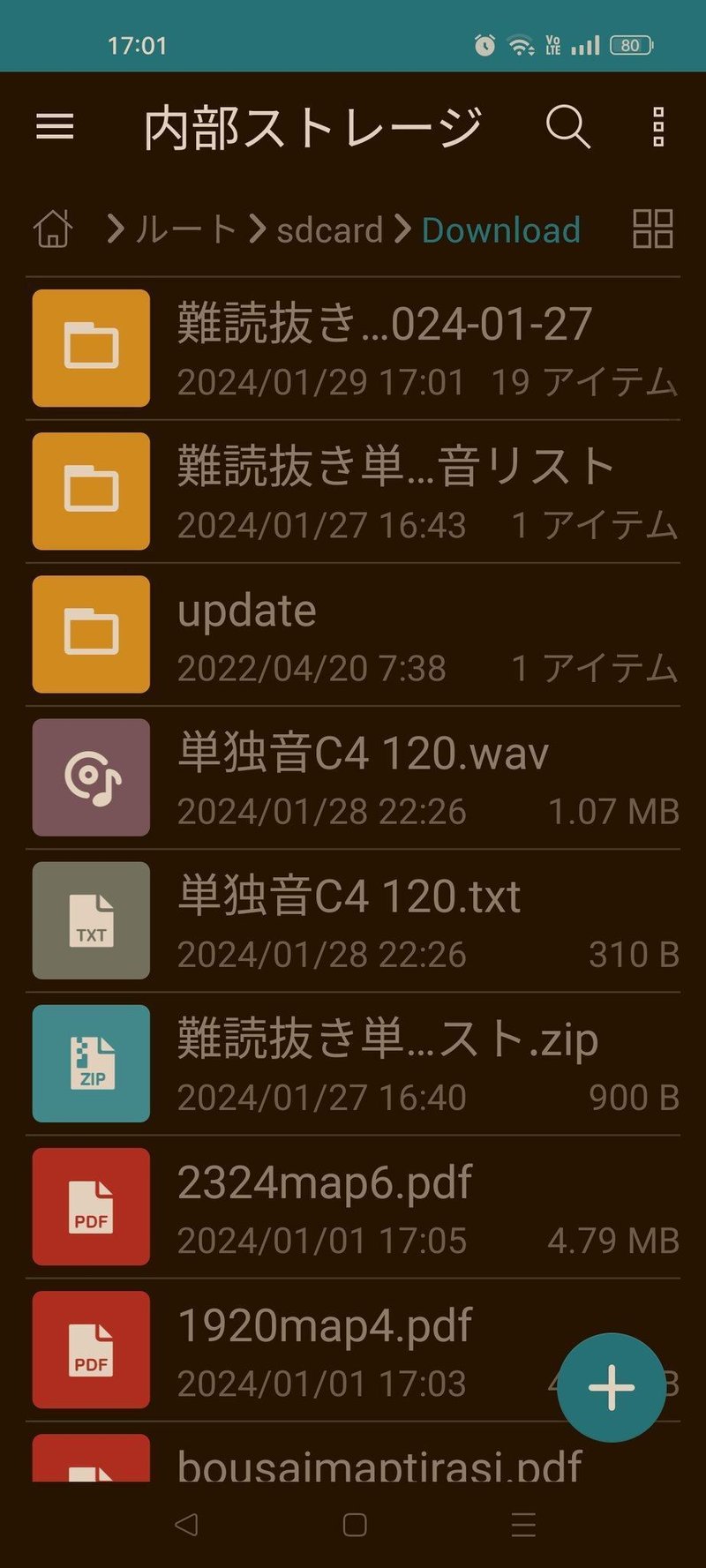
一番上のフォルダをタップした所です。収録ファイルが入っています。
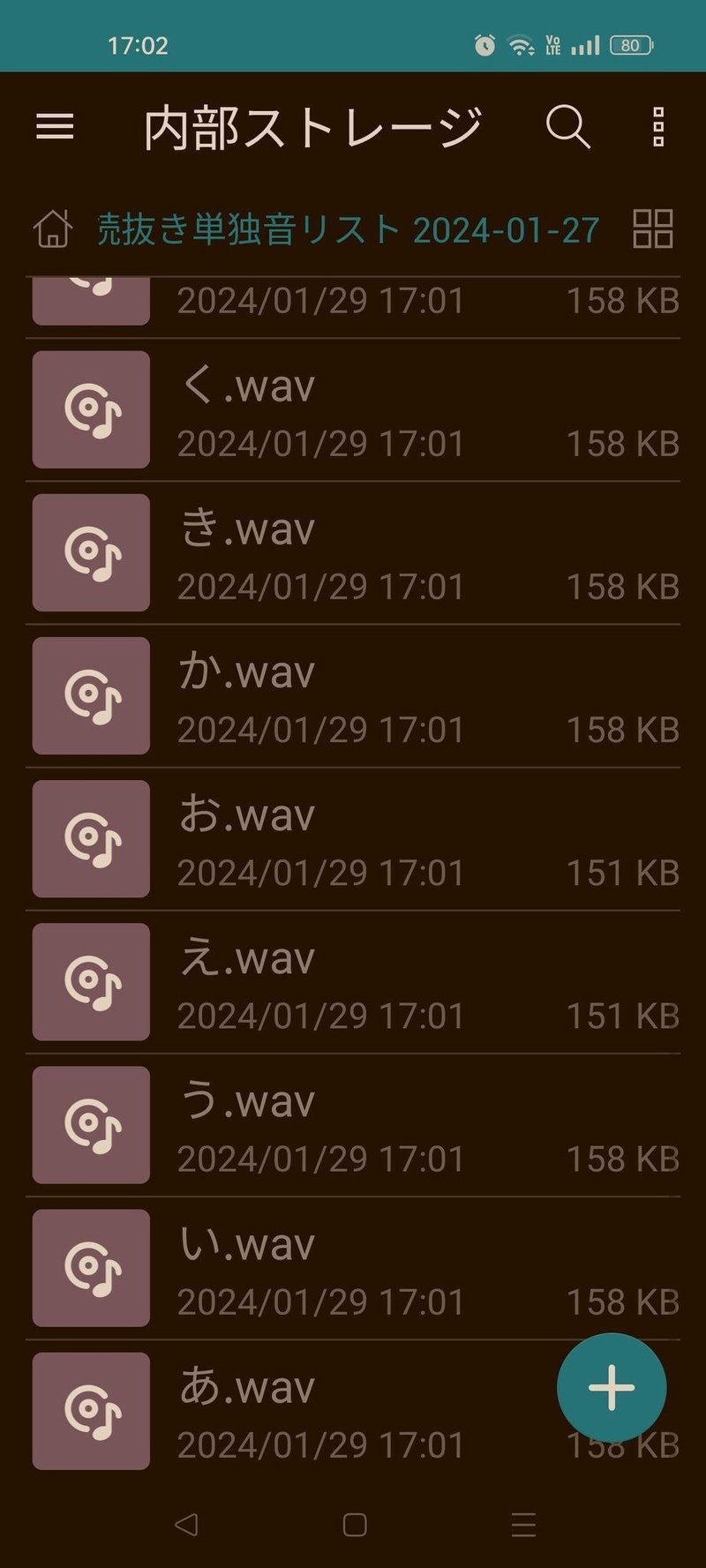
圧縮をする
このままでは送りづらいのでフォルダを圧縮します。
一番上のフォルダ長押しし、右上の3つ並んだ点をタップし、圧縮を選びます。
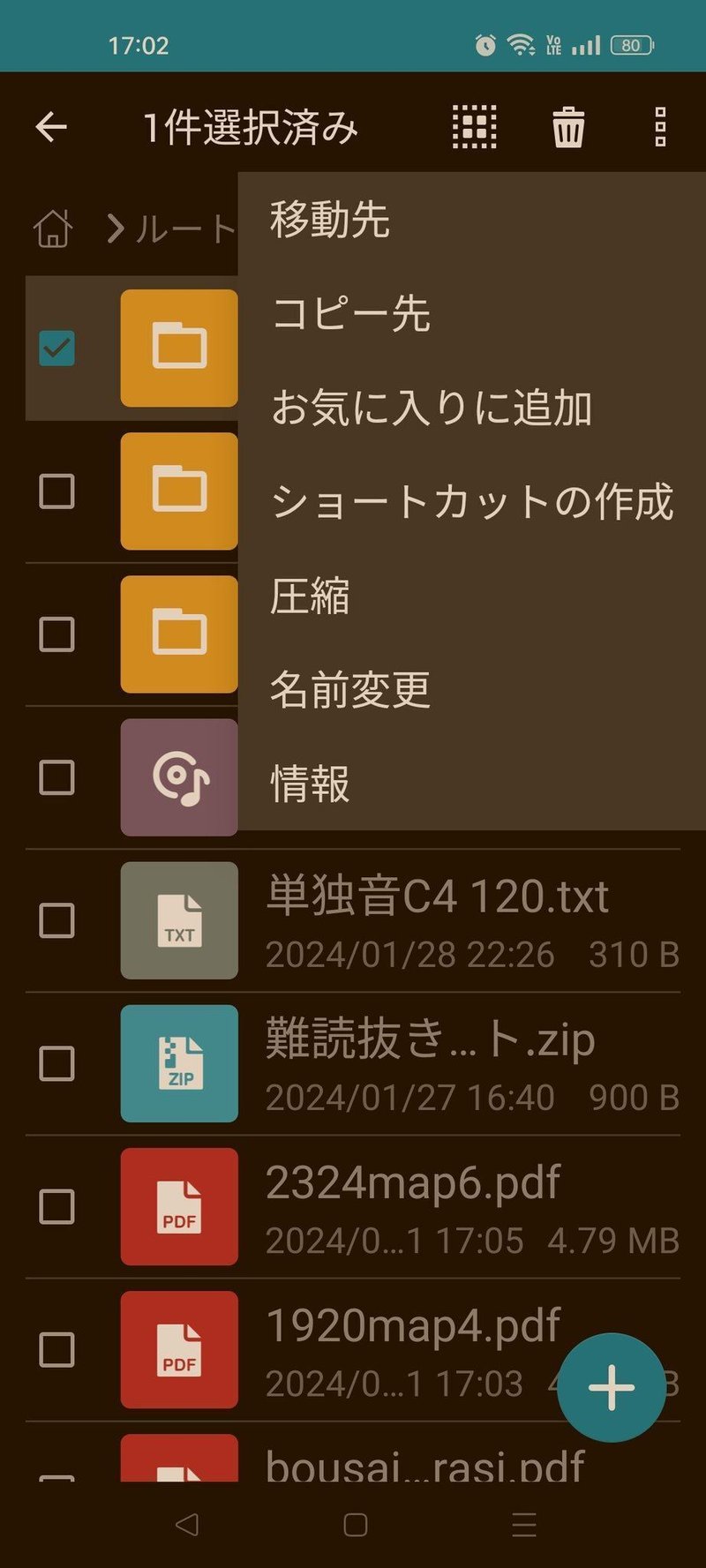
圧縮をタップすると名前の入力を求められます。特にない場合はそのままOKをタップして頂いて大丈夫です。
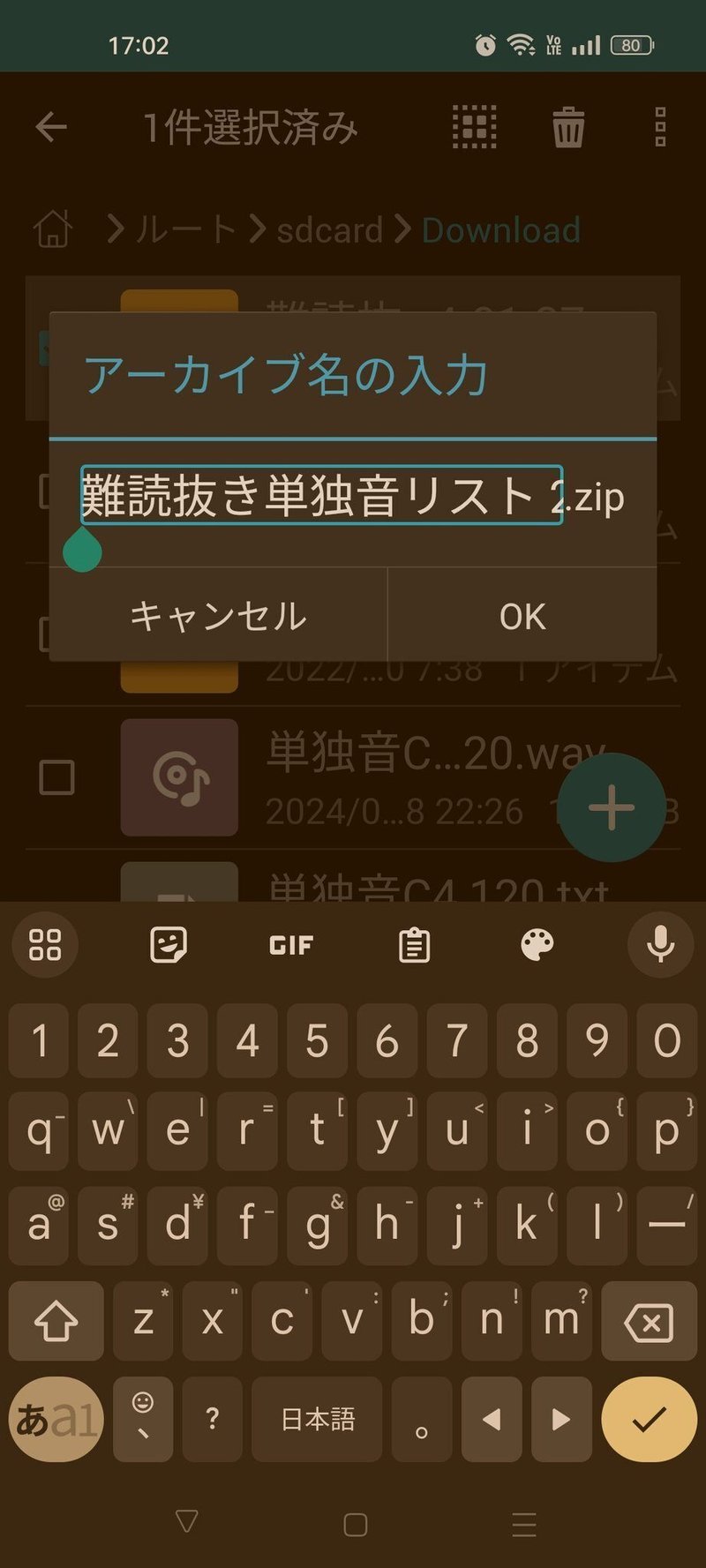
zipファイルに圧縮出来ました。画像中央の青色にzipと書いてあるフォルダがそうです。

ギガファイル便でパソコンに送る
準備が出来たのでギガファイル便にてファイルを送ります。
ギガファイル便にアクセスし、ファイルを選択をタップします。

どこからダウンロードするか選択が出ますので、フォルダを選択します。
するとダウンロードのフォルダが表示されます(されない場合は探して下さい)
ここで先ほど作ったzipファイルを選択します。
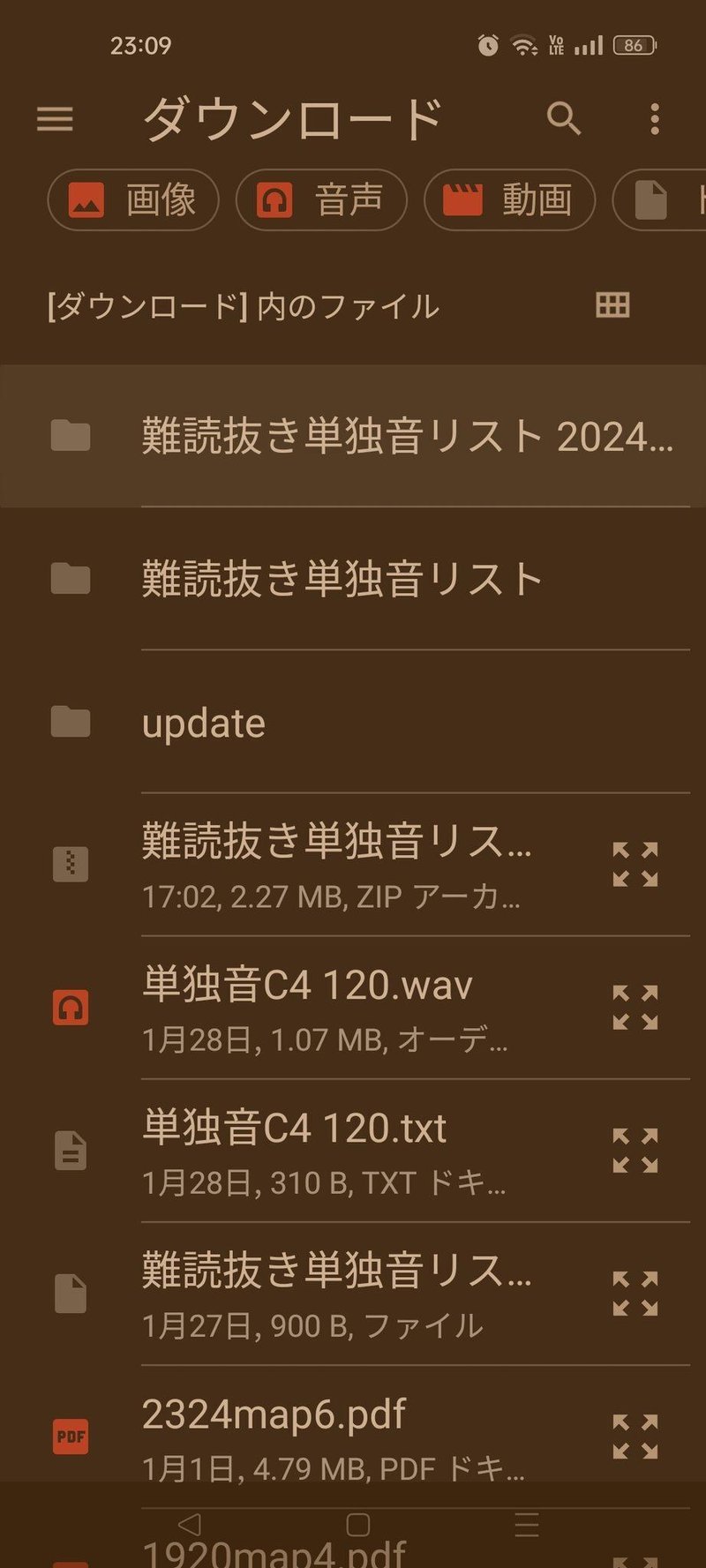
zipファイルを選択するとすぐにURLが生成されます。(http://・・・という文字列です)
こちらをコピーしてご自身のXのDMなどに貼り付けてパソコンで確認すると音源をスマホから送る事が出来ます。お疲れ様でした。

Q&A
・なぜ単独音なの?
→初めての場合は単独音のほうが録りやすいからです。ガイドBGMとリストを変えればもちろん連続音でも録れます。
・ガイドBGMは1つしかありませんか?
→今はひとまず単独音と連続音8モーラ、れんたん風単独音、5モーラ連続音(いずれもC4)の4つがダウンロード出来るようになっています。
2024/1/31単独音、8モーラ連続音、れんたん風単独音、5モーラ連続音のzipを追加しました!解凍して使って貰えれば多音階音源も作れると思います。
もちろん他の方のガイドBGMを使って貰ってもいいと思います。
・なぜダウンロードフォルダをエクスポート先に使うの?
→ファイルがごちゃつくと思いましたが分かりやすい場所に置いた方がいいと思ったからです。スマホに強い人は別の場所にエクスポート用のフォルダを作ってそこに置くでもいいと思います。
・ギガファイル便でしか音源を送れないの?
→Gmailやi phoneならAirDropでも送れるかと思います(違ったらすみません)お好きな方法で送って貰えればと思います。
・原音設定はどうすればいいの?
こちらの記事をご参考下さい↓(※パソコンで作業する必要があります)
おわりに
ここまでお付き合い頂きありがとうございました!
ガイドBGMと収録リストがDL出来るので少々手順は複雑ですが、一度スマホにDLしてしまえばずっと同じ方法で収録できるので便利です。頑張ってみてください!
分からない部分や気になる点等ございましたら、山本プーのX(@yamamotopuu)へリプかDM、
質問箱https://peing.net/ja/yamamotopuu、
またはyamamotopuu☆gmail.com(☆を@に変えてください)までお願いします。良きUTAUライフを~!
この記事が気に入ったらサポートをしてみませんか?
