
ZoomやMeetでBGMを流そう!【BlackHole + LadioCast】
みなさまいかがお過ごしでしょうか?
緊急事態宣言は全国的に解除されましたが、オンラインミーティングや飲み会の機会はまだまだあるのではありませんか?
そんな時、小粋なミュージックでもかけて雰囲気を盛り上げちゃいましょう!
SoundFlower + LadioCastの設定方法はたくさんありましたが、BlackHoleでの設定がなかなかドンピシャのものが見つからないので記事にしてみました。スクリーンキャプチャたっぷりでお送りします。
ちなみにPCでの音楽・動画製作や設定には全く詳しくなく、こうしたらできた、というお話になりますのでご了承ください。
【追記】2020.06.04
Q2の回答を加筆修正しました。
目標
このような流れで、ZoomやMeetに音楽を流します!
音楽はiTunesでもブラウザのYouTubeでも、パソコン内で再生される音なら何でもって感じです。
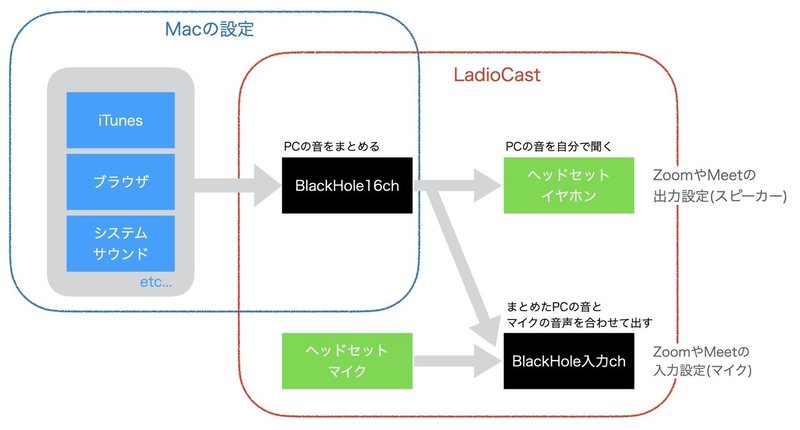
準備
・Mac
MacBook Pro (2018) / Catalina 10.15.5で動作確認していますが、そんなに古くないMacならいけるんじゃないかと。
・ヘッドセット
今回の設定に限らずオンラインMTG等ではヘッドセット(イヤホンマイク)推奨です。iPhoneについてくるモノでも充分かと!
PCからオープンにスピーカーで音を出すと、マイクが拾ってしまってハウリングしやすいのです。
以下のアプリをインストールします。
・BlackHole
https://github.com/ExistentialAudio/BlackHole
・LadioCast
https://apps.apple.com/jp/app/ladiocast/id411213048?mt=12
インストール方法については、紹介してくださっているサイト様がたくさんあるので、ここでは割愛させていただきます。
【1】Audio MIDI設定でBlackHole入力用の新しい機器セットを作成する
PCの音とマイクの音を混ぜて出力するためのチャンネルを作成します。
BlackHoleにはUIがないので、Macの「Audio MIDI設定」を使います。
Spotlightで「Audio MIDI設定.app」を選択、もしくはLaunchpadから「Audio MIDI設定」を選択し起動します。
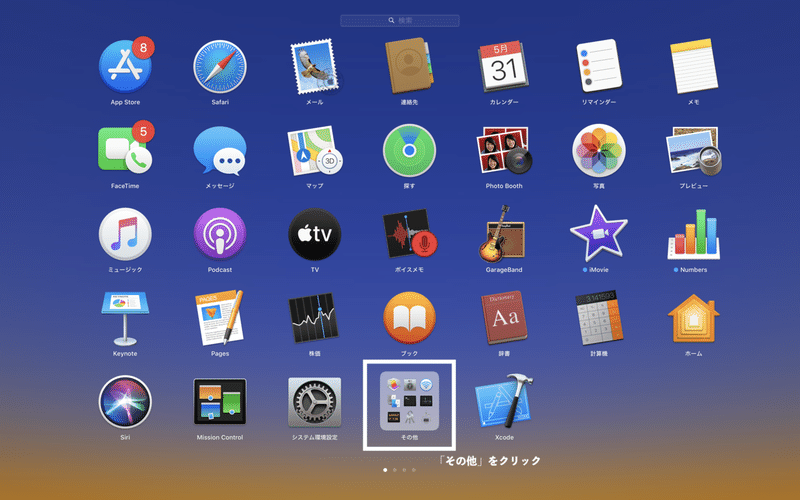
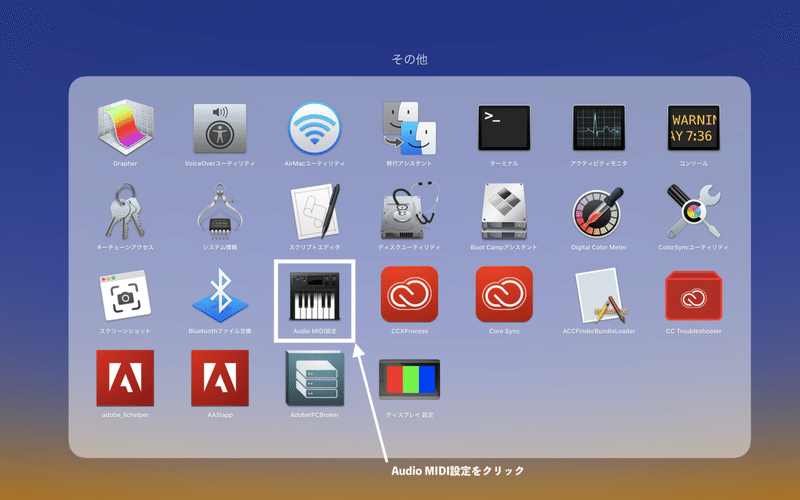
表示された「オーディオ装置」の左下の「+」ボタンをクリックして、「機器設定を作成」をクリックします。
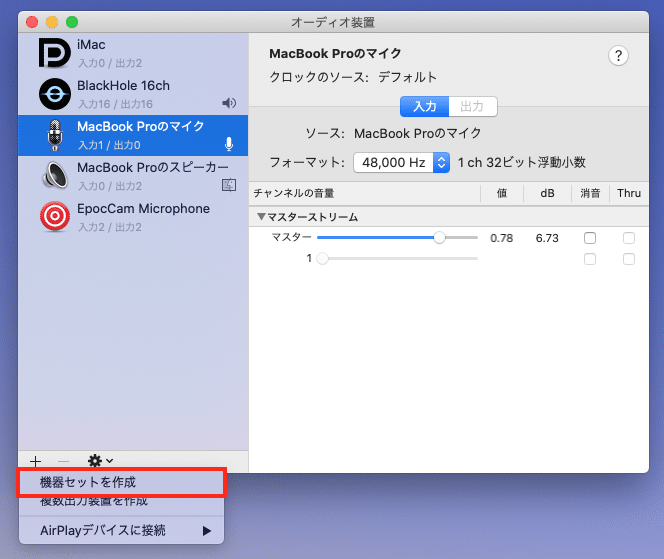
チェックボックスの中から、「BlackHole16ch」をチェック。
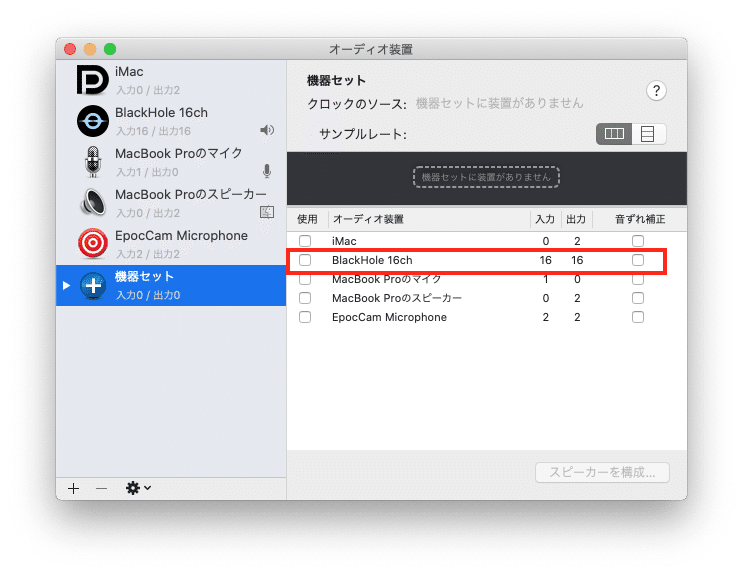
そうするとウィンドウ内部の黒い部分の表示が変わり、入力チャンネルと出力チャンネルがずらっと並びます。
(黒い部分が全部見えていない場合は、スクロールできます)
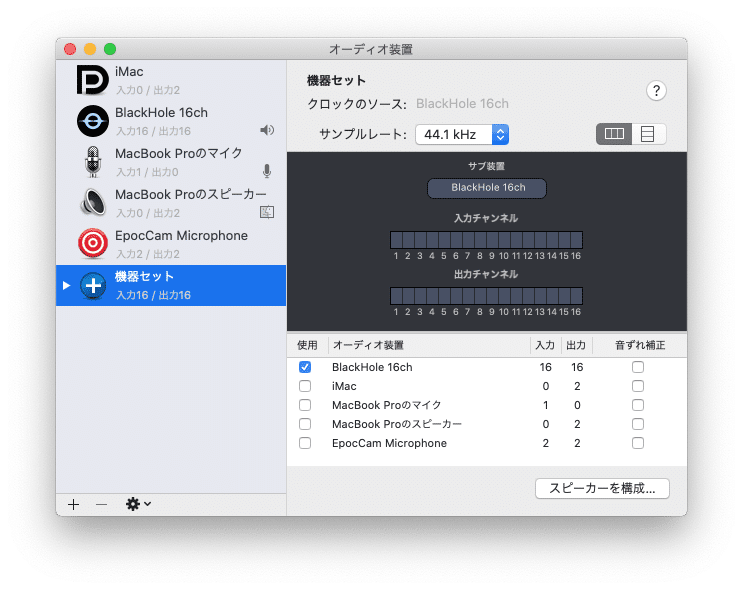
入力チャンネルの「1」のところにカーソルを持っていくと「+」マークが表示されるので、その「+」マークをクリックします。
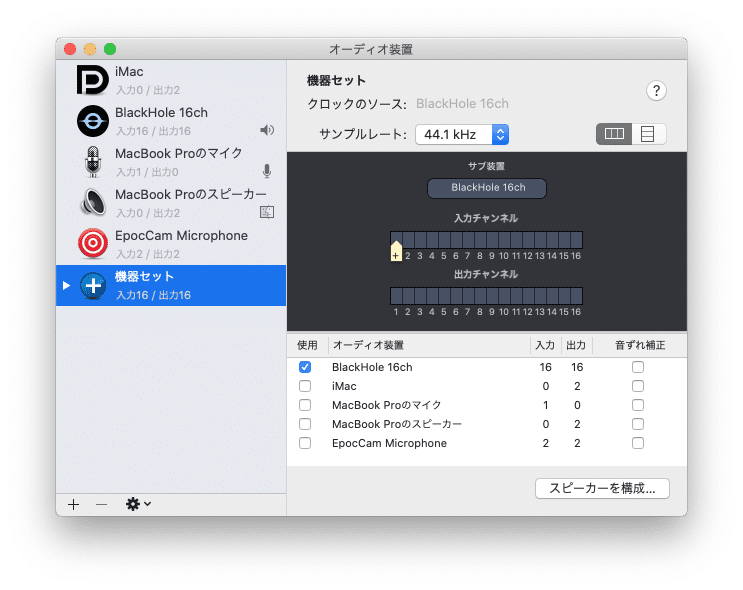
「新規ラベル」が表示されますが、特にリネームなどせずそのままでOKです。
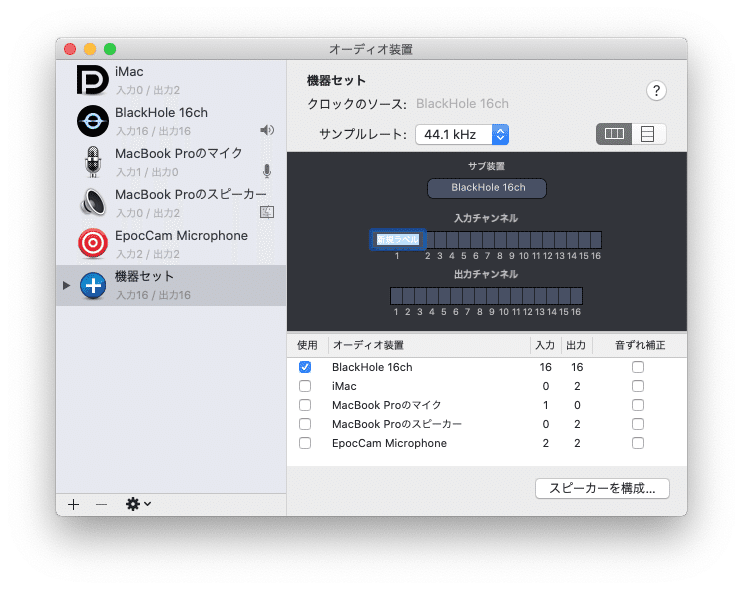
同様に出力チャンネルも「1」へカーソルを持っていき、「+」マークをクリックして「新規ラベル」を作成しましょう。
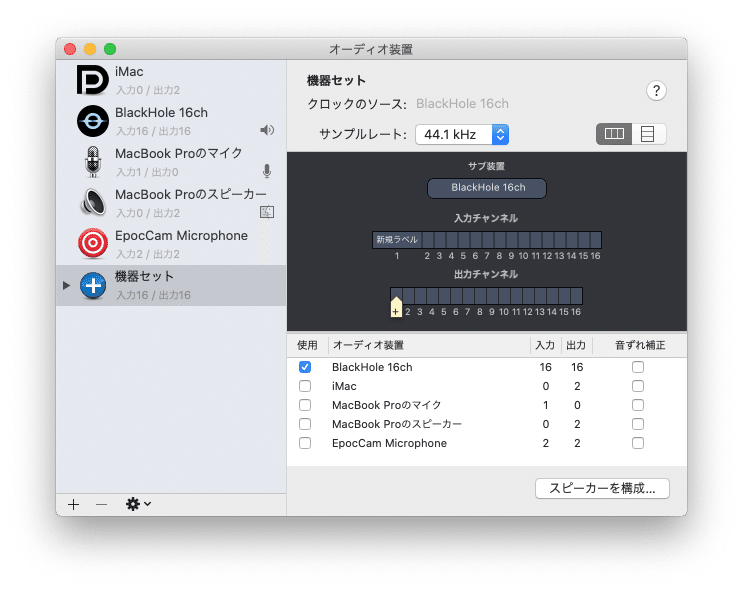
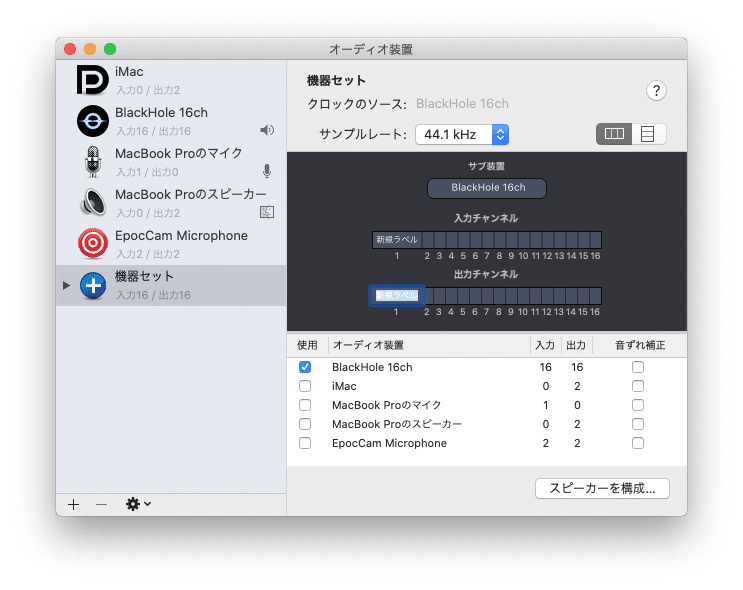
これで設定は概ね完了です。名前が「機器セット」だとわかりにくいので、名前の部分をダブルクリックして「BlackHole 入力ch」等わかりやすい名前をつけておきましょう。
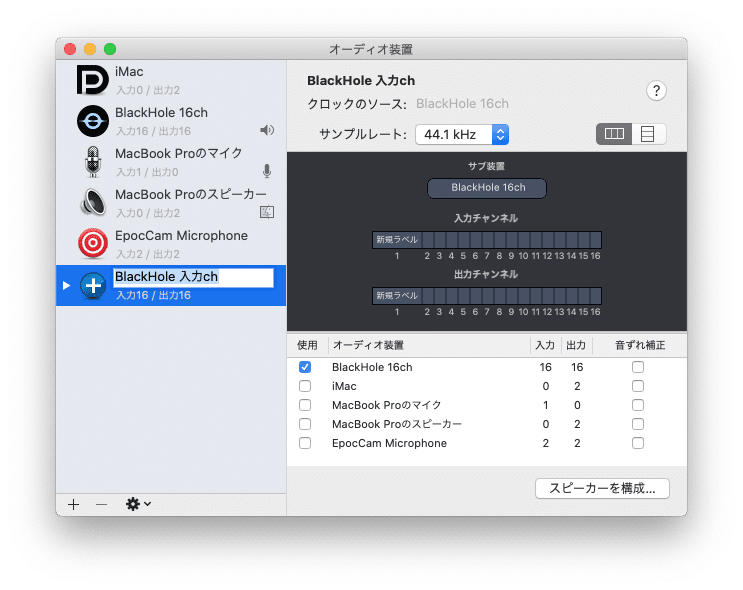
【2】PCの音をBlackHoleに集める
ZoomやMeetで音楽を流すために、PCの音を集める設定をしましょう。
Macの「システム環境設定」から、「サウンド」をクリックします。
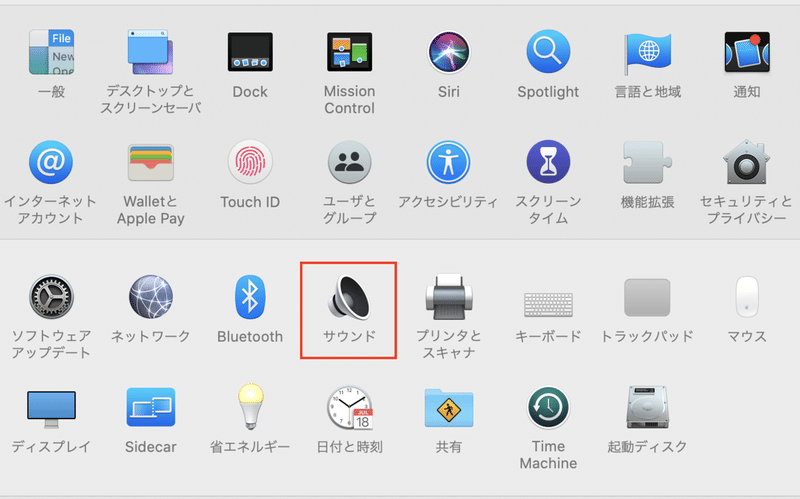
サウンドの「出力」タブの「サウンドを出力する装置を選択:」のリストから、「BlackHole 16ch」を選択します。
ちなみに、最下部の「メニューバーに音量を表示」にチェックを入れておくと、出力の切り替えが楽になるのでおすすめです。
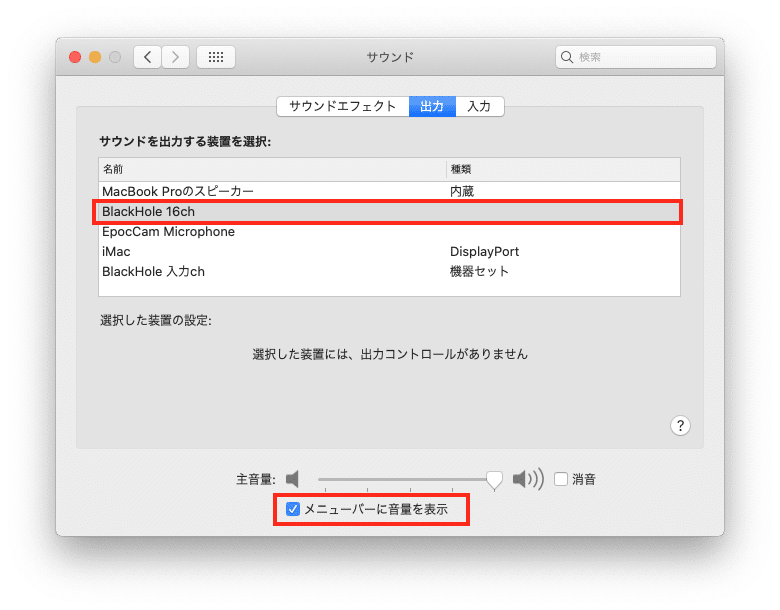
これでPCの音を集める設定は完了です。
この設定をすると、一時的にPCから音が出力されなくなりますが、次の設定でちゃんと出るようになりますのでご安心ください。
※ここで中断等をして、一度音を出すようにしたいのであれば、メニューバーに表示されたスピーカーアイコンをクリックして、「MacBook Proのスピーカー」等、いつも使用しているスピーカーを指定してください。
【3】LadioCastで音を混ぜる
ここからはいつも使用するヘッドセットが接続されている状態で進めます。
そして、iTunesなどで音量小さめで適当な音楽を流しておきましょう。設定がうまくいったことがわかりやすいです。
インストールしたLadioCastを起動します。
ちょっと初期状態がどうなってるか忘れてしまったのですが、入出力ともにプルダウンはすべて「N/A」だったかと思います。
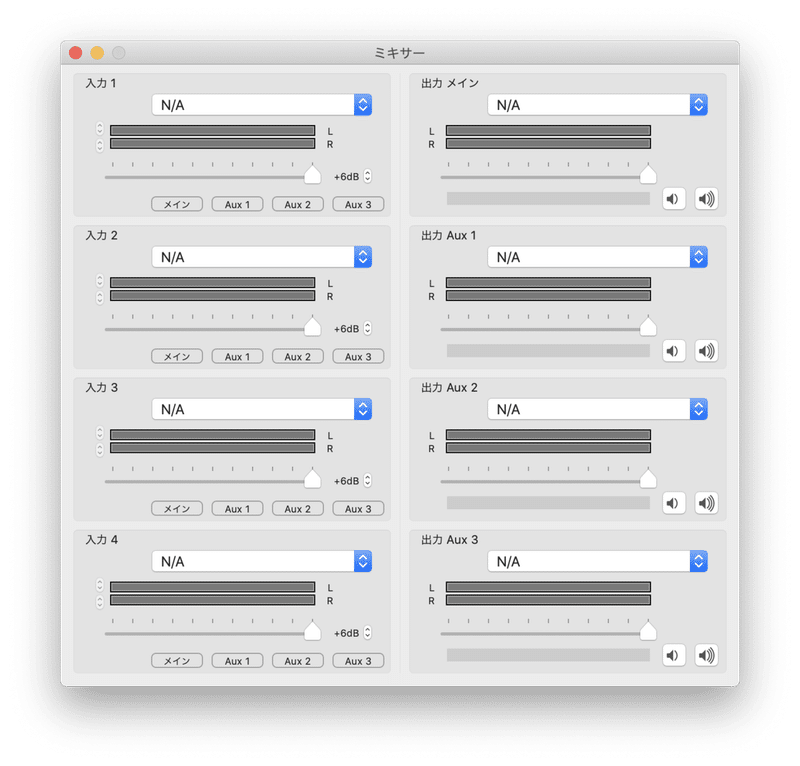
まずはPCの音を入力に設定しましょう。「入力1」のプルダウンから「BlackHole 16ch」を選択します。入力の音が大きいとゲージがオレンジになってしまうので、ならないようにひとまず音量調節バーを下げておくと安心です。
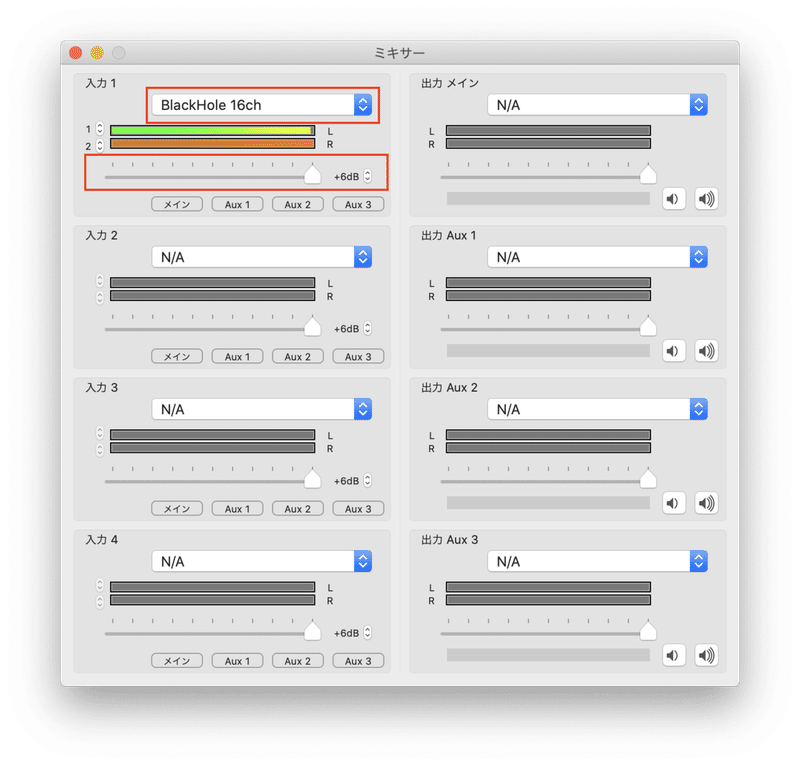
次に、いつも使用しているヘッドセットに出力しましょう。
「出力メイン」のプルダウンからいつも使用しているヘッドセットを選択します。
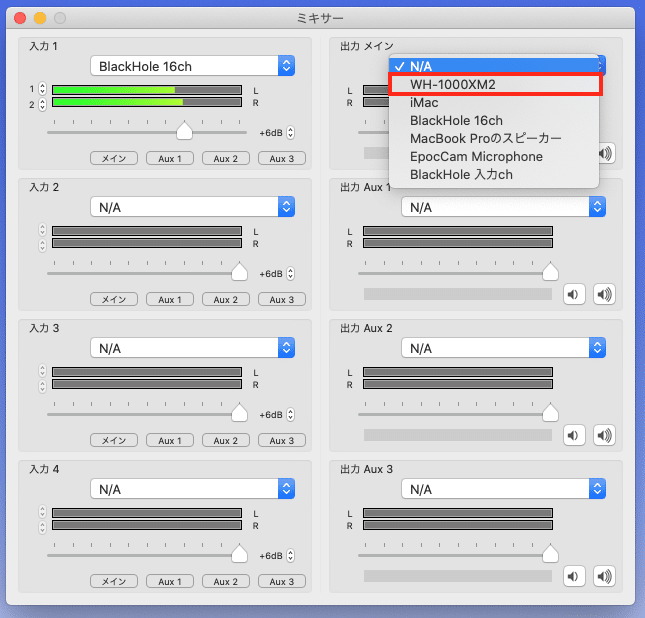
これで聞こえる…かと思いきや聞こえません。
例えるならば、機器は用意されているけど、機器同士のコードが繋がっていない状態です。
「入力1」の「メイン」をクリックして、文字が赤い状態にしてください。
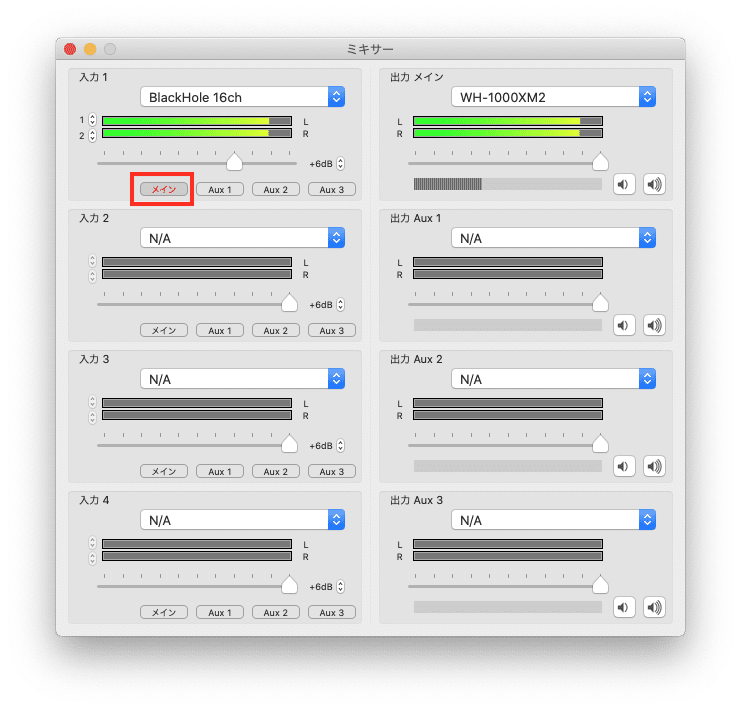
これで機器同士のコードが繋がり、音が聞こえるようになったかと思います!
続いて、マイクの音を混ぜる設定をしましょう。
「入力2」のプルダウンからいつも使っているヘッドセットを選択します。
「○○のマイク」と表示される場合もありますが、表示されなくてもマイクが付いているヘッドセットであれば気にせず設定して大丈夫です。
ここもちょっと音量調節バーを下げておくと安心です。
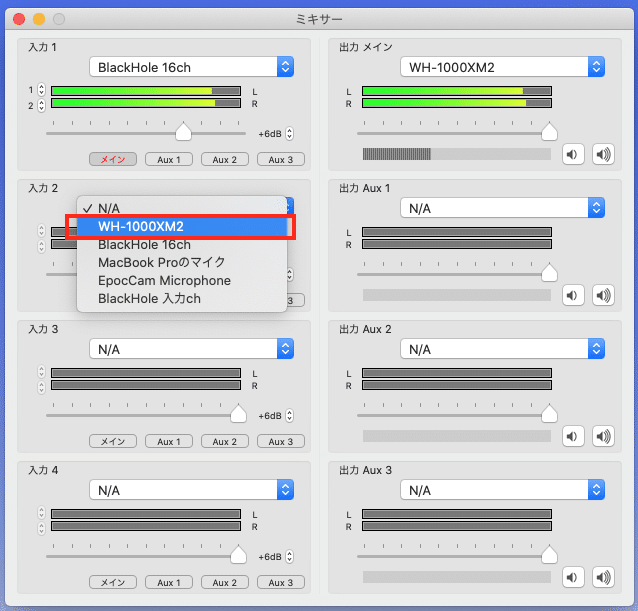
まとめたPCの音「入力1」と、マイクの音「入力2」をあわせて出力する設定をします。
「出力 Aux 1」のプルダウンから【1】で作成した「BlackHole 入力ch」を選択します。
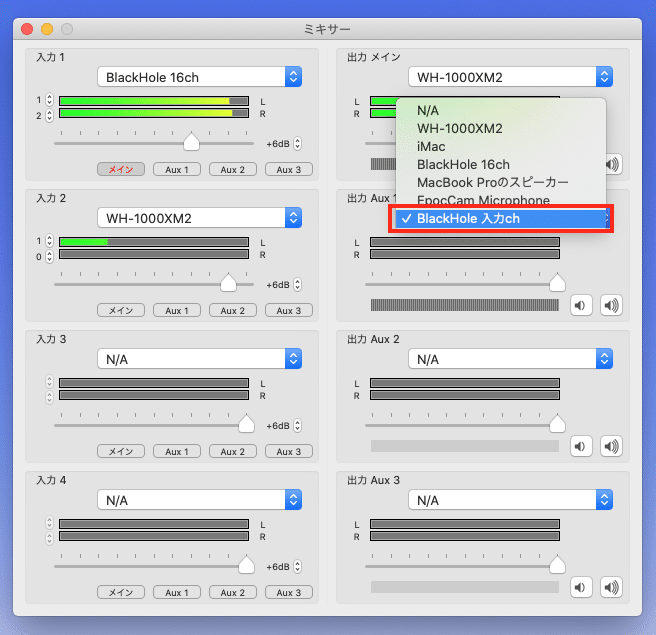
最後に「入力1」と「入力2」の「Aux 1」をクリックして文字を赤くし、コードを繋ぎましょう。
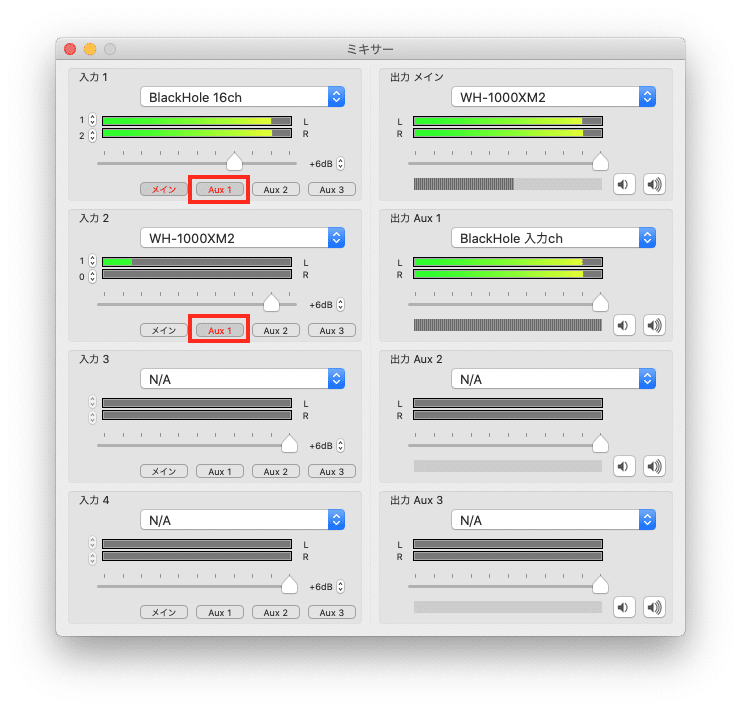
これで音を混ぜる設定は完了です!
ちなみに自分の声をモニタリングするために「入力2」を「メイン」に繋いでもいいですが、私の環境だと自分の声が若干遅れて聞こえてくるので設定してません。お好みでどうぞ。
【4】ZoomやMeetで設定する
さあ、設定がうまくいったか試してみましょう!自分ひとりだとわかりにくいので、誰か暇な友人を捕まえるか、もう1アカウント作ってスマホ等からルームに入ってセルフ確認しましょう。
ここからの設定は簡単ですが、うまくいかないこともあるので、作業時間は30分〜1時間くらい見積もっておくと安心かと思います。
【4-1】Zoomの場合
Zoomアプリを起動して、設定画面を開きましょう。
メニューから「オーディオ」を選択し、以下の設定を行います。
・「Speaker」に「BlackHole 16ch」
・「Microphone」に「BlackHole 入力ch」

これだけ!
【4-2】Meetの場合
Meetは念の為Google Chromeで表示し、入ってください。
Safariだと設定が表示されなかったりうまくいきませんでした。他ブラウザは未確認です。
「設定」を開きます。
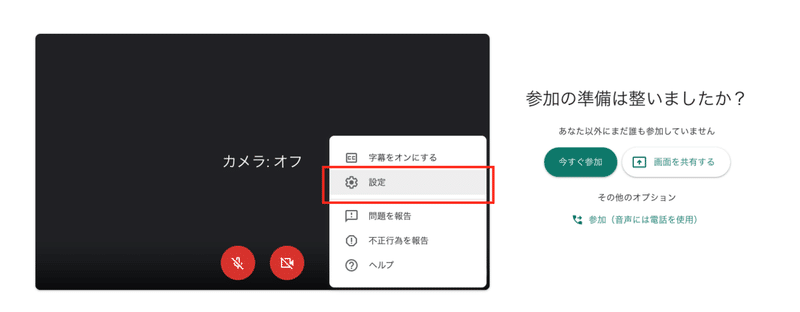
以下の設定を行います。
・「マイク」を「BlackHole 入力ch」
・「スピーカー」を「BlackHole 16ch」
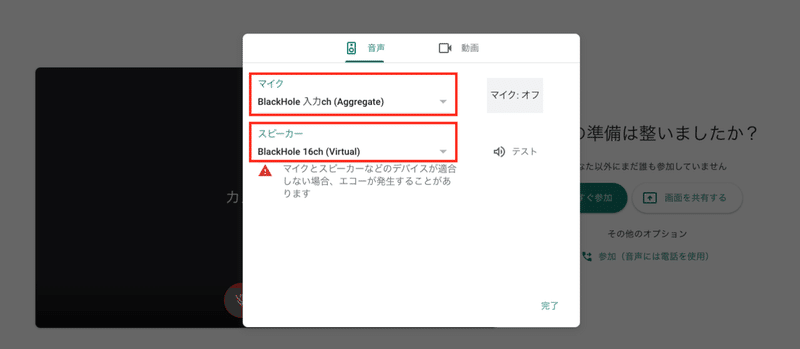
これだけ!
トラブルシューティング
設定したのになぜかうまく音が聞こえない・音が入らない場合があります。ここではトラブルシューティングとして、私の知っている限りですが、対処方法を紹介します。
【Q1】設定はうまくいってるはずだけど、なんかうまくいかない
ZoomやChromeのMeetの設定でBlackHoleが表示されない場合、PCを再起動してみてください。出てくるようになることもあります。大体のPCの不調は再起動でなんとかなります。偉い人は言いました。「困ったときの再起動」。
【Q2】ヘッドセットの接続を切ったらパソコンから音がしなくなった
LadioCastの「出力メイン」をいつもの出力機器に設定しなおしてください。
それでも再生されない場合、LadioCastの入出力に設定している機器を一度「N/A」に戻してから再設定してみてください。全ての入出力の機器を「N/A」→再設定でうまく音がでるようになることがあります。
それでも再生されない場合は、メニューバーのスピーカーアイコンからいつもの出力機器を設定してください。
【Q3】大事な打ち合わせ、絶対に設定を失敗したくない
修練を積むか、きっぱり諦めてZoomやMeetのスピーカー&マイク設定をデフォルト(ヘッドセット)に戻してください。デフォルト設定の方が音はクリアで安心かと思います。自分の通信帯が厳しい場合も、デフォルト設定としていたほうが安心です。
さいごに
いかがでしたでしょうか?
手探りで進めたものですので、もし「その設定はこっちの方がいいよ!」等ありましたら是非コメントお寄せください!
それでは皆様、楽しいオンラインミーティング・飲み会ライフを!
この記事が気に入ったらサポートをしてみませんか?
