今日からできる神サムネ
目次
はじめに
1:画像編集ソフト導入
2:神サムネの条件とは?
3:これが離れられるサムネだ
4:ダメサムネから神サムネへ!
おわりに:神サムネ作りのための、最大最高の極意
はじめに
最初に、私がこのnoteを作った理由をお話しいたします。
現在Youtubeは大きな盛り上がりを見せており、様々な人が参入してきています。
大量に動画があふれる時代になったことで、逆に埋もれてしまう動画の数も多くなってしまっていると感じています。
その大きな理由はサムネイルです。こちらの求心力が足りないと、動画を見てもらえません。
動画内容がとてもよくても、です。
私はそんな動画を沢山見てきました。
だからこそ、本当によい動画はもっと評価されてほしいと願い、サムネイルについてのnoteを作ろうと決意しました。
また、このnoteの内容は動画投稿者だけに関するものではありません。
編集者にも関わってくる話です。
中高生を対象とした、なりたい職業ランキングにYoutuberが上位にランクインしている傾向からも、まさにいまは【動画の時代】。
動画業界が活発になったことで、編集者の需要も拡大し、副業の選択肢として大きなものになりました。
今の生活を変えたい、新しいことに挑戦したいという気持ちがあるのであれば動画の時代に乗り遅れるわけにはいけません。
しかし動画編集には時間がかかってしまい、まとまった時間の取れない方には非常にハードルの高いものになってしまっていると思います。
かくいう私も、一日にかけられる時間が一時間もない状態で何日もかけて動画を作り、それで得られた報酬を時給換算すると…という経験をしたことがあります。
ですが最近はサムネ単体の依頼なども増えています。
サムネイルを作る技術さえ持ってしまえば、効率よくお金を稼ぐことが出来るようになってくるのです。
つまり編集者の方にとっても、このnoteは必ず意味のあるものになってくるはずです。
これからはさらに動画編集の需要が高まることは皆さんにもわかると思います。
しかし、需要があっても案件を受けられる人と受けられない人にはある決定的な違いがあります。
それは「実績の有無」です。やってみたいけれど実績がないから案件を獲得できない。
こんな矛盾を解決しなければこの先の動画の時代を生き抜くことはとても難しいのです。
さらに案件を獲得し、動画を編集し、クライアントの要望を修正し、納期限までに納品するということをはじめから一人でできるでしょうか?とてもとても難易度が高いです。
つまり、技術だけあればよい、というわけではないんです。自分にはそんな時間も技術もないし、無理だな...と思っていませんか?そんな理由をつけて、諦めてしまってはそこで試合終了です。
一人でだめならば助けてくれる仲間を作ればいい。そして自分ができることを全力でやればいいんです。チーム戦です。
実は私も現在「Tec Found」というサロンの立ち上げに携わり、継続的な案件を得ながら、実績をあげています。詳しく知りたい!という方はnoteの最終章をご確認ください。
動画編集は多くの人に見てもらうために行います。つまり動画をどれだけ見てもらうことができるかが最重要事項なのです。それを構成する要素のひとつにサムネイルというものがあります。
サムネイルと聞いて皆さんはまず何を思い浮かべるでしょうか。
動画のリンクに繋がるあの画像のことを思い浮かべると思います。
サムネイル(thumbnail)という言葉は「縮小サイズの画像」という意味で、Youtubeの動画だけでなく、スマホに入れた画像の一覧もサムネイル(以下:サムネ)と呼びます。
「ものを一目で判別できる広告」と捉えてしまった方が早いかもしれません。
突然ですが、ランチを食べるためにふらっと外へ出歩く場面を想像してみてください。
どの店に入るか迷ったとき、何も情報がなければ看板で選ぶしかないですよね。
ここ雰囲気良さそうだなー、となんとなく思ってお店へ入った経験、一度はあるはず。
それと同じく、サムネは《動画の第一印象となる看板》なのです。
看板での印象が良ければよいほど、そのお店(=動画)に入りたくなるものです。
言い換えれば、サムネをしっかり作ればそれだけで人は見に来てくれるのです!
逆に、サムネが悪ければ最悪誰にも見てもらえない…なんてこともザラです。
中身がどんなによくても、見てもらわないことには存在を知ってもらうことすら出来ません。
このようにサムネは、動画で最も大切なものということが出来るでしょう。
そもそも、何故サムネの良し悪しで動画の視聴率が決められてしまうのでしょうか?
考えてみてほしいのですが、皆さんは動画を探す時一つ一つ開いて確認し、見たい情報を引き当てるまでそれを繰り返しますか?
私はしません。めんどくさいからです。
同じ意見の方も少なくないでしょう…というか、大多数だと思います。
では何を見て動画を開きますか?察しのいい皆さんなら、もうお分かりだと思います。
答えはサムネです。「明日使える10の法則」とか「このあと衝撃の結末が…!」というサムネを見て、思わず動画を見てしまった経験が皆さんあると思います。
逆に、そそられないサムネの動画は見ない…。そう、現代人は忙しいのです。
動画一つを見る時間すら惜しむのです。
であれば、10分の動画一つを見て判別するより、たった1秒、サムネイルを見て判別する方が圧倒的に効率が良いのです。
だから動画編集者がサムネに力を入れるのは当然の摂理なのです。
これで【サムネは動画で一番重要だ】という理由が分かっていただけましたでしょうか。

ではこのサムネを見てあなたはどんなことを考えますか?
だっさ!これなら自分でも作れるレベル。見づらい等々、マイナスの印象を持った方が大半だと思います。
どんなところが悪いと感じますか?直すべきところはいくつあるでしょうか?
例えば、テロップがかなり見にくいですよね!?
これは縁の色をある法則で変えることで一気に改善されるなど、簡単に直せるところが10個以上もあるんです。
あなたはいくつわかりましたか?5個以上わかったあなたはとても優秀!
ぜひサムネ作成をしてみてください。
しかし、わからなかった方も大丈夫!
ここに気をつければサムネの印象がガラッと変わるという極意を今日は特別にお教えします!
そして実際にこのサムネを誰の目にも留まる「神サムネ」に変身させたいと思います。
次からは動画編集の要である「サムネ」をどのように作るか、どうしたらいいサムネになるのかを解説していきます。
(この情報はサムネイル作成についての需要が高まり、これからさらにアップデートをしていくため、データの精度はさらに高まっていきます。有益な情報がさらに多くなるため、Noteの値段もそれに応じて上がっていきますので、早期購入されることをお勧めいします。)
1:サムネ作成ソフト導入
サムネイルとは、動画を代表する看板です。作るのには道具、つまり画像編集ソフトが必要です。「どーせお金かかるんでしょ?」と思った人も居ると思いますが、私の回答は「かけることもかけないことも出来る」です。ただしお金をかけない場合には、機能が制限されたり、使いにくい部分が出てきてしまいます。ではここからは、無料のフリーソフト導入編と、有料となるフォトショップ導入編の二つに分けて解説していきます。ちなみに無料でもフォトショップを利用できる裏技がありますので、のちほどそちらも解説いたします。
※また、本noteでは、Windows10及びフォトショップを使う前提で進めていきますので、出来ればこちらを使うことをオススメいたします。
★フリーソフト編
「お金がないから、最初は無料で始めたい」と言う方のためのおすすめのソフトが「GIMP」です。
フリーソフトの中でも優秀で、画像の切り抜きや張り付けなど、サムネを作るのに必要な機能は一通り揃っています。
それでは実際の導入方法へ移ります。まずはソフトをダウンロードしましょう。
GIMPを導入するには、まず次のページに移動してください。
【https://www.gimp.org/https://www.gimp.org/】。ページを移動すると、下記画像と同じページに移ります。
画像の丸枠で囲まれた部分をクリックすると、ダウンロードページに移行します。
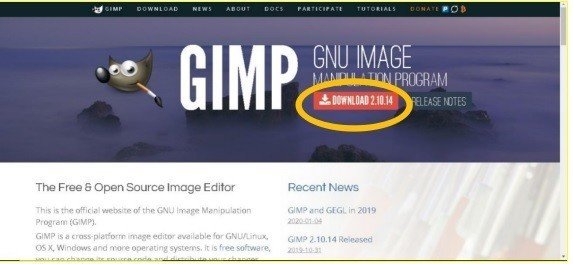
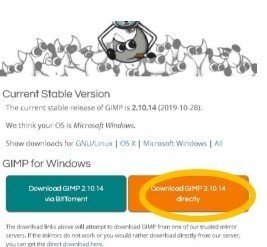
上記画面の右側の「Download GIMP 2.10. 〇〇 directly」を選択し、セットアップファイルを保存します。ダウンロードが完了したらセットアップファイルをダブルクリックで起動します。
「このアプリがデバイスに変更を加えることを許可しますか?」というメッセージが表示されるので「はい」を選択しましょう。
すると言語選択画面が出てくるため、「English」を選択。(日本語は後でインストールします。)その後インストールページが開くので、右から二番目の「Install」を選択。
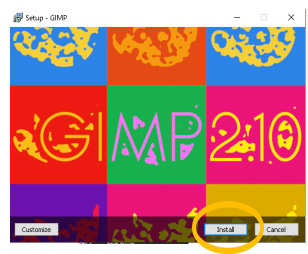
データをインストールするのにしばらく時間がかかります。完了したら、今後の起動の手間を減らすための作業を行いましょう。
Windowsボタンを押して「最近追加されたもの」からGIMPのアイコンを右クリック、「その他→タスクバーにピン留めする」を選択。
これで画面の下部にGIMPが追加されます。
今後はこのアイコンをクリックすれば起動ができます。
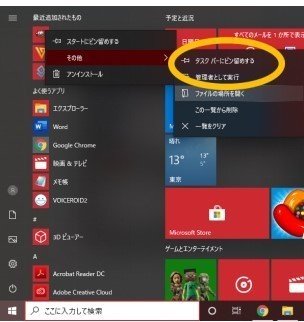
次に、GIMPの日本語化を行います。
GIMPをダウンロードしたページの下部に、言語の種類が書かれたリンクがあります。
ここで「Japanese」を選択してダウンロード。
このファイルも、先程のGIMPのファイルと同様の手順でインストールします。
インストールが終了したら、GIMPのメッセージが日本語で表示されるようになりますので、これにてインストール完了となります。
★有料画像編集ソフト(フォトショップ)編
ここでは、有料ソフトであるAdobe社のフォトショップを導入するための解説をいたします。
まず、Adobeのホームページへ移動してください。【https://www.adobe.com/jp/】。
下記画像のページに移動したら、「購入プランを選ぶ」を選択してください(裏技を使いたい人は「無料で始める」を選択)。
なお、裏技については通常版を解説した後で記入していますので、気になる方はそこまで読み飛ばしてください。
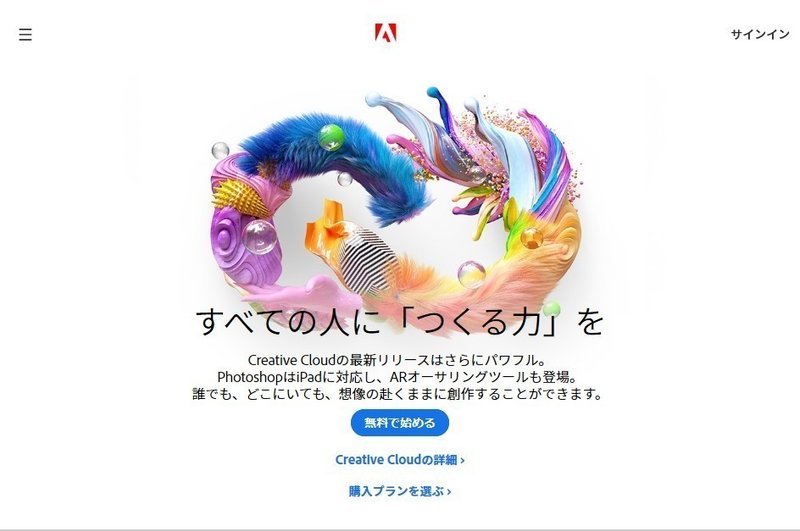
ページを移動したあと、個人や法人など、購入プランを選択する画面にいきます。
基本的に、個人プランにするよりも学生・教職員プラン、教育機関プランにするほうが安くなりますので、こちらにあたる資格をお持ちの方はそちらを選びましょう。
今回は個人プランを前提にした解説を行います。
サムネ作りだけじゃなくて、動画編集とかも一緒にやりたい!っていう人は、一番上の月額¥5,680(税込¥6,248)「コンプリートプラン」を選択しましょう。
最強のサムネ職人を目指す!という方は、その下の「フォトプラン」を選択してください。
下部にフォトショップ単体プランもありますが、この二つの違いは「フォトプランは年間契約のみ」「単体プランは月次契約」という契約期間の違いです。
フォトプランよりも、単体プラン5か月分の方が高いです(年間費用の比較として、フォトプラン:税込\12,936、単体プラン;税込\32,736)。
副業としてサムネを修める方はそうそうすぐに止めることはないと思うという点で「フォトプラン」を強くお勧めいたします!
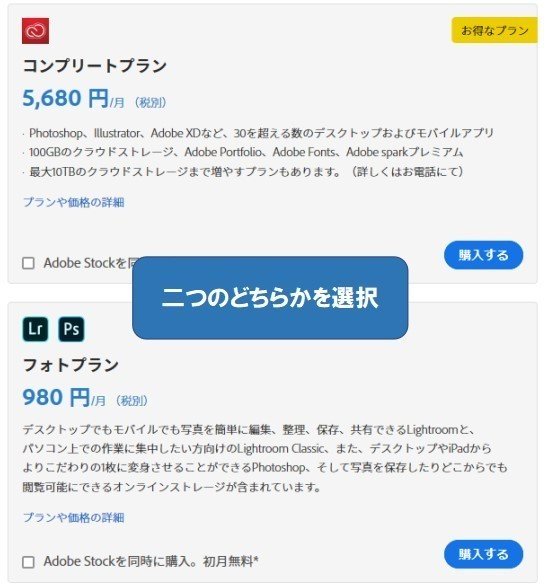
プランを選択すると、下記のようなメールアドレス入力画面へと移動しますので、メールアドレスを入力して支払い手続きの画面まで進んでください。
クレジットカード番号や住所・名前などの個人情報を入力して手続きを済ませると、ソフトがダウンロードできるようになります。
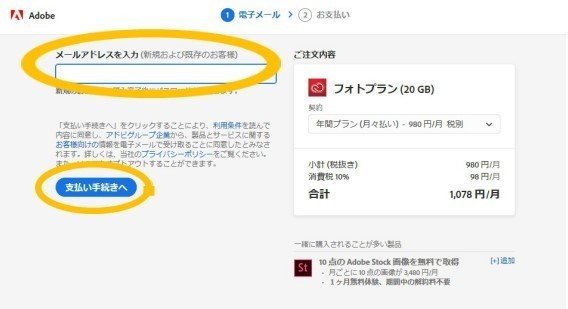
最後にフォトショップのダウンロードが終了したら、ソフトの導入は完了です。Adobeは親切な設計なので、購入後のダウンロードをスムーズに案内してくれます。身を委ねましょう。
★(裏技)フォトショップを無料で使う方法
見出しを見て、スゲー怪しい…と思う方も少なくないはず。
ですが法には一切触れない、セコくはありますがクリーンな方法です。ご安心を。
だってAdobe社が「無料で始める」って言って薦めてくれているものに乗っかるだけなんですから。
【https://www.adobe.com/jp/】に移動すると、購入プランの選択のほか、「無料で始める」というアイコンがあることに気づくと思います。これを使うのです。
ボタンを押してもらえば「7日間無料体験」ということが明示されるので、少しがっくり来る方もいるかと思います。
しかし勘の鋭い方なら既におわかりのハズ。そうなんです、この無料体験版は、一週間以内であれば無料で解約が出来るんです。
ひたすら捨てメールアドレスを使って無料体験を更新し続ける、せせこましさ満点の作戦、というわけです。
ここでの情報入力は上の「フォトショップ導入編」と全く同じ手続きになりますので、上記をご覧ください。
そしてここで大切になってくるのが「解約」です。
こういうプランの解約は、ぱっと見では分かりにくくされていますので、ここでしっかり解説を行います。
解約するために、まずログインをしましょう。
ログイン後のトップページには、右記画像のようなメニューが表示されます。メニュー上部の「アカウント管理」を選択すると、現在契約しているプランや支払い方法が表示されます。
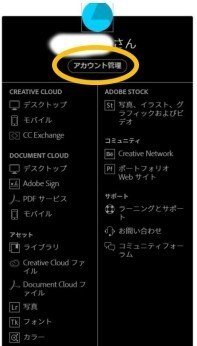

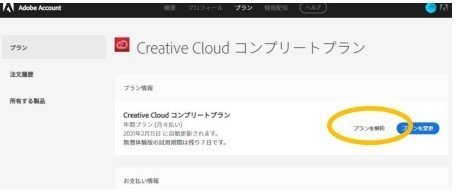
この契約プランの一覧にある「プランを管理」を押すと、プランの変更や解約を行う画面へと移動します。ここの「プランの解約」を押すことで手続きへ進むことができます。
解約をしようとすると、パスワード入力などを求められますので、流れに従って入力し、プランを解除してください。
これを契約から7日以内に行えば、お金を支払うことなく契約を終了することができます。
しかし、人間は忘れる生き物。
こういうことを何度か繰り返すと解約を忘れてしまうものです。
今回はその対策を一つご紹介いたします。
それは皆さんの多くが使っておられるであろう、Googleカレンダーです。
指定した日にちにリマインダーをセットすることで、通知をしてくれます。
Google Chromeなどのブラウザでは、右上に小さな丸が九つ正方形に並んでいるメニューボタンがありますので、そこをクリックして、カレンダーを選択してください。
カレンダーの画面に移行したら、解約したい日付・時間帯にカーソルを合わせてクリックしてみましょう。
すると、下記画像のような表示が出てきます。
ここで「予定」と「リマインダー」の選択肢が出てくるので、勿論「リマインダー」を選択。
何時にアラームを鳴らすのかを設定できるので、なるべく忙しくない時間に設定しましょう。
こうすることで、Adobeソフトの解約し忘れで、かけるつもりのない料金が発生した!というリスクを最小限にとどめることができますので、是非ともご活用ください。
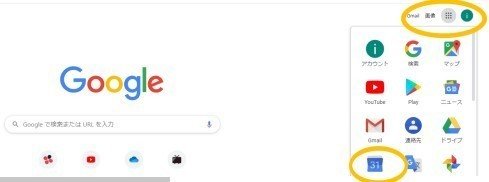
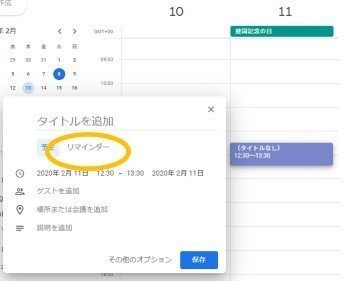
2:神サムネの条件とは?
前章ではソフトの導入ができ、サムネ作りの土台を作れたと思います。
基本の骨子が出来ていれば、後はどうすればよいかの知識を詰めるだけです!
それだけで超出来のいいサムネ、神サムネを作れるのです。
この章では、サムネをよりよくするための五つの極意を実例を用いて伝授します。
①目立たせろ!
地味で主張のない看板の店は、好きな人も居ますが、派手な看板の中に紛れてしまうと誰も目に留めてはくれません…。
地味なものにも良さがありますが、少し見続けないとその良さは中々伝わりません。
ドカンとわかりやすくインパクトを与えるものの方が記憶に残りやすいし、開いてもらえるのです。
なので、サムネは派手にすることが正義なのです。まずは視界に入れる。そこから始めましょう。それが全てです。
具体的には「サムネの目玉に集中線を使う」「背景と違う配色のテロップにする」「サムネの目玉を大きく映す」ことで表現できます。小さいものより大きいものの方がいいです。
スカイツリーも模型を見るより実物を見た時の方がインパクトは大きいですよね。大きさは正義!
テロップについては大きく表示することは勿論なのですが、サムネにおいては「読みやすさ≒派手さ」なのです。
基本はゴシック系の太い文字を使いましょう。太い=文字の輪郭が大きく、何と文字が書いてあるかをすぐに識別しやすいということです。
堀江貴文さんも、「プレゼンの時の文字は可視性(ぱっと見で判別できる性質)こそが最重要」と主張するほどです。
サムネは一つの絵のようなものです。つまり、サムネにおける文字は「見る」ものであり文章として「読む」ものではないのです。
だから、まずはゴシックを使いましょう。見やすさは正義!
ワンポイントアドバイスとして、テロップには必ず縁取りを行いましょう。
赤文字なら白の縁取りがいいですね。濃い色のテロップには薄い色の縁取りを。
薄い色のテロップには濃い色の縁取りを。
真逆の属性を持つ色で囲ってやることで、文字が背景に隠れないようにできるのです。
見やすさこそ正義!(黒と白で二重縁取りするケースも多いです)
ここから先は
¥ 4,800
この記事が気に入ったらサポートをしてみませんか?
