
無料AIイラスト制作ツール!stablediffusion webui 導入方法解説!
さて、こちらの記事を読んだかた!
早速導入したよ!という強者から
きださん!!!!更新がおそいよ!!早よして!!!
ともう身を乗り出してる人
といるでしょう
今回は、stablediffusionwebui(AUTOMATIC 1111)の導入方法について解説をしていきます!
結構高度な内容になりますので
じっくり読んで、ゆっくりやってみてください。
環境さえ完成すれば
あとは、あなたの偏愛を発揮して
ガンガン画像が作れます!!!
先にどんな画像が作れる未来がくるのか
お見せしますね!(みたくない人はすっ飛ばしてください)
stablediffusion webuiを手に入れた未来。







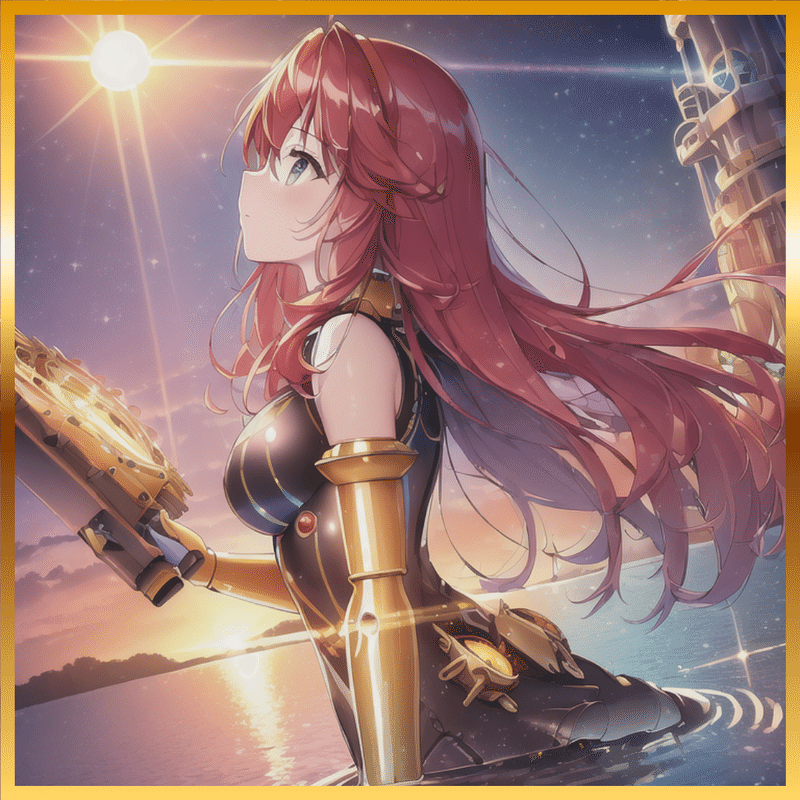











ざっと、並べましたが
全てstablediffusion webuiで
さまざまな学習済みAIモデルを取り込み
昨日(2023/01/18)の時点で
不完全な画像を含めてなんと
2万5000枚近く画像を生成してましたwww
始める前に「すべて自己責任で!!!」
「ウイルスに感染する恐れ」「開発中のソフトを利用するので、不具合がある場合が多いなど」いろいろと、まだ整備されていないのが現状です。
なので、この記事を読んで、PCにソフトをダウンロードしたりして、
PC自体に不具合が起きたり、故障しても責任はとれません。
その点を十分にご理解したうえで、完全に自己責任で楽しんでください。
stablediffusion webui(AUTOMATIC1111)導入
準備①PCスペック
前提
Windows上でStable Diffusionを動作させるには、NVIDIA GeForceシリーズや、NVIDIA RTX AシリーズなどのNVIDIA製グラフィックボードを搭載したPCが必要です。
4GBのVRAMでも動くようにチューンされているようなので、GeForceなどを利用されている方はとりあえず試してみてはいかがでしょうか。
PCのスペックについては、
僕が解説するよりも詳しく、比較している人がいたのでこちらのブログを参考にしてみてください。
簡単に理解するなら
グラフィックボードを積んでる
RAMは16Gあったほうがいい
クリエイターPCと呼ばれるものを検索
こんな感じで僕はさがしていて、「mouseコンピューター」さんのPCを選んでます。これは、3Dモデリングソフト「blender」を使うために購入したPCでしたので、問題なく使えてます。
もしこれから、クリエイター活動をしていくという覚悟があるなら
グラフィックボード→GeForce RTX 3060 Ti
RAM→32G
容量:SDD:500G以上、HDD:1T
で考えたほうがいいかと思います。
画像や動画を編集したりする機会が増えると思うので、
ただ画像を生成するだけでなく、将来的にPCのスペックはハイスぺにしておいたほうが、トータル的なコストが安くなると思います。
逆に、ハイスペックすぎても、使い道にこまることになるので、太字の箇条書きしてあるスペックまででよいかと思います。
容量などは最悪、外付けのハードディスクなどでも対応できるので
準備②Pythonの環境設定
stablediffusion webui (AUTOMATIC1111)を導入する準備をしていきます。
まず、Pythonでうごく環境を整えないと利用できないので
Pythonの環境設定をしていきます。
とは言え、やることは「ダウンロードとインストール」気構えずにおこないましょう!
stablediffusion webuiをつかうにあたって、Pythonのバージョンを間違えると、必ずエラーが起こりますので、
Python 3.10.6のWindows installer (64-bit)をダウンロードします。
赤矢印のやつをダウンロードしてね(Macの方は、Macと記載あるやつ:ただし、僕はMac userではないので)
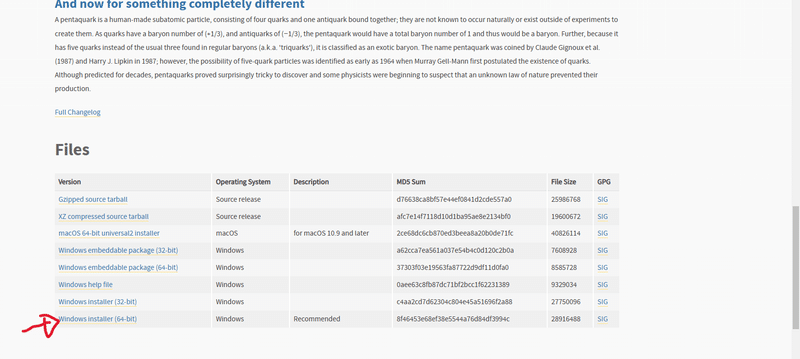
※Pythonのバージョンが違うと必ずエラーが出るので、
絶対バージョンは間違わないよう!!
Pythonのインストーラの最初の画面では、左下に「Add Python 3.10 to PATH」というチェックボタンがあるのでチェックします。
その後、Install Nowを押してインストールを開始します。
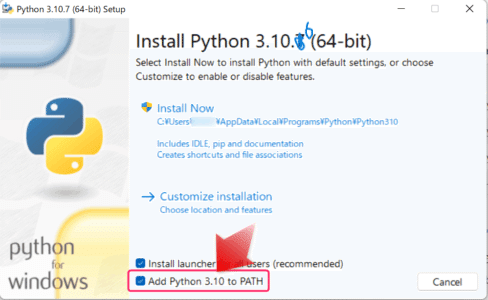
インストールが完了した後で「Disable path length limit」というボタンが見えますので、これを押します。
これを押すと、260文字までのパス長(フォルダ名などの長さ)の制限を解除するためのレジストリ変更処理が行われます。Windows 10バージョン 1607 以降で対応した機能となります。
なぜやるか?というと、Stable Diffusionなどの処理で、長い呪文を実行したりする際に260文字以上になる場合があり、エラーになってしまうことがあるからです。いろんな学習済みAIを使う場合長いpromptを書くことになるので、解除しておきましょう!

準備③Gitのインストール
続いて、「GitHub」からデータを取得するための「Git」というツールをインストールします。
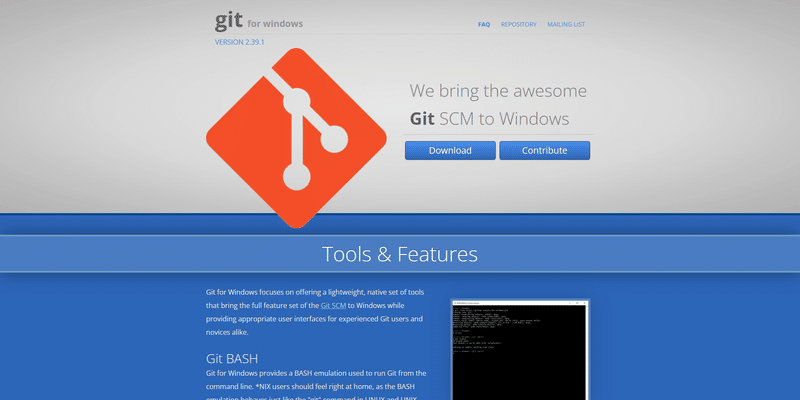
公式サイトから64-bitのGit for Windowsの最新版をダウンロードします。
インストール時には様々なオプションがありますが、Select Componentsの「Git Bash Here」にチェックを入れておきましょう。これによってStable Diffusion WebUIのアップデートが楽になります。
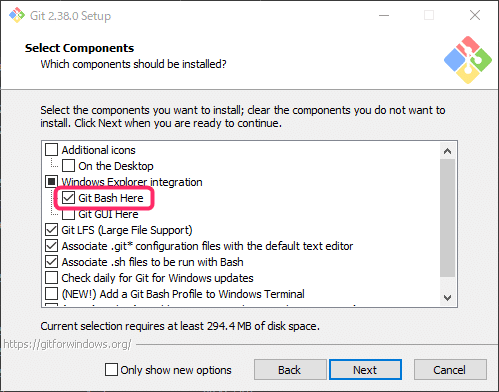
準備④Stable Diffusion Web UIのダウンロードと解凍
Stable Diffusion Web UIのインストール場所はどこでも良いのですが、今回はC:\stable-diffusion-webui に設置する形で紹介します。
ZIPファイルをDLして解凍するか、Gitコマンドで設置するかの二通りがあります。
コマンドプロンプトでGitを実行する方法【おすすめ】
コマンドプロンプト上でGitコマンドを使ってインストールすることもできます。Stable Diffusion Web UIの更新が楽なのでおすすめです。
git cloneコマンドを使うと、カレントディレクトリにstable-diffusion-webuiフォルダが展開されます。
例えば以下のように「cd C:\ 」(Cドライブ直下に移動)をしてからgit cloneコマンドを実行すれば、C:\stable-diffusion-webui フォルダに必要ファイルが展開されます。
cd C:\git clone https://github.com/AUTOMATIC1111/stable-diffusion-webui.gitこのコードをコマンドプロプントで実行します。
コマンドプロプントを出す場合は、Windowsだと、検索から「コマンドプロプント」と入力するとでてきます。
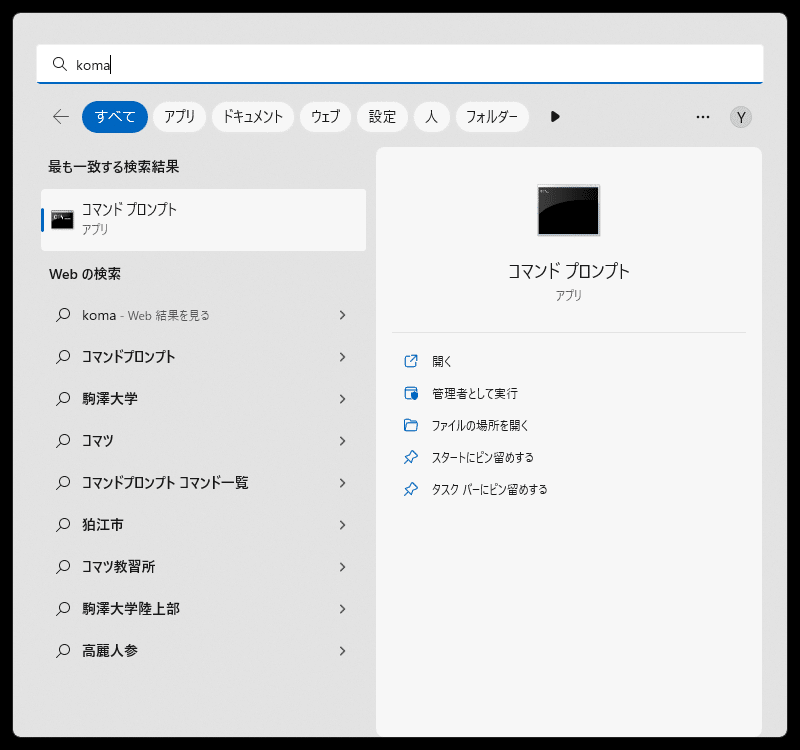
このコマンドプロプントのところで
「右クリックをおして、管理者として実行」を押します。
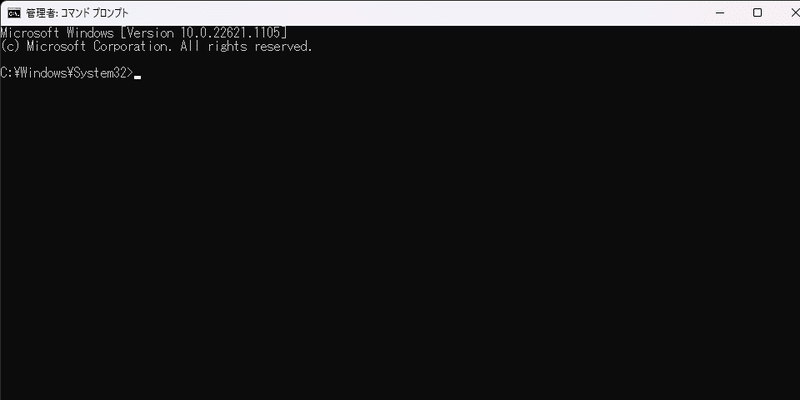
そうすると上記の画面になるので、こうなったら、上に書いてあるコードを順番にコピペして、実行してください。
うまく実行出来たら、Windows(:C)というところに「stablediffusion webui」のファイルができていますので確認してみてください
(ファイルができるまでに時間がかかることがあります)
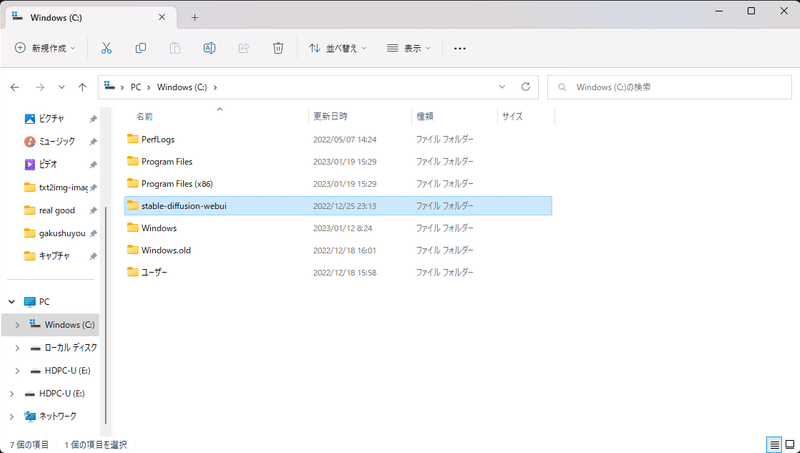
準備⑤学習済みのAIモデルをダウンロードしてくる(後からでも簡単に追加できる)
僕の場合は「Anything_V3」を使っていたので、それはこちらからダウンロードしてみてください。
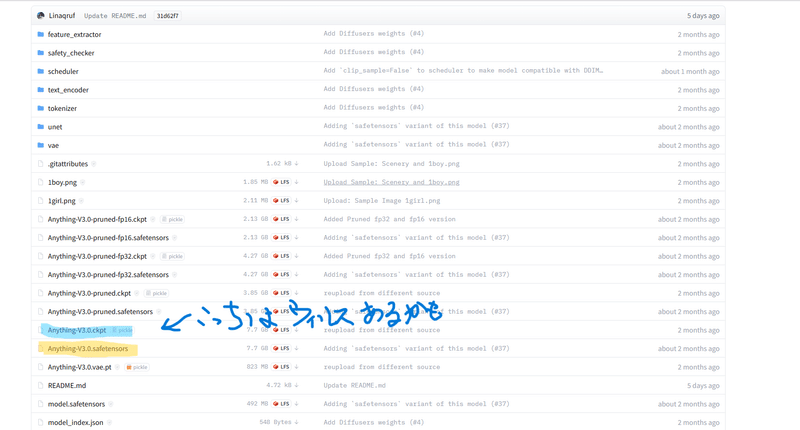
サイトにいくと、ファイルがありますが「7.7G」のファイルをダウンロードするんですが、
青色「ckpt」はトロイの木馬などのウィルスが入ってる可能性があるので「Anything-V3.0.safetensors」のほうをダウンロードするほうがおすすめです。
ほかにも、僕が利用してるモデルがたくさんありますが、それはまた次回詳しく説明しますね★
モデルのダウンロード終わったら、stablediffusion webuiのファイルの中にある「models」から「stablediffusion」という中にダウンロードファイルをコピーして、ペーストしてください。
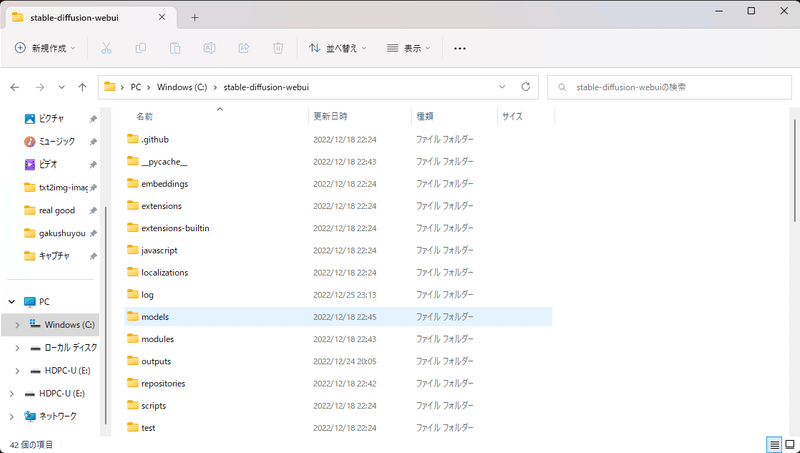
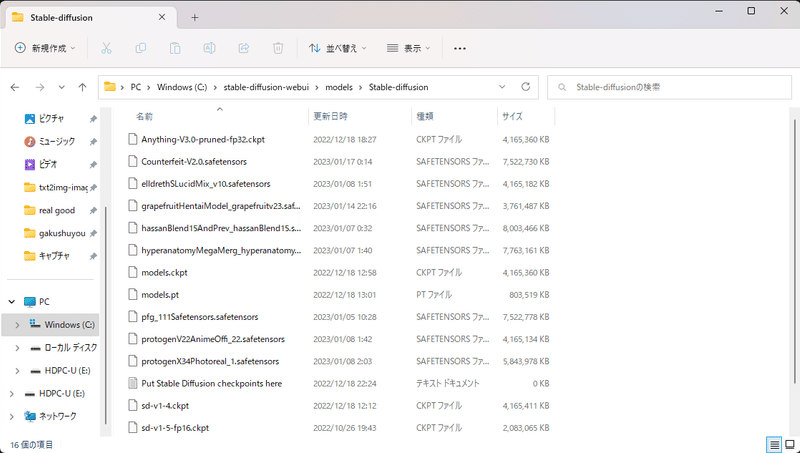
こんな感じでどんどん、学習済みモデルを入れることができるので、とりあえず今回は「Anything_V3」をいれてみてくださいね★
modelのダウンロードが終わったら準備は終了です!
stablediffusion webui の実行(待ち時間めっちゃあります)
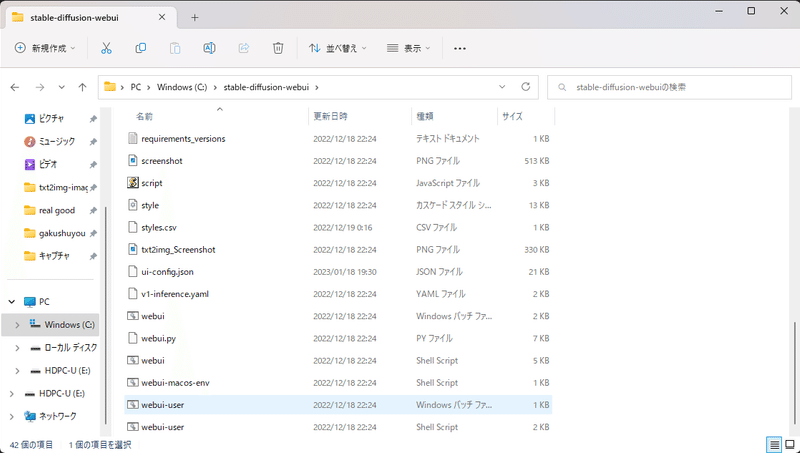
この「webui-user」というのをクリックするとアプリが起動し、自動的にプログラミングが実行されます。
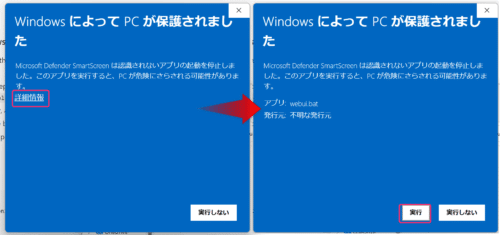
この画面が出てくると思うので、詳細情報から実行を押してください
プログラミングが実行されると以下の画面になります
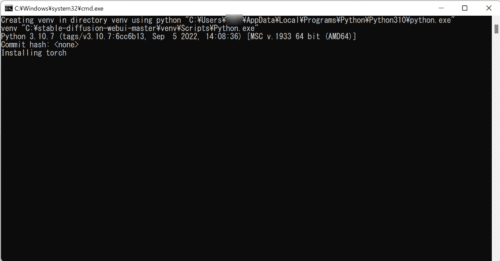
ここから、ダウンロードがかなり時間がかかるので気長に待ちます。
エラーコードなどが出ていなければ、実行されているので待ちましょう。
(僕の場合は3時間くらい待ちましたw)
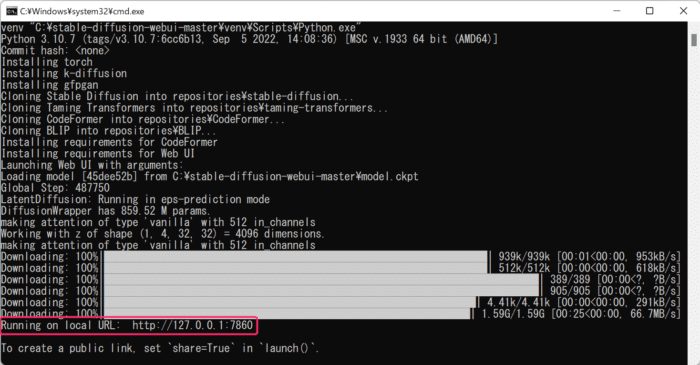
でうまく実行できたら、上の状態になるので
webui.batの処理が正常に終わるとウェブサーバー機能が実行され、コマンドプロンプトに「Running on local URL http://127.0.0.1:7860」という表示が出ます。
これができたら、「http://127.0.0.1:7860」にカーソルを合わせて、
Ctrl+クリックを押すと、Stable Diffusion Web UIが起動表示されます。
こんな感じ(これは僕の環境ですw)
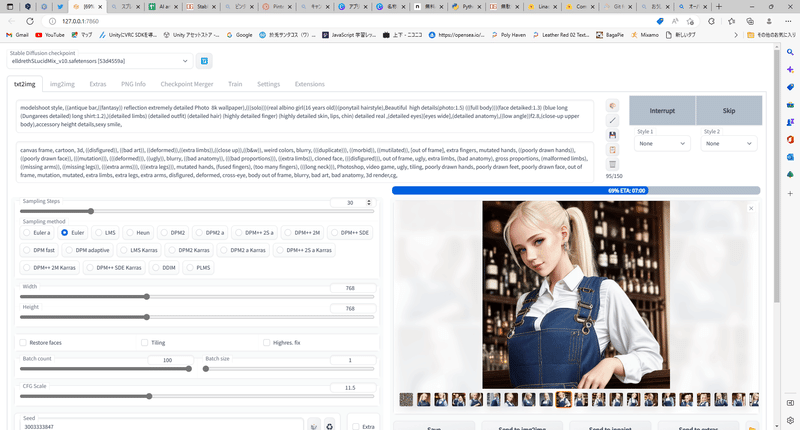
ちなみに、一度実行できたらそのたとからは、待ち時間なく立ち上がります!ここまでできれば、もうらくちんです!!
エラーがでたら、Googleで検索すると解決方法が結構出てきます。
ここまで解説しましたが、ブログで検索すれば
もっと詳しく解説してるものなどもたくさんあります。
実際にみてもらったらわかるのですが、「プログラミングの知識が必要ではあるけど、必須ではない」くらいです
ほとんど、コピペでできることばかり。
なので、エラーなどが出た場合は、Googleで検索したほうが早い場合も多いので、ぜひいろいろトライ&エラーをしてみてください。
Instagramに作品を載せています。
ぜひ、閲覧していただき、いいねフォローなどお願いします。
この記事が気に入ったらサポートをしてみませんか?
