2020年度文学部日本文学科遠隔授業の方針および簡易マニュアル(教員用)Ver.1.5
Ver.0.3 携帯回線関係の情報追加
Ver.0.31 ネットマナーを追加
Ver.1.0 緊急事態関係の記事を修正。一応の完成初版。 20200405
Ver.1.1 授業等に用いる補償金制度とその無償化補足 20200407
Ver.1.2 コースパワーの使い方など、大学からの指示に合わせた 20200407
Ver.1.3 コースパワーの講義の「公開」方法追加 20200408
Ver.1.4 大学で用意されて「CoursePowerデモ講義」の説明を追加 20200416
Ver.1.5 クラウドのディスクの教材のコースパワーへのリンク方法(「資料教材」の2項を追加 感染状況などを加筆 20200501
本年度の見通しと前提
COVID19の感染は、日本国内では都内が最も厳しい状況にあります。感染速度(いわゆるR0)は他国に比べて緩やかですが、やはり指数関数的上昇を示しており、このままだと4月中に都内だけでも数千人の感染者数に達します。4月中にいわゆる非常事態宣言が出されると思われますが、感染ピークは5月中旬(米国などより1ヶ月遅れ)となり、非常事態宣言の解除はおそらく7月前半(実際は6月初旬となると発表された)になるでしょう。それ以後も厳しい外出規制は続きます。夏学期中に対面での授業ができる可能性は限りなくゼロです。(冬学期も部分的再開ができる程度と考えます)。大学院授業も対面でできる可能性は学部と同様です。(オープンキャンパスも不可能かもしれず、場合によっては入試実施すら危うい状況です。)
ということで、現在の事態は非常に長期化するため、遠隔授業も、学生のメンタルヘルスを考えると、余裕を持って、あまりタイトな方法でなく行う必要があります。が同時に、それで半年全部(おそらく定期試験も)乗り切る計画性を有していないと途中で破綻します。そのようなことを考慮しつつこの計画を策定しました。なお、大学としては、定期試験を期末の通常の教室試験にする計画はなく、すべて授業内のレポート・オンライン小テストの類となります。
遠隔授業の3タイプ
遠隔授業は、授業時間に教員・学生が同時にアクセスする「同時双方向(リアルタイム)」型と、サイトに置かれた資料を元に学生が学習する「課題提示(自己学習)」型、動画等を学生が好きな時に閲覧する「オンデマンド」型に分類されます。今回のCOVID19にあたって、文科省からの遠隔授業への規制が緩和され、どのタイプでも、授業中・そして前後のケア(教員と学生とのやり取り)を適切にしてやれば、単位として認められることになりました。本学でも許容しております。
教員にとっても学生にとっても、課題提示型やオンデマンド型のほうが負担は楽です。ただし、リアルなやり取りができないので、演習などでは明らかに教育効果が劣ります。本学科の方針としては、まずは課題提示型を基本として講義、演習を開始し、初期の時間に学生と相談して、移行可能な場合に、同時双方向型等に移行することもあってもいいかもしれないと考えております。
なお、他大学の動向を見ると、図書館は今後基本的に閉館になると思われますので、リアルの図書は使わない前提で、教員からの資料提示と教科書だけで完結した授業を目指す必要があると思います。但し、図書館の電子図書やデータベースへのアクセスは可能ですので、その利用法が重要になります。教科書も、学内閉鎖のため、購買部の通販によってください。
(参考)文科省から出た遠隔授業の弾力適用についての通知(第3条をご覧ください)
(参考)京都大学が作った遠隔授業の概要説明(あとでご覧ください。わかりやすいです)
学生の通信環境
学生には、できるだけPC(またはキーボード付きのタブレット)を備えるように伝えてありますが、学生によっては、スマホしかない場合もありえます。その場合には、資料を見せながら音声での会話をするというようなマルチタスクの授業が行いにくい場合もあります。まず、授業の最初で、アンケートを行い、学生側のデバイスと通信様態(スマホ回線だけか、WiFiなども使えるか)を確認することが重要です。それによって授業内容も異なってきます。以下ではまずはスマホだけでも可能なものをあげました。なお、携帯3者が追加データ料金(チャージ)を50GBまで無料化しました。またテザリング(PCからスマホ回線を利用)料金が無料化された会社もあるようです。スマホ回線だけの学生にはよく調査するようにおっしゃってください。また、今後、デバイスや通信手段がない学生に対して、大学から何らかの援助がある可能性がありますので、その場合は、学生からよく要望を聞き取ることが重要です。
課題提示型授業、まずはコースパワー
本学ではLMS(ラーニングマネージメントシステム)に、コースパワーを採用しているので、コースパワーを基本として活用することになります。学生名簿もここに予め入力されるため、こちらで再入力する必要がないこと、セキュリティ的にも安心であることなどがメリットです。授業ごとに出席がとれること、その記録が残ることも、あとで単位認定の際のトラブルをなくすことになります。メールでのやり取りなどだけで授業を行うことも可能ですが、単位認定の際に、出した出さないのトラブルになる可能性があるため、極力コースパワーを活用することが基本となります。単位認定の資料となりますので、必ずコースパワーに授業の記録をお残し下さい。
コースパワーのマニュアルは、
https://www.aim.aoyama.ac.jp/lms/course-power-t/#cp-t-7
に各種ありますが、学内アクセス専用ページです。自宅のPCからアクセスするためには、SSL-VPNの設定をしてVPN接続してください。VPNの説明は以下のところにあります。
https://www.aim.aoyama.ac.jp/network/vpn/
コースパワー自体はVPNでなくてもアクセス可能です。マニュアルが入手しにくい方は、主任の方にお申し出下さい。サイトのPDFファイルをお送りします。なお、図書館の電子データベースの一部もVPNでないとアクセスできないため、学生指導の面からもVPNアクセスの方法を理解しておくことは重要です。
コースパワーでできること
1「授業」と「教材」
まず「CoursePower教員用簡易操作マニュアル」(添付ファイル・情報センターサイト(上述)にもあります)をご一読下さい。そして、コースパワーのサイトに入って、2020年度の講義一覧をご覧ください。中に種々の機能がありますが、まず最初に重要なのは「授業」と「教材」という用語です。「授業」は、講義の中に1時間ごとに作ることがでる枠で、そこに「教材」を配置する形式になっています。「授業」は1個だけ作って、全部の教材をそこに入れるという簡易運用も可能ですが、それだと、授業ごとの出席がとれないため、きちんと1時間ごとに、全15個の「授業」を作る運用をお勧めします。なお、デフォルトで「非公開領域」というものがあって、これは無名の「授業」に当たります。仮の教材置き場(学生からは見えない)として使います。
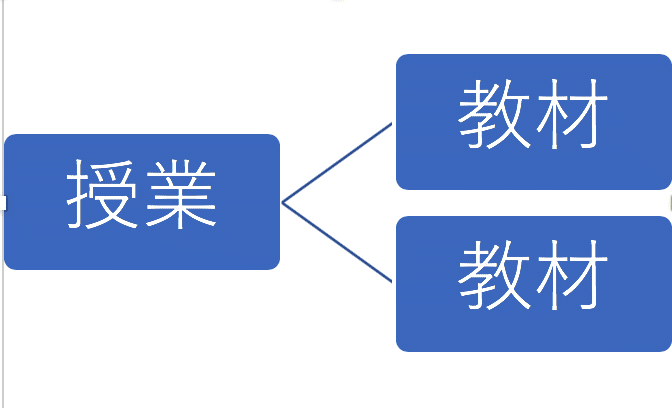
なお、以下で解説するコースパワーの使い方に準じた形で、大学側で用意した講義サンプルが、コースパワーで公開されています(4月14日)。「CoursePowerデモ講義」という名前で入っています。マニュアルへのリンクなどもまとめられていますので、ぜひご参照下さい。
2 まずは「授業」を作る
それぞれの講義名「日本文学概論」などを指定してその教材作成領域に行ってから、1時間ごとに「授業追加」のところで、まず「授業」を作ります。「日本文学概論1時間目」などのような名称をつけるといいでしょう。
授業には、それぞれ「出席管理設定」があります。ここで「受講者による登録」を選択して、授業日、その後の掲示期間、また、出席のパスワードと受付期間を設定します。そうすると、受付期間内に、パスワードを入れないとその「授業」(1コマ)に出席になりません。この機能は遠隔授業には重要ですので、ぜひともご利用下さい。なお、パスワードを設定しなくても、学生の画面では、パスワードを要求されるように見えます。この場合は、何も入れなくても出席登録できることを指示してください。
3 次に「教材」を作る
上にあるアイコンの「教材追加」というところから、「教材」を作ります。よく使うのは「資料教材」「レポート」「アンケート」「掲示版」です。
「資料教材」は、PDFや画像やワードや動画などファイルをアップロードして学生に配布します。「レポート」は、ワードなどのファイルを学生にアップロードさせて回収します。「アンケート」は、小論文や短い回答をフォームに直接書かせて回収できます。「掲示版」は、学生も教員も書き込めるもので、質疑応答の代わりになります。これらを作成してから、先に作った授業の中に配置します。
多くの課題設定・オンデマンド授業では、教員の作った資料や問題を「資料教材」にアップロードして、その回答を「レポート」または「アンケート」で回収する形となります。レポートは圧縮された1つのファイルでダウンロードでき、圧縮解除すると全員のレポートがそのフォルダに含まれます。アンケートは、回収するとCSVファイルとなるので、エクセルで読むと、学生名簿の行末にアンケートがくっついた形となります(ちょっと見にくいですが、一覧できるので簡単な回答はこちらが便利です)。授業の組み立てとしては、それぞれの「授業」ごとに
1 資料教材に資料(可能ならば音声・動画等)を作る(資料および当日の課題とする)
2 レポートまたはアンケートで課題への回答を回収
3 後日、資料教材として、課題の模範解答をアップロード。自己採点と修正をさせる。教員から添削したものを返却することも可能。
4 学生は、指示された期間にその授業の出席を登録し、掲示版(あるいはグループワーク)で討論
なお、「掲示版」は、そのままでは、教員からは書き込めません。作成時の左メニューのうち「授業の状況・評価」を押してから、「授業」に入り、「掲示版」を見ると、右手に「参加する」というボタンが見えます。ここで参加すると、教員やTAが書き込みができるモードとなります。
以上を1枠の「講義」として設定します。
4 できあがったらその「講義」を「公開」する
「日本文学概論」などのひとつずつの「講義」は最初は「非公開」になっていますので学生からは見えません。教材作成画面の左メニューの「講義設定」を開いて「講義状態」「講義仮登録」「出席状況の公開」をすべてONにしてから、「登録」ボタンを押して、公開します。(「仮登録」は、学生が授業をお試しで見ることができる)この操作は学期始めの1回だけでいいですが、忘れないで下さい。公開してはじめて、学生は仮登録画面で見ることができます。
「資料教材」の種類1 (テキストや音声・課題提示型)
資料として考えられるのは、自作の教材ファイル(PDF、ワードファイル、PowerPoint)、書籍のスキャン、などが考えられます。このコースパワーのサイトは閉じていますので、学校に準じており、極端でなければ後で述べるような書籍のスキャンの掲載も許容されると思われます。また、次に述べるような、教材説明のための、音声ファイルもアップロードできます。タイプとしては、課題提示型ということになります。
音声ファイルとは、テキストPDFを説明した音声で、パソコンの「サウンドレコーダー」の類で吹き込んだ音声ファイル(MP3かWMVなど)で、これを資料教材にアップロードしておけば、講義を聴かせながら資料を見せることができます。その例を次のURLに示しておきます。手書きのノートやPDFとその説明の音声ファイルです。(本学なら、これをコースパワーにアップロードします。)
学習院大学田崎先生の教材
https://t.co/uybQmOl8Tk?amp=1
河合塾の吉田先生の教材
https://note.com/y__hiroyuki/n/nc41490c428dc
なお、スマホの場合、テキスト画面と音声を同時に再生することが難しいので、できたら事前に教材テキストを自宅のプリンタで印刷しておくことをお勧めします。なお、コンビニの印刷機で出力する方法もありますが、学生が外出することは避けるべきです。当面の間は使わせないようにして下さい。
また、PowerPointの1つずつのスライドに音声を吹き込む方法もあります。これもわかりやすいです。すでにPowerPointで教材を作っておられる方には有力なひとつの方法です。このファイルを資料教材にアップロードしておけば、学生は、スマホやPCのPowerPointに読み込んで、スライドショーをしながら説明を聞けます。これを動画化する方法などもあります。
https://dekiru.net/article/16455/
「資料教材」の種類2 (PDF資料などの外部ディスクへの配置・自主学習型)
コースパワーの容量不足のため、動画だけでなく、一般の教材も外部ディスクにアップロードして、共有リンクだけを、コースパワーに置くことが推奨(5月1日)されています。この方法だと、リンクを、別にLINEやメールなどで学生に伝達することもできるのでコースパワーダウンの時に有利です。(通常はリンクURLは、「資料教材」の「外部資料」に記載して公開して下さい。)
外部ドライブへのアップロードの方法
(Googleドライブ)
Googleドライブにファイルをアップロードするには、次のようにChromeにgmailアカウントでログインしている状態で、出るアプリメニュー(右上の9個の点)で、Googleの「ドライブ」を見つけて、そこを開いて、ファイルをドラッグ&ドロップで入れてください。)学院から付与されたg.aim.aoyama.ac.jpのアカウントの場合は、Googleドライブを直接URL指定(https://drive.google.com/)て開いてください。

(マイクロソフトOneドライブ)
学院のメールアドレス(t20xxx@aoyamagakuin.jpのようなもの)でOneドライブが使えます。以下のURLから学院メールアドレスとパスワードでサインインしてください。一度、学院ポータルの認証を経由してからOffce365の各種アプリが一覧される画面に出ます。
https://www.office.com/?omkt=ja-jp
そこで「drive」という雲のマークを選んで、中に入ってから、必要なファイルをドラッグ&ドロップで入れてください。
なお、学院のアカウントでOffice365をダウンロードしてインストールしている方は、ワードなどのファイル保存先が自動的にOneドライブが候補になっていると思います。
外部ディスクで共有URLを作る方法はそれぞれ下にリンクを貼っておきますのでご覧ください。
(Googleドライブ・「共有可能なリンクを取得」の方法を使ってください。)
(マイクロソフトOne Drive・「リンクの取得」を使ってください)
https://www.microsoft.com/ja-jp/office/homeuse/scenario-onedrive02.aspx
(Dropbox・「リンクを共有」の方法を使って下さい)
https://navi.dropbox.jp/dropbox-share
(Apple・iCloud・「リンクを知っている人は誰でも」のリンクを作ってください)
「資料教材」の種類3 (動画のURL・オンデマンド型)
テキストによる課題ではなく、授業動画を中心として構成し、学生がその動画を好きな日時に閲覧するタイプを、オンデマンド型と呼びます。大学によっては、できあいの動画授業を公開しているところがあります。(MoocあるいはOCW)。他大学の動画を見せることも考えられます。残念ながら、日本文学・日本語学ではあまりありませんが、探せばないわけでもないでしょう。次のURLはその紹介です。放送大学なども一部動画を公開しています。
https://nomad-saving.com/18827/
次に、よりハードルの高いものですが、PCやタブレットのカメラで、自分の講義を撮影し、動画とする方法があります。簡単に撮影するには、後でご紹介します、テレビ会議システム(WebexやZoom)に一人だけ参加して、その会議システムの録画機能を使って録画して、そのMP4ファイル(動画)を、Webexのクラウド配信機能(200MB制限あり)や、YouTubeにアップロードしたりすれば、講義を見せることも可能です。(コースパワー上にアップロードすると容量の問題があるようですので、コースパワーには動画ファイルを上げないようにとのことです。動画のURLだけを資料教材(外部資料)でお示し下さい。)。
(Webexに動画を上げて共有する方法)
https://help.webex.com/ja-jp/nzpa89j/Manage-Cisco-Webex-Meetings-Recordings
ただし、多くの方の指摘のように、動画を長時間続けて見るのはかなり根気がいるので、10分から15分以内の動画でテーマを分割して作るのが原則です。下は、教育系YouTuberとしてもっとも有名なヨビノリ氏の大学初年次むけ授業です。学生はこのレベルのものを見ていますので、動画を作るのはかなり大変です。ただ、やはり一回も先生の姿を見ずに半期の授業を受けるのもかなり厳しいものがあります。よかったらチャレンジしてみてください。
ヨビノリ氏の大学数学入門(線形代数・音が出ますのでご注意)
https://www.youtube.com/watch?v=svm8hlhF8PA
「演習」にコースパワーを用いる
以上のように、コースパワーは基本的には、講義などを配信して、その回答を得るものですが、演習に使うことも可能です。これは「グループワーク」という機能で、授業の出席者を複数のグループに分割して、それぞれに掲示版・チャットのようなものを与えることができます。これを使って事前にグループ発表の準備をすることもできます。また、発表者が一人の場合には、発表資料を予め教員が入手して、資料教材にアップロードして、それについて、掲示版やグループワークの掲示版・チャットで話合うというようなことも考えられます。ただ、ひとつの時限ではないので、話合いが時間がかかるのが欠点です。
同時双方向型授業1 テレビ会議システム利用
さて、上に書いたように「演習」も課題提示やオンデマンドでできなくはないですが、やはり半期全部の演習がそれでは学生にもストレスがたまるのではないかと思います。学生の通信環境などを確認しつつ、同時双方向型も試みるのがベターです。その際は、テレビ会議システムを利用します。PC(タブレット)やスマホには多くカメラとマイクが付いていますので、それを使って、お互いの顔を見ながらリアルタイムで授業を行えます。本学ではWebexというテレビ会議システムが無料で使えるのでそれを使うのが基本でしょう。世の中ではZoomというシステムがよく使われていますが、似ています。Webexについては、大学からリファレンスがでると思いますので、それをご参照ください。また、後ほど、研究室でも講習会を行いたいと思います。今後、前期の教授会や分科会は、Webexで行うことになると考えます(政府の緊急事態宣言が出た後は、基本的に外出できないため)。
簡単なWebexのマニュアルも作成しましたので、よろしかったらご覧ください。
Webexでは、相互に顔を見て会話できる他、PCのデスクトップを共有して、見せながら会話できますので、演習では発表者が資料レジュメを提示しながら、会話できるので、演習には最適です。
テレビ会議システムは便利ですが、通信容量を食う(1時間で200MB以上)ので、学生によっては契約容量をオーバーしてしまう可能性があります。また、カメラで自室のプライベートなものが映り込んでしまうというようなトラブルも考えられます。そのあたりをよく説明してから開始するようにしてください。東京大学などは、すべての授業(演習だけでなく、大講義室も含む)をこのシステムでリアルタイム同時双方向で行うということです。大講義室の授業をこれでやるのは相当に困難が予想されますが、そういうことも可能だという例としてご紹介しました(学生側のカメラやマイクをホスト側から遮断することも設定で可能です)。
Webexのセキュリティ上の注意
Webexの招待状URLやミーティングIDやパスワードは重要です。学生には、これらを誰でも見えるSNS(ツイッターなど)で公開しないようにご注意ください。また、無関係な者のログインを防ぐためには、パスワードを入れないと会議に入れないURLを作成するのもいいでしょう。(パスワードは別途伝えます)方法は次の通りです。
会議のスケジューリング時の「詳細設定ースケジューリングオプション」で、「招待メールにパスワードを含めない」を選んで設定します。それから、メールのスケジュールが並んでいる画面に行き、会議を選んでその設定の「招待者一覧」に自分のメールアドレスを入れると、自分のメールアドレスにパスワード必須のURLが届きます。学生にはこのURLを伝え、別途パスワードは伝達します。

また、会議画面の上の「参加者」タブにある「誰でも共有可」のチェックは普段は外しておくのが安心です。(学生の共有が必要な時だけにONにする)
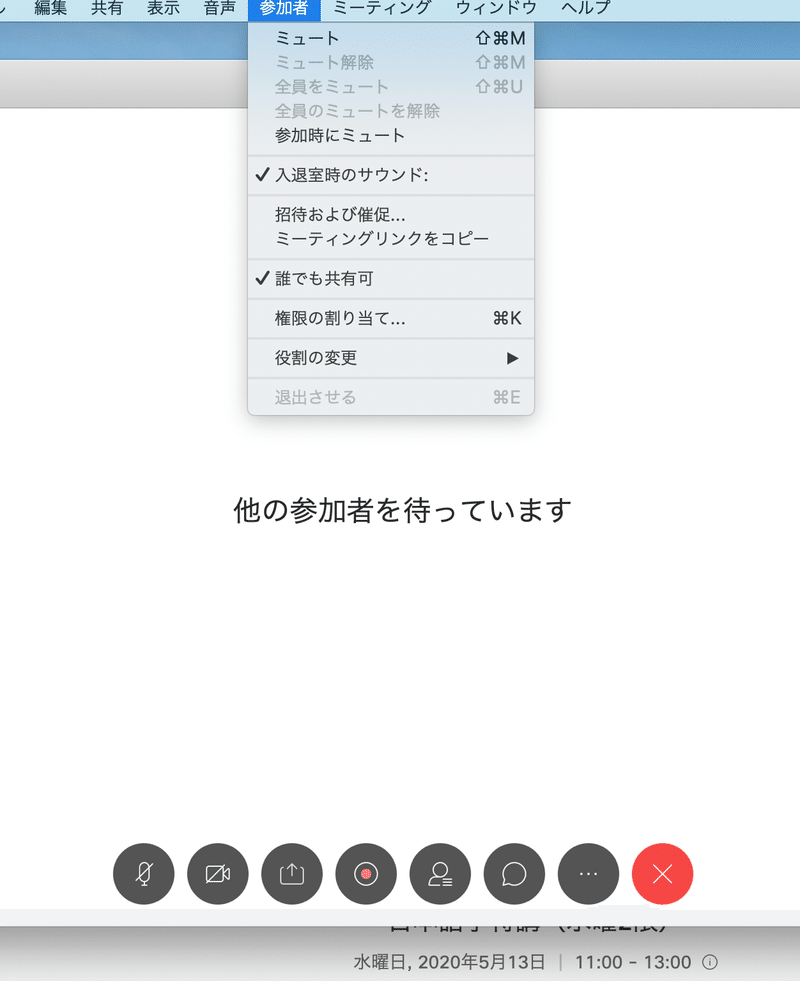
同時双方向型授業2 YouTubeLive利用
講義を配信する方法としては、WebカメラやマイクのついたPCを使って、YouTubeLiveに直接ストリーム配信する方法もあります。これもリアルタイム配信になりますので、いわゆる生放送です。学生にとっては使い慣れたYouTubeで講義を生で受けられるので理解しやすいものです。PCを使っている場合は、別途コースパワーの掲示版でリアルタイムに書き込ませて、反応を見ながら講義ができます。ただ、これもせいぜい30分が限界かと思います。それ以上は飽きてしまうと思われます。課題やレポートと組み合わせて使うことになります。この場合もコースパワーで出欠をとったりすることは可能です。
ネット授業に用いる資料の著作権についての今年度の特例
文学作品などさまざまな著作物には著作権があります。また、従来はそれをネット配信するには、個別の許諾が必要でした。しかし、「授業目的公衆送信補償金制度」がこの4月から施行されるため、授業に使う場合に限り、今後は許諾なしで、著作権団体への届けと学校からの補償金支払い(授業中は届け無し無償。予習・復習のためだと有償)だけで利用できるようになりました。また、さらにこのCOVID19による教育環境への配慮から、本年度に限り、この補償金がゼロになりました。したがって、今年度は、ネットによる遠隔授業については、国内の上記団体が管理する文学作品・写真・絵画・音楽などの利用は著作権者の許諾なしに、無償で利用可能です。
まとめと学生への注意事項
以上の様に、コースパワーの名簿・出欠・課題提示(テキスト・音声)などを基本として開始し、それにオンデマンド動画やWebexなどを加えていくというのが前期の基本戦略になると思います。もちろん、先生によっては、Zoomの方が好きであるとか、GoogleクラスルームやGoogleフォームやLINEなどを使っていきたいという方もあるかもしれません。学生はたくさんの方法を覚えるのは大変ですので、よく相談して納得ずくで進めるのがいいと思います。
なお、学生には、授業に使われた資料・動画・音声にはそれぞれ教員の著作権がある場合があるため、教員の許可無くネットにアップロードしないように伝えておく必要があります。また、同時双方向でマイクやカメラを使う場合は、見えては困る私物を背後に置かない、常識的な服装で出るなどの、社会的配慮をするよう指示を御願い致します。またWebexの資料共有モードをホスト以外に許す時には、不快な画像などを全員に共有されないように、慎重に御願い致します。
なお、ちなみに、このドキュメントはnote.comというシステムで作っています。公開前提のメモのようなものを作るのに適しており、これで本や雑誌のようなものを出版している方もあります。同人誌のようなものなら十分に可能です。いろいろなものがネットにはあります。おそらく、ワクチンができるまでは、COVID19によって、外出しにくい状態が続くと思われますので、ネットの重要性は今より高くなると考えています。この際、いろいろ試してみることも悪くないとは思います。足りない点などどんどん補訂しますので、よろしくご教示下さい。
(文責・近藤泰弘)
読んでいただきありがとうございます。ツイートなどしていただけるとうれしいです。
