
[IT] Excelのマクロの初期設定と動作確認
Excelのマクロを利用すると、日常的に行っている Excel での作業を自動化することが可能です。
今回はExcelのマクロを利用する際の初期設定と簡単な動作確認を記載します。
1. ファイル保存形式を変更する
①Excelのアプリケーションを起動する。
②[ファイル]→[オプション]→[保存]から[ブックの保存]のファイルの保存形式]を[Excelマクロ有効ブック(.xlsm)]にして[OK]を選択する。
2. リボンに[開発]タブを表示させる
①[ファイル]→[オプション]→[リボンのユーザー設定]をクリックする。
②[開発]にチェックを入れて[OK]をクリックする。
③リボンに[開発]タブが表示されることを確認する。
3. VBEの設定
①[開発]-[Visual Basic]を選択する。(またはAlt + F11)
②VBE(Visual Basic Editer)の起動を確認する。
③VBE画面の[ツール]→[オプション]を選択
④[オプション]画面の[編集]タブを選択して以下の設定をして[OK]をクリックする。
・[自動構文チェック]のチェックを外す。
・[変数宣言を強制する]にチェックを追加。
※好みで[オプション]画面の[エディターの設定]タブでキーワードや識別子の色を変更するもよし。
4. マクロの有効化
①[ファイル]→[オプション]→[セキュリティセンターの設定]をクリックする。
※Excelのバージョンによっては[セキュリティセンターの設定]ではなく、[トラストセンターの設定]と表示される。
②[マクロの設定]→[警告を表示してすべてのマクロを無効にする]が選択されているか確認する。選択されていなければ選択して[OK]を選択する
5. 動作確認
①VBEを起動(Alt + F11)
②画面左上のプロジェクトエクスプローラーで[VBAProject(ファイル名)]-[Microsoft Excel Objects]-[SheetX]を選択して、右クリックから[挿入]-[標準モジュール]を選択
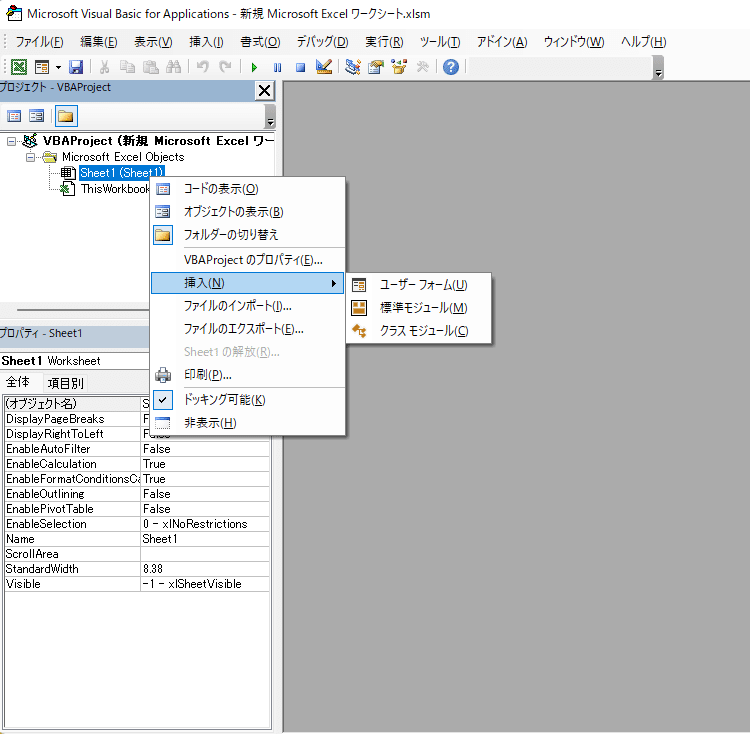
③画面左上のプロジェクトエクスプローラー内に[標準モジュール]のフォルダ配下に「ModuleX」が出来ることを確認する。
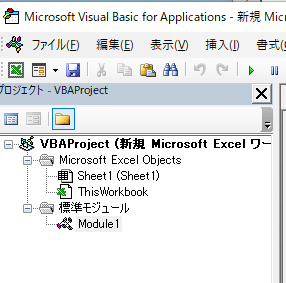
④画面右の「Option Explicit」と記載されている画面が「コードウィンドウ」になります。コードウィンドウに自動化させる処理を書いていきます。
またこの一連のコードを「プロシージャ」と呼びます。

⑤実際にコードを入力します。
記載方法ですが「Option Explicit」の後続の行に
まず「Sub <プロシージャ名>()」 と入力します。(プロシージャ名は任意)
その後にEnterを押下すると自動で「End Sub」が入力されます。
このSub ~ End Subの間に処理を記載するのですが、
まず「Application.ScreenUpdating = False」と記載します。
この一文はExcelの画面の更新を停止して処理を高速化する処理です。
ここまで出来たら自由にコードを書いて色々な自動化処理を作成してきましょう。
以下の⑤参考画面ではダイアログボックスを表示するサンプルとなります。

⑥VBAの画面でF5を押下すると、マクロのダイアログが表示されるため、今回の場合はプロシージャ名に指定した[sample]を指定して、[実行]を選択します。

⑦実行結果の確認
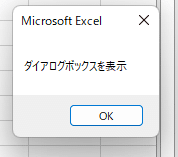
今回は、Excelのマクロの初期設定と簡単なマクロの動作確認について記載しました。
機会があれば作成したマクロなどの記事も追加していこうと思います。
定常的に行っている業務などで時間を要しているなどあれば、自動化できるか検討してみてはいかがでしょうか?
この記事が気に入ったらサポートをしてみませんか?
