Node-RedとLINE BOTを使って色々やってみよう①【設定・準備編】
はじめに
みなさんこんにちは!ホントに久しぶりの投稿です。
今回はNode-RedとLINE BOTを使って色々やってみようと思います。
4回にわたって投稿していきます!今回は設定・準備編です。
今回はenebularのNode-Redを使っていきます。登録も簡単で無料で使えるのでとても便利です!!
そもそもNode−Redとかenebularってなに?という方はこちらのリンクに概要が記載されていますのでご覧ください。
enebularでNode-Redの設定
まずはenebularでNode-Redを使うための設定をします。
下記のサイトにアクセスし、[サインイン]からアカウントの新規作成を行います。
アカウントが作成できたら、サインインします。
サインインしたら、[Create Project]を押してProjectの名前を決め、[Submit]を押します。
すると画面に先ほど作成したProjectが表示されるのでクリックします。右下の[+]を押し、asset typeはflowのまま必須事項を記入→[Continue]を押してassetを追加します。
追加したassetを選択し、[Edit]を押すとNode-Redの画面が表示されます。
↓こんな感じの画面が出てきたら大丈夫です
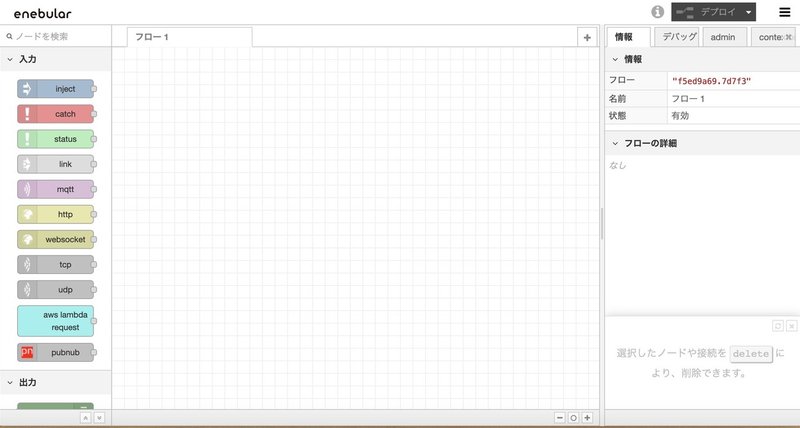
これでNode−Redが使えるようになりました。
LINE DevelopersでBOTの作成
続いて、LINEのBOTを作成していきます。BOTの作成はLINE Developersで行います。
LINE Developesを開いたら、自分のLINEアカウントでログインします。
ログイン出来たら、プロバイダーの[作成]からプロバイダーを作成します。
作成したら[チャネル設定]から[Messaging API]を選択し、画面に従って項目に記入します。[作成]を押して利用規約に同意するとBOTが作成できます。
↓こんな感じの画面が表示されてれば大丈夫
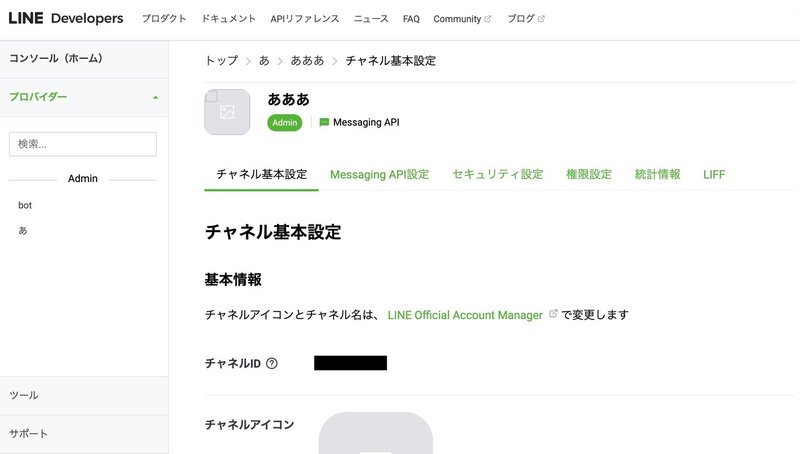
アイコンの変更など、BOTに関する設定はこの画面から行います。
次に[Messaging API]のタブを押し、表示されたQRコードでBOTを友達に追加します。
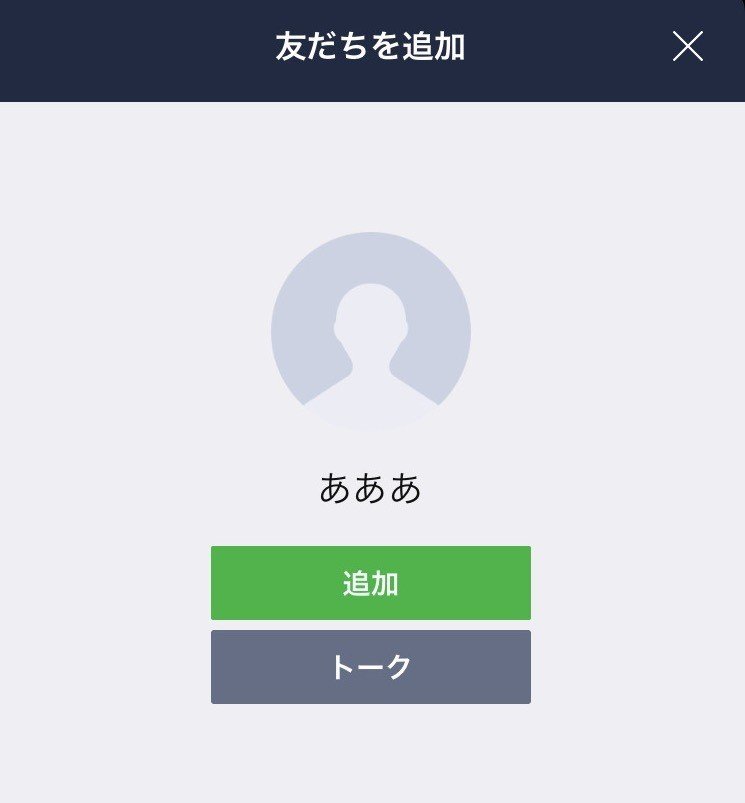
QRコードを読み取ると、作ったBOTの名前で表示されますね。
[追加]を押して友達追加出来たらBOTの設定も完了です!!
まとめ
今回はNode-RedとBOTを使うための準備を、enebularとLINE Developersで行いました。どちらも会員登録も簡単で、無料で利用できるサービスなので、とてもありがたいです。
次回は実際に今回準備したものを使って、BOTでメッセージの送信をしてみます。
読んでいただきありがとうございました。
この記事が気に入ったらサポートをしてみませんか?
