完全無料のWEB会議システム使ってみた
こんにちは。
新型コロナウイルスの影響で、在宅勤務でオンラインでの会議をする機会が増えていると思います。
また仕事目的以外にも、最近話題のオンライン飲み会をする機会も増えてきていると思います。
そこで今回は完全無料で利用できるWEB会議システムを2つ使ってみたので、その使い方や感想を2回の記事に分けて書いていこうと思います。
今回使ったWEB会議ツール
今回はWhereby(ウェアバイ)を使ってみました!
このツールの特徴は、
①完全に無料で利用可能(有料版も有り)
②使用開始までの手続き(アプリのインストールや設定など)が少ない
という点です。
Whereby(ウェアバイ)とは
Wherebyは、ノルウェーの会社であるTelenorが開発したWeb会議システムです。以前は「appear.in」という名称のツールでしたが、2017年から現在の「Whereby」という名称に変わりました。無料で簡単に利用できる点が大きな特徴です。
Wherebyの特徴
Wherebyは無料版と有料版が提供されていますが、今回は無料版を前提に紹介していきます。Wherebyには以下のような特徴があります。
・アプリのダウンロードが不要
・アカウント作成が簡単(メールアドレス入力orGoogleアカウントで認証)
・ブラウザさえあれば会議に参加可能
・主催者が作成した会議用URLにアクセスするだけで会議に参加可能
・4人までの接続が可能(有料版は12人まで)
・時間制限が無い
・チャット機能有り
・画面共有が可能
・録画機能がない(有料版のみ提供)
・会議用のルームを一つしか持てない(有料版は3つまで)
Wherebyの大きな特徴は、アプリのインストールが不要であり、アカウント作成も容易に出来るため、すぐに会議を始めやすいという点です。
4人までの会議への同時参加や、画面共有も可能であることから、少人数での打ち合わせには非常に便利なツールであると思います。
注意点は録画機能がついていないこと(有料版には録画機能有り)や、会議用のルームを1つしか持てない(有料版は3つまで)ので、前回と違うルームを使うときは毎回新規ルームを作成する必要があることです。
ただそれらの注意点を踏まえても、非常に便利なツールだと思います!!
もちろん業務用に使うのもいいですが、仲のいい友達グループで今流行りのオンライン飲み会をやるのにも良いかもしれません!🍻
Wherebyの使い方
それでは実際にWherebyを使用するときのやり方について書いていきます。
Wherebyにアクセス
まずWherebyにアクセスします。
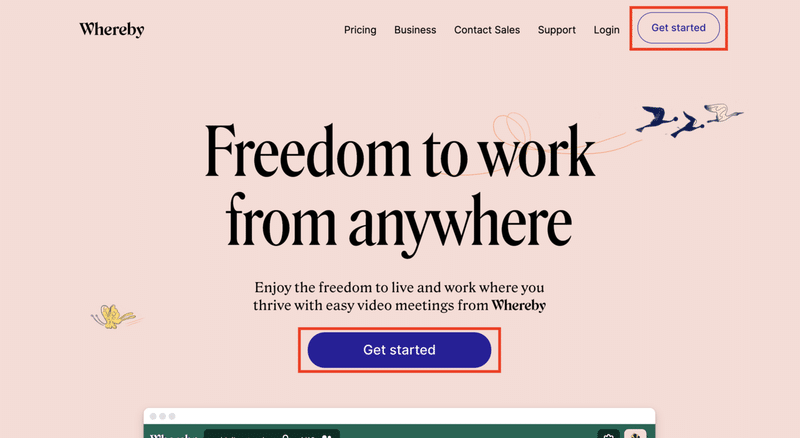
アクセスするとこのような画面が出てくるので、画面中央または右上にある[Get Start]ボタンを押して、アカウント作成へと進みます。
アカウント作成
アカウントの作成は、
・Googleアカウントを使って作成
・メールアドレスとユーザネームを登録して作成
のどちらかで行うことができます。
利用プラン選択
利用プランを選択します。今回は無料版について紹介するので、「Free」と書かれたプランを選択します(プランの変更は後からでも可能です)。
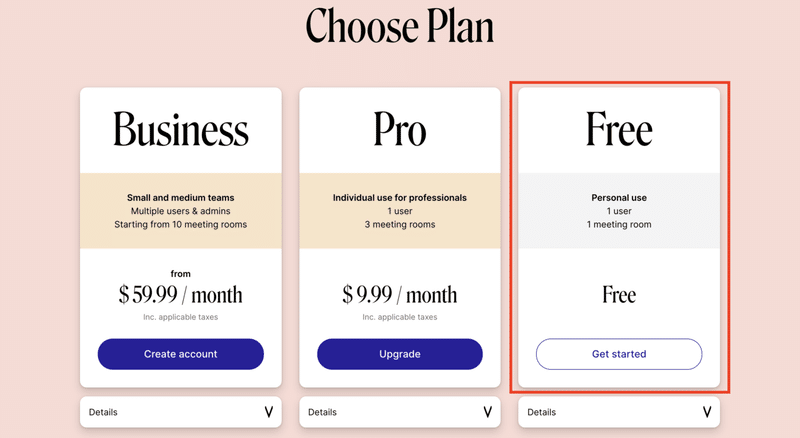
これまでの手順で、アカウント作成等の準備は完了です。
Web会議室の作成
次に会議室の作成を行います。Wherebyでは使用する会議室のURLを発行するだけで会議室が作成できます。
「whereby.com/」と書かれている下の入力ボックスに、アルファベットを入力して任意の会議室URLを作成します。
その下にある「Locked room」をオンにすると、この会議の主催者が許可したユーザしか会議室に入れないようになります。なので知らない人が会議に参加することを防止できるので、オンにしておくことをオススメします。
URLの入力や「Locked room」の設定に問題なければ、[Create My Room]と紺色のボタン表示になるので、ボタンを押して会議室の作成を完了します。
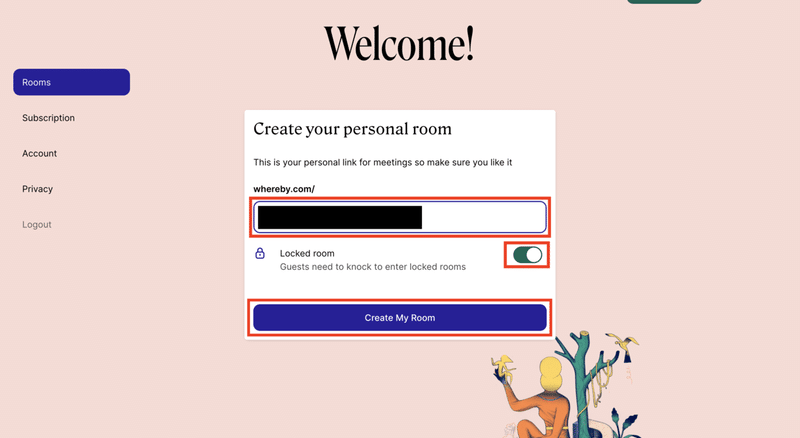
会議室作成において何か問題がある場合(既に入力したURLが使用されている場合など)は、ボタンが黄色く表示されるとともに、問題の原因が表示されます。
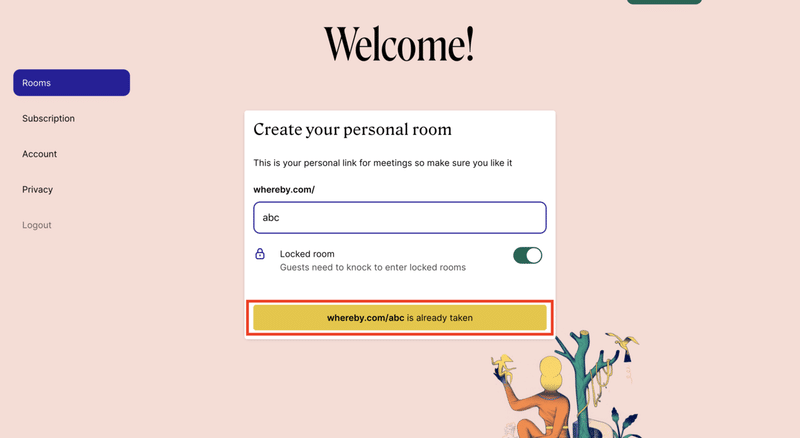
Web会議を開始
会議室URLを無事に発行できたら、いつでもWeb会議を始めることが可能です。赤枠の中をクリックすると会議室が立ち上がります。
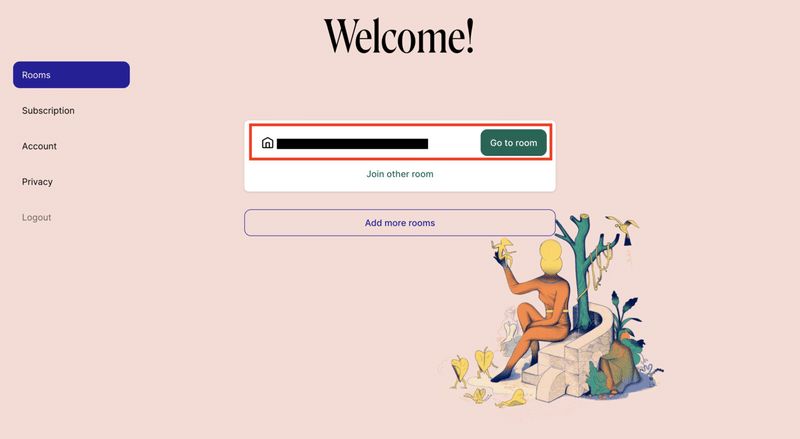
すると緑色の背景の画面に遷移すると思います。
カメラと音声のアクセス許可がされていない場合は、[Request Permission]というボタンを押すとポップアップが表示されるので、[許可]を選択します。
アクセス許可が出来たらこのような画面が表示されるので、赤枠部分の[Join meeting]を押して会議に参加します。

青枠のチェックボックスにチェックをつけておくと、次回以降このような画面が表示されずにスムーズに会議を始めることができます。
会議室URLの共有
下の画面が表示されれば、いつでも参加者が会議室に入って会議が出来る状態です。赤枠の[Share link]を押して会議室URLをコピーしたら、参加者にURLを送ります。
参加者はそのURLにアクセスすれば簡単に会議室に入ることが出来ます。
※Locked room設定にしている場合、参加者は[Knock]を押します
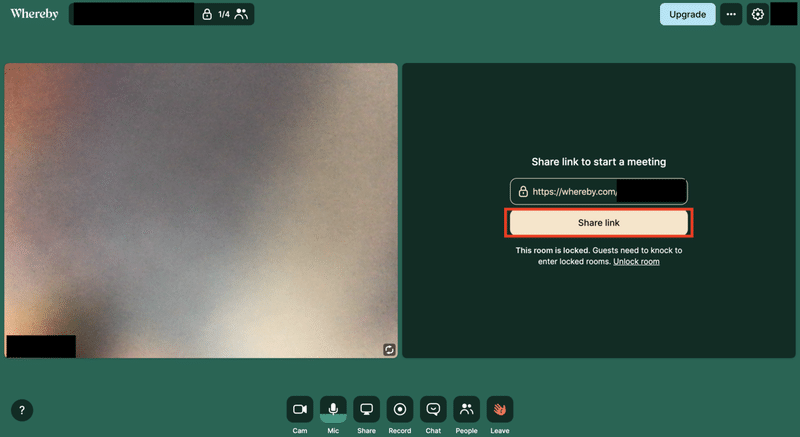
参加者がWeb会議室に入室
参加者が会議室に入ったら、会議の主催者と参加者が画面分割されて表示されます。
※Locked room設定にしている場合は、画像のようなポップアップが表示されるので、会議室への参加を許可/拒否することが出来ます。
[Let in]を押すと会議への参加許可、[See who]を押すと参加リクエストしてきたユーザの情報を見ることができます。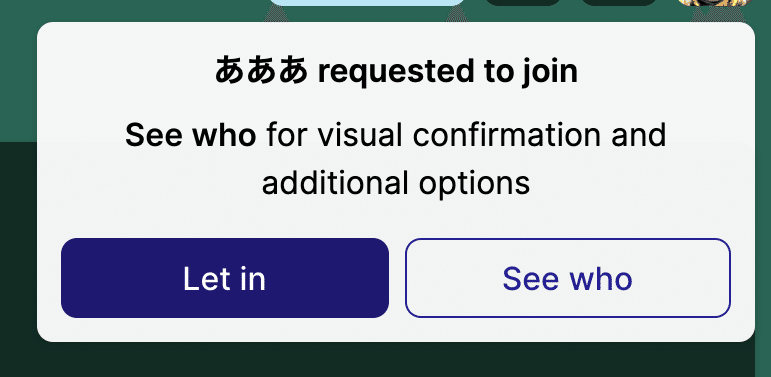
参加拒否の場合は[See who]>[Respond]>[Reject]の順でクリックすると参加をこのユーザの参加を拒否できます。
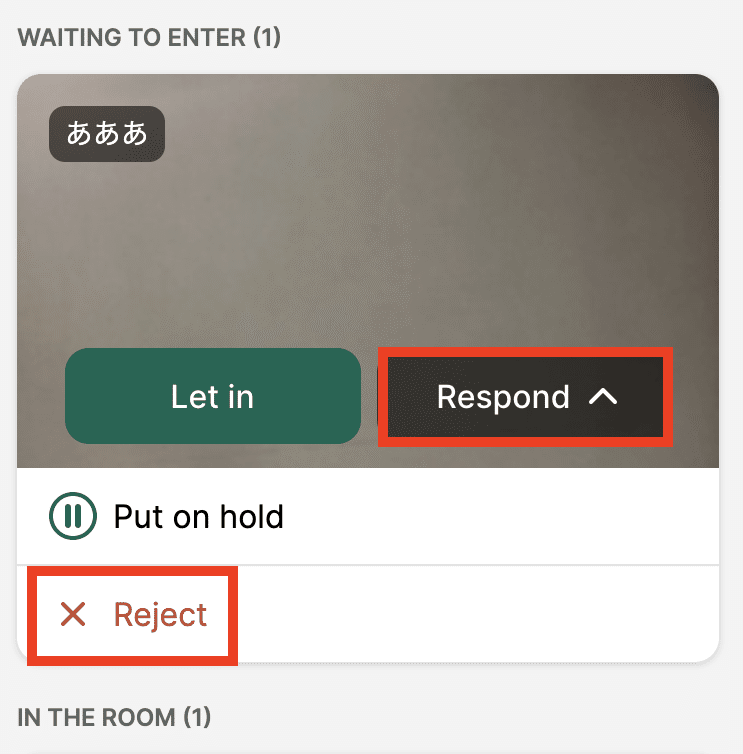
会議中の画面
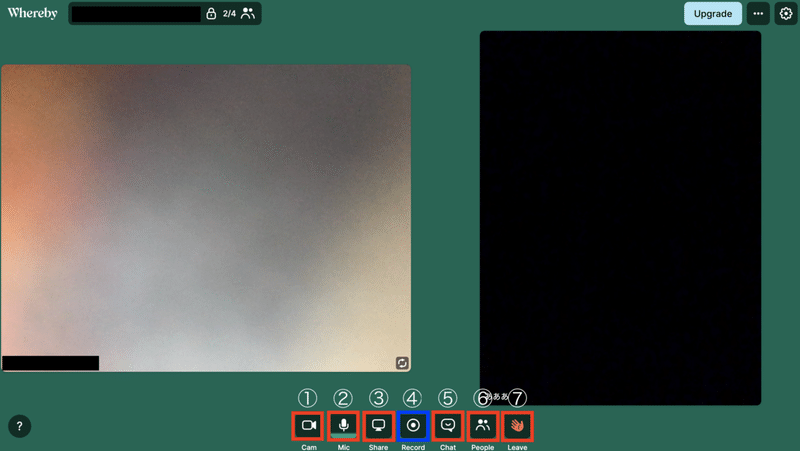
会議中に表示される色付きの枠で囲まれたアイコンについて簡単に紹介します。
①:カメラのオン/オフの切り替えが可能です。
②:マイクのオン/オフの切り替えが可能です。
③:画面の共有を行うことが可能です。
④;録画機能(有料版のみ利用可能な機能です)
⑤:チャット機能
クリックするとチャット画面が開き、チャットをすることができます。
⑥:参加者の一覧が確認が可能です。
⑦:会議の終了
以上がWherebyの主な機能です。
まとめ・感想
今回は、無料で使えるWeb会議システムのWherebyについて紹介しました。
アカウントの作成が簡単なことや、URLを発行するだけで会議室を立ち上げられる点など、手軽にWeb会議を始められることが大きな特徴だと思いました。自分で実際に使ってみても、特につまずく点もなく、とても簡単に会議を立ち上げることができたので驚きです。
参加人数が4人と若干少なかったり、日本語対応されていなかったりと、ある程度の人数でWeb会議を行いたい人や、英語に抵抗がある人にとっては若干の使いづらいかもしれません。
ただ、それでも完全無料でこのクオリティであれば、あまり問題はないように感じました。特に少人数でのWeb会議を行いたい人にとっては十分すぎるくらいの機能だと思います。
コストをかけずに少人数用のWeb会議ツールを導入したい方は、Wherebyを利用してみるのもいいのではないでしょうか。
長々と最後まで読んでいただきありがとうございました。
この記事が気に入ったらサポートをしてみませんか?
