
Excelの使い始め(データ入力 その2)
おはようございます。
前回の記事でデータを入力する話をしましたが、今回はデータについて深堀してみましょう。
前回はデータ入力⇒他のセルにコピーする話をしましたが、その際に貼り付けのオプションについて記載しました。
本記事ではオプションについての話から始めていきます。
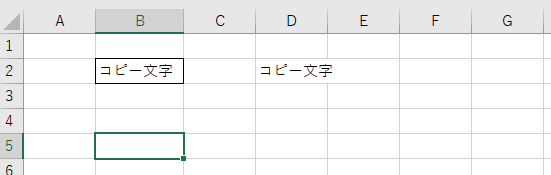
罫線(エクセルの枠の事)を設定した状態のセルを選んで右クリックして様々なメニューを表示させてみます。
赤枠の「セルの書式設定」を見てみましょう。
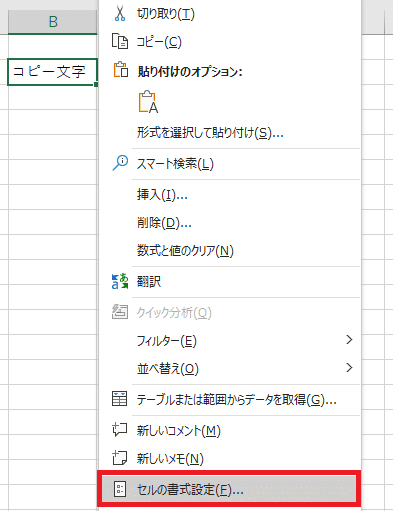
以下のような画面が出ます。
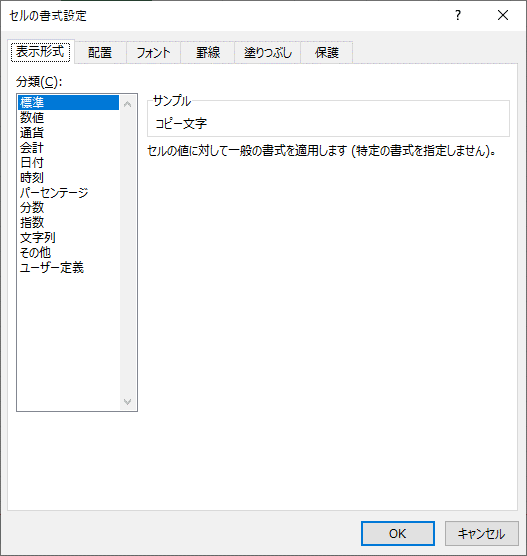
画面の上部に表示形式、配置、フォント、罫線、塗りつぶし、保護、なんていうメニューがあります。(タブと呼びます。)
最初は「表示形式」タブの内容が表示されています。
ココはデータの書式を選ぶところです。システム開発の概念ではデータ型と呼ばれたりします。
セルに数字だけを入力すると
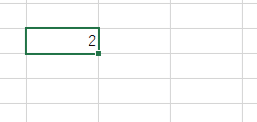
こんな感じになりますよね。
表示形式の中で文字なのか、数値なのか、っていう所(データ型といいます)を選択します。(デフォルトで標準となっているのは、内部的にデータ分析して良しなに勝手に最適なデータ型に変換されているようです)
この記事の最初の画像での文字は「コピー文字」、上記は「2」、
この2つはデータ型が変わってきます。
前者は文字列型、後者は数値型であり、後者は計算処理をすることができるなどの違いがあります。
先ほど2と入力したセルの左隣に適当な数値を入力してみましょう。
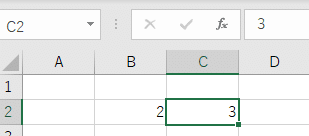
B2のセルに先ほどの数値、C3セルに3を入力しました。
この隣、D3セルに以下のような計算式を入れてみます。
=B2+C2計算されていることがわかりますね。
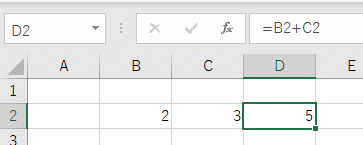
試しに、B2セルを先ほどの「あ」に修正してみると...
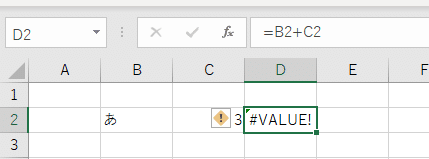
あれま、変な表示がされてしまいました。
これは計算するデータが数値じゃないので怒られてしまっています。
コレが文字列データと数値型データの大きな違いになります。
他にもデータ型として重要なのは日付、時刻です。
適当なセルを選んでキーボード上の「Ctrl 」キーと「 ;」キーを同時に押してみましょう。
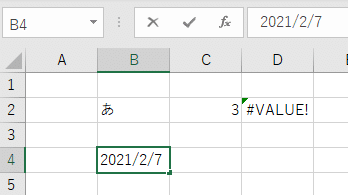
今日の日付が入力されました。
右クリックからセルの書式設定を見てみましょう。
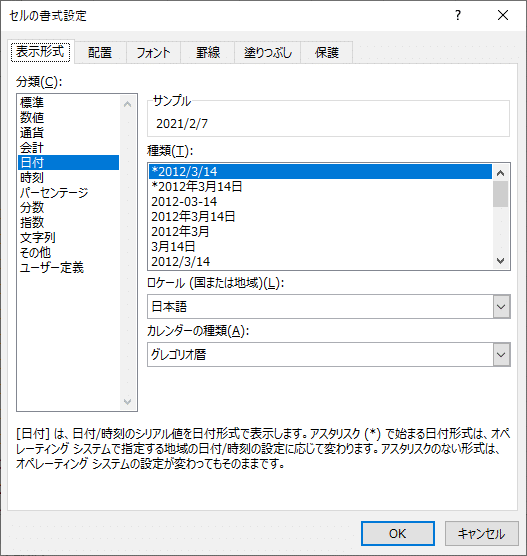
日付型が設定されています。初期設定(デフォルト)では「西暦4桁/月/日」という表示方法になりますが、ココで表示形式を選択することができます。
西暦を省いて[〇月〇日」に設定してみると..
.
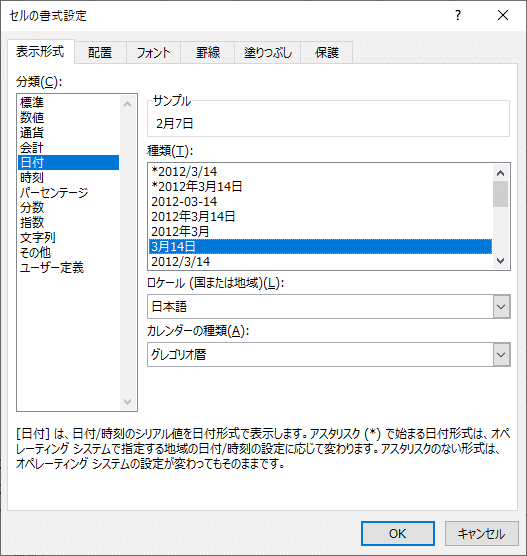
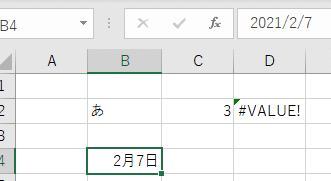
セルの表示が変わりました。
時刻なんかも同じような感じです。「Ctrl」キーと「 :」を同時に押してみると、日付が入力されます。
データ入力する際にはデータ型という概念があることを考慮しながらExcel使ってみてください。
この記事が気に入ったらサポートをしてみませんか?
