Excel セルの設定2 罫線編
皆さま、お疲れ様です。
2/20 土曜の午後にこの記事を記載しております。
前回の記事で右クリックからセルの設定をしていく話の続きです。
もし記事を読みながらExcel操作していたらおそらく、以下の画像のようになっていることでしょう。
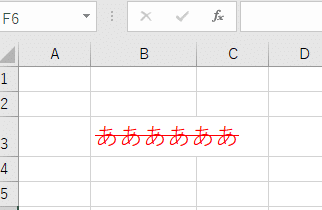
今日は「ああああああ」と記載し、赤字にして取り消し線をしたこのセルに、とある操作をしていきたいと思います。
1.罫線を書く
右クリックから「セルの書式設定」を選択しましょう。
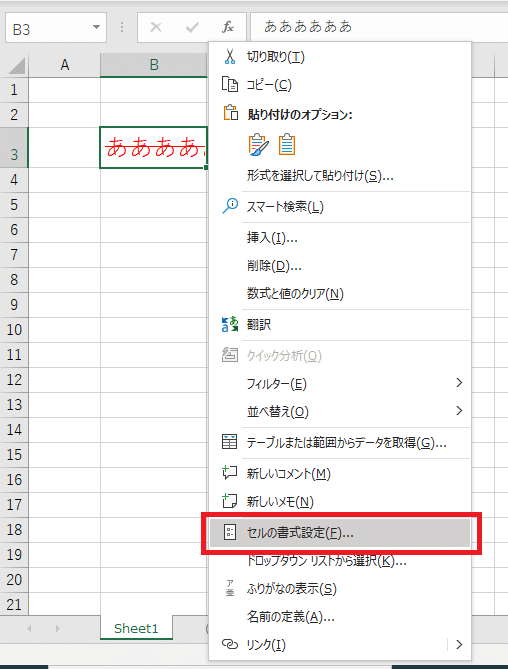
書式設定の画面上部に「罫線」という表示があるので、ココをクリックしましょう。
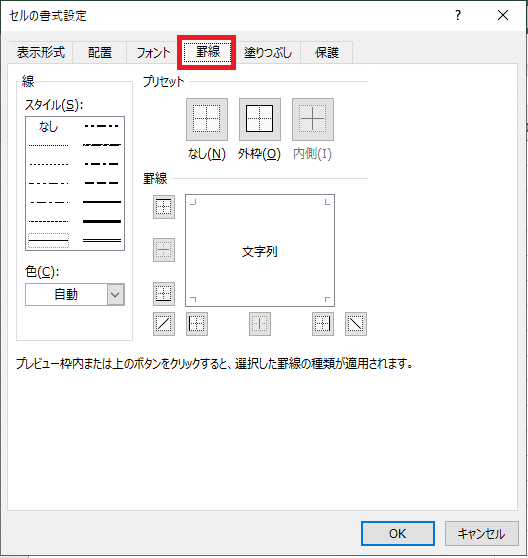
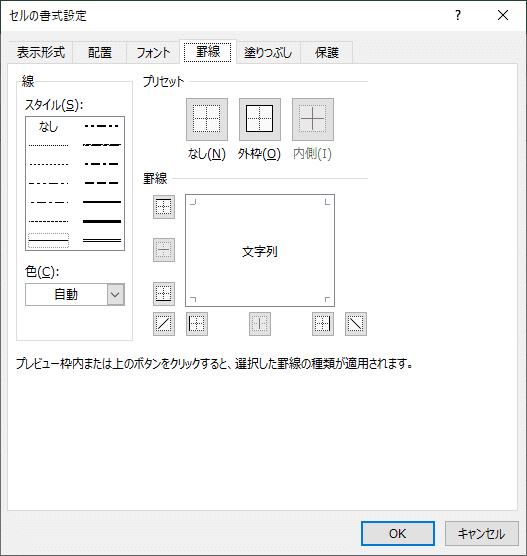
線の形と太さ、枠のどこの位置に罫線を付けるかを選択できます。
2.実際に設定してみる。
この記事では最もベーシックであろう、セルの周りに罫線を付けてみましょう。
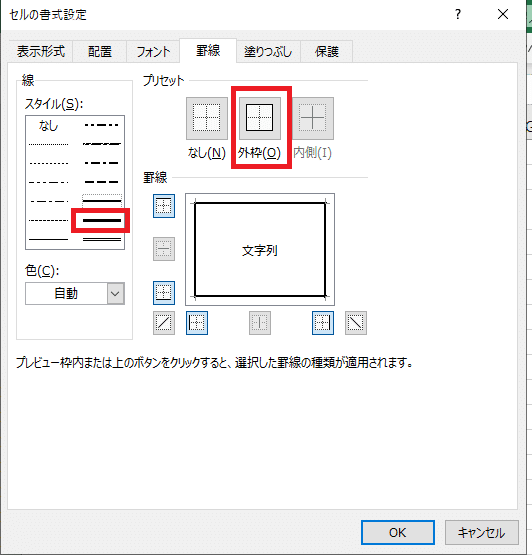
今回は線のスタイルを太目の実践にして、色は自動で元の黒、プリセットから外枠を設定してみます。
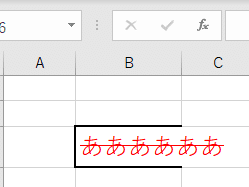
こんな感じになりました。周りの枠が設定されていますが、
セルの横幅に文字が入りきらないため、右側だけが表示されていない事態になっております。
この場合はB列の幅を調整しましょう。
3. 列の幅を調整
一旦、セルから離れ、B列全体を選択します。
「B」と記載されている箇所をクリックすると列全体が選択されています。
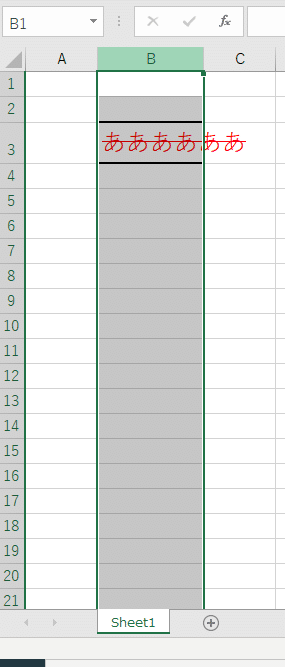
ココで右クリックから幅を調整する方法と「B」と「C」の間にマウスを合わせてクリックして自動的に調整する方法があります。
3-a. 右クリックから幅調整
右クリックメニューから「列の幅」を選択。
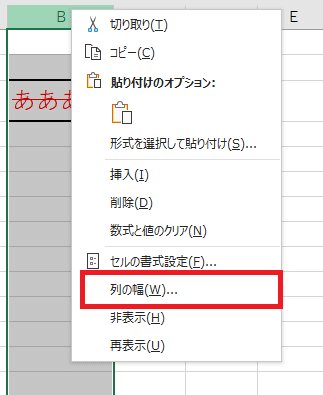
ココで幅の長さを表示されるウィンドウを見てみると...

設定されている長さが表示されています。この長さを大きめにしてみましょう。
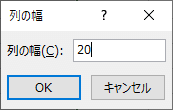
(例では幅を20に設定して「OK」ボタン押してみた)
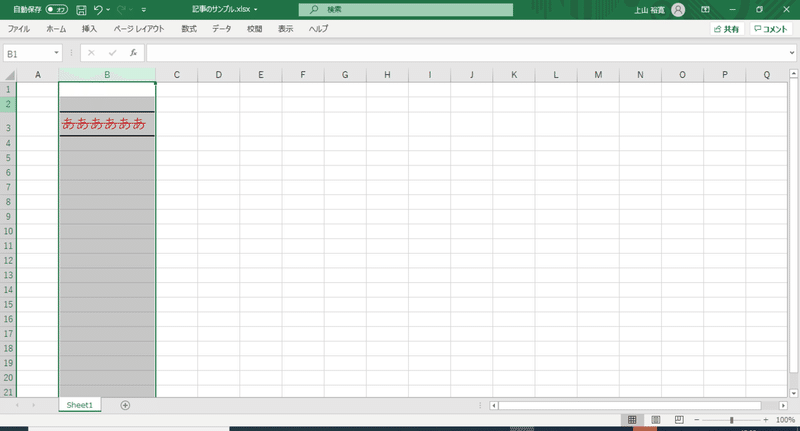
うまく収まりました。
他のセルを選択してみると...
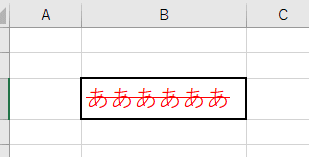
しっかりハマりましたね。
設定した罫線が反映されていることも確認できました。
3-b. 自動調整
3-aでは何回かの作業を経て幅設定をしましたが、瞬時に終わらせる方法もあります。
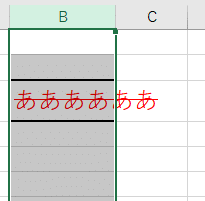
BとCの間の境目にカーソルを充てるとスクショには現れませんが、
何かに挟まったようなカーソルの形になります。
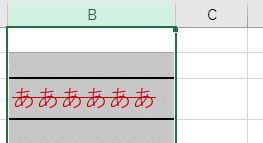
その状態でダブルクリックすると自動的に幅調整がされました。
スピード重視であれば3-b.の方が良いですが、Excelシート状のフォーマットデザインを考えるときに3-a.で自由に設定するなど、目的によって方法を使い分けることを推奨します。
以上でこの記事の話は終わります。
皆さま是非お試しを。
この記事が気に入ったらサポートをしてみませんか?
