
【89日目】Pika1.0の動画生成や基本的な使い方
あけましておめでとうございます!AIディレクターのながいっつです。
年末にPika1.0の利用申請をしていたのが、ようやく承認されたので、実際にいろいろ試してみました。
プロンプトから簡単にショート動画を生成できるのが、かなり便利だなと思いました。しかも現時点では、無料で何枚でも生成可能です。
今回は、Pika1.0の動画生成の方法や基本的な機能の解説をしていきます。
Pikaへのアクセス方法
Pikaには上記のリンクからアクセスできます。
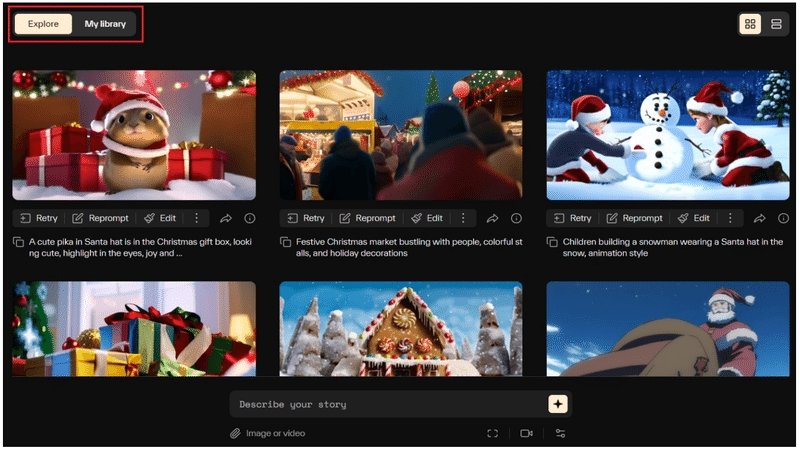
「Explore」をクリックすると、いくつかの動画のサンプルとプロンプトが表示されます。
「My library」をクリックすると、自分で作成した動画の一覧が表示されます。
テキストから動画を生成する方法
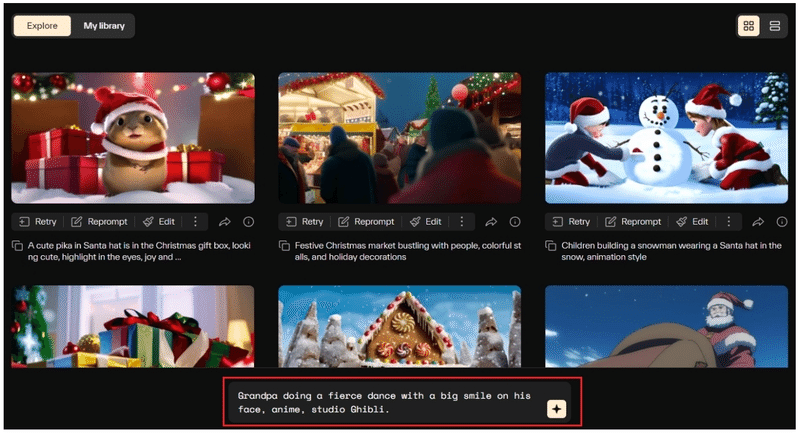
画面の下部にある「テキストボックス」に作成したい動画のイメージを英語で記載します。今回は「満面の笑みで激しいダンスをするジブリ風のおじいちゃん」を生成してみます。
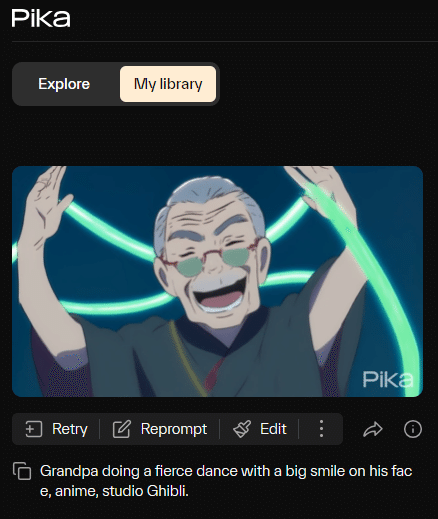
1~2分くらいで動画(3秒間)が生成されました。奇妙な動きですが、ちゃんとダンスをしています。
画像から動画を作成する方法
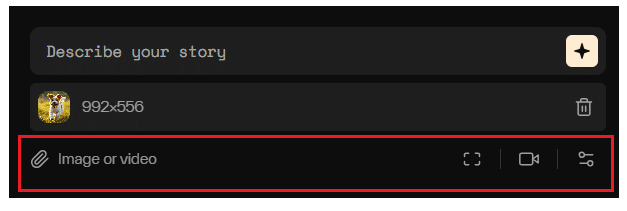
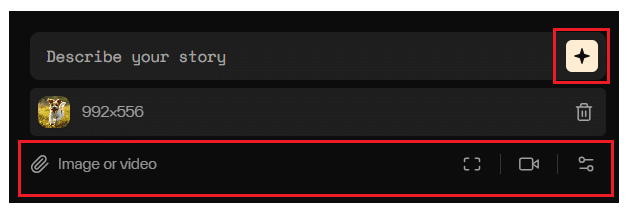
画面の下部にある「image or video」に画像のファイルをアップロードし、「+っぽいマーク」をクリックします。
ちなみに、拡張子がWEBPの画像はアップロードできませんでした。

今回は、Midjourneyで生成した「かわいい犬の画像」を動かしてみます。
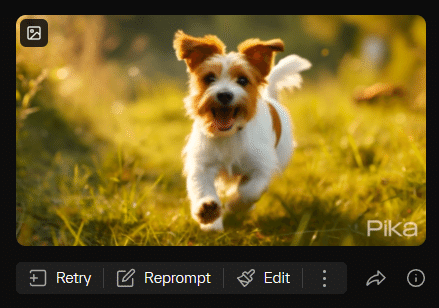
身体の動きは不自然ですが、動画化には成功しました。画像を動画化するのは少しハードルが高いのかもしれません。
動画から動画を生成する
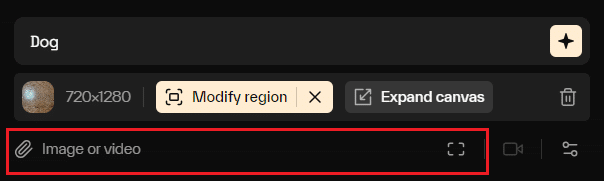
画面の下部にある「image or video」に動画のファイルをアップロードします。
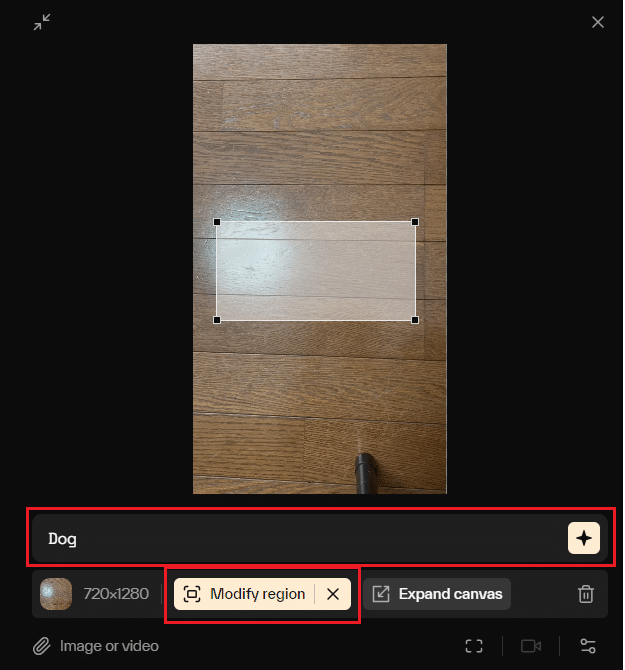
次に「Modify region」を選択し、画像内に追加したい要素と範囲を設定します。今回はDogを追加してみました。
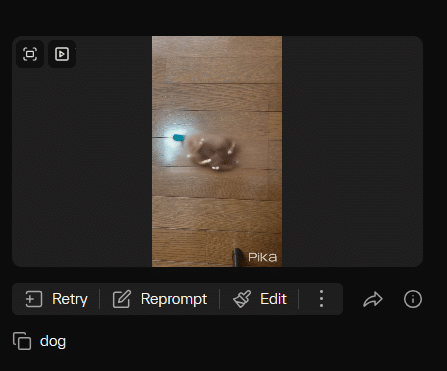
動画の生成はできましたが、Dogではなく、奇妙な物体が動き回っています…。
動画生成時の便利なオプション
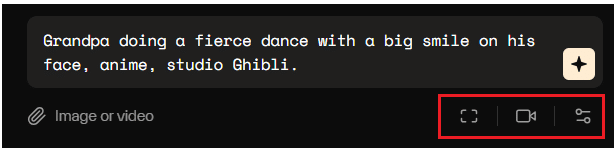
Pika1.0では動画を生成する際に、細かなオプション設定があります。
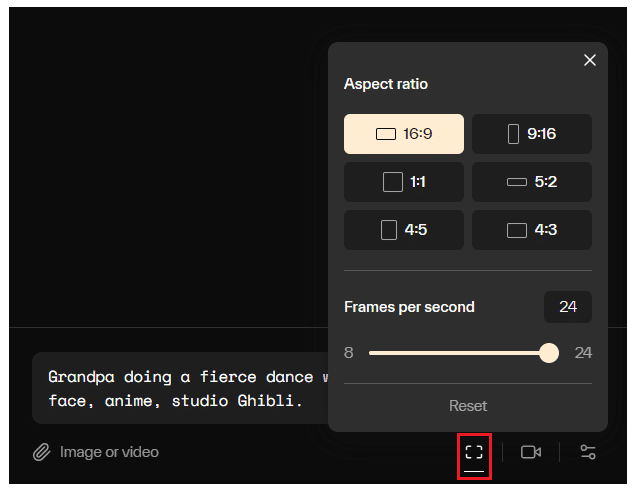
「Video options」を選択すると、作成する動画のサイズを変更できます。
また、フレームレートの調整も可能です。
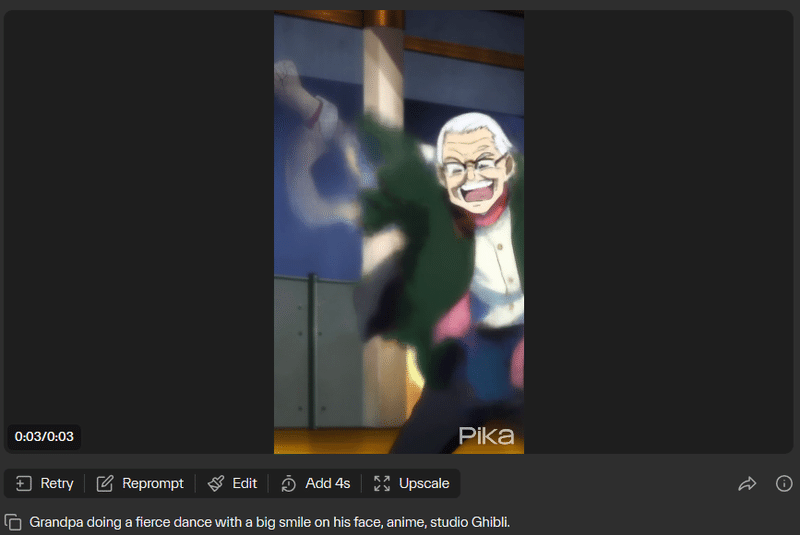
たとえば、画面サイズを9:16に設定すると、TikTokの動画に適したサイズで生成できます。
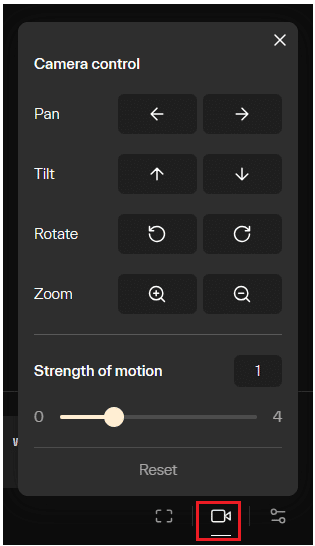
「Motion control」ではカメラアングルと動きの強弱を設定できます。
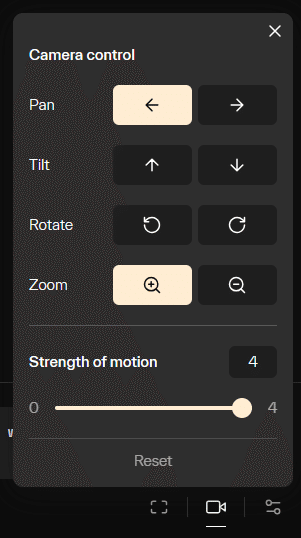
たとえば、左に動きながらアップになる設定で、動きの強さをMAXにしてみます。
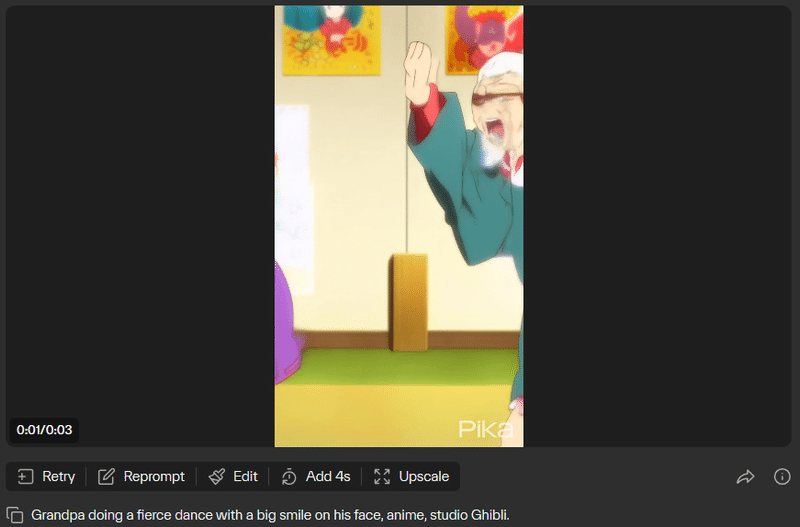
静止画では伝わらないですが、かなり動きが激しかったです……。
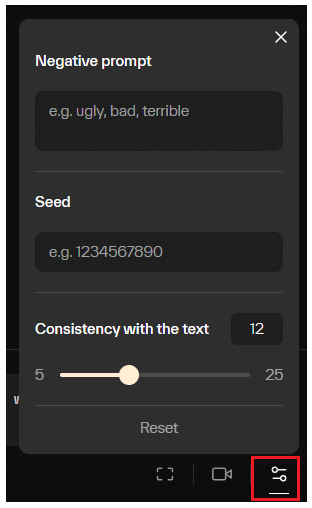
「Parameters」ではさまざまな設定することができます。
特定の要素を含ませたくない場合は「Negative prompt」にワードを入力します。
「Seed」では動画のseed値を設定できます。
「Consistency with the text」はプロンプトへの忠実度を表す数字です。数字が大きいほどプロンプトに忠実な動画を生成します。
作成した動画の編集方法
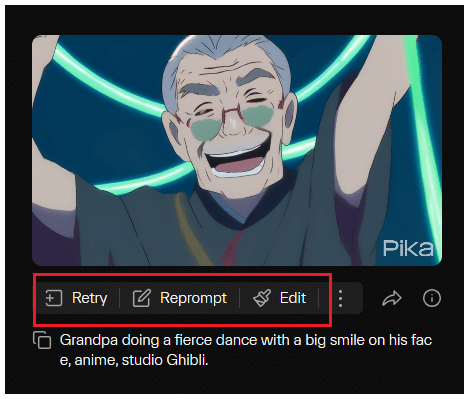
作成した画像を編集するにはいくつかの方法があります。
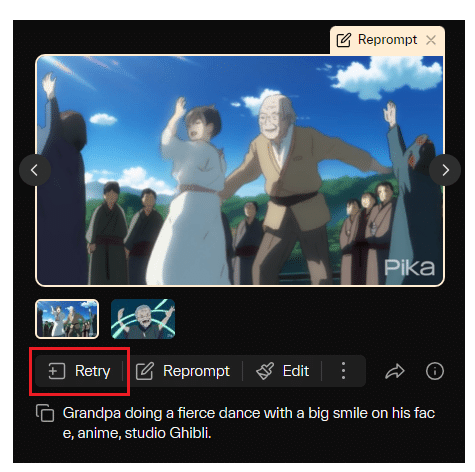
「Retry」をクリックすると、同じプロンプトでもう一度動画を生成できます。
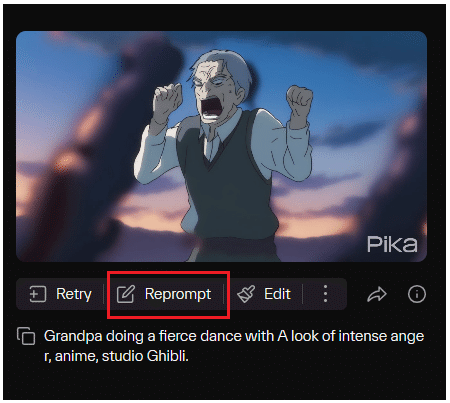
「Reprompt」をクリックすると、プロンプトを調整して動画を生成することができます。
基本のプロンプトはそのままで、怒りの表情に変えてみました。
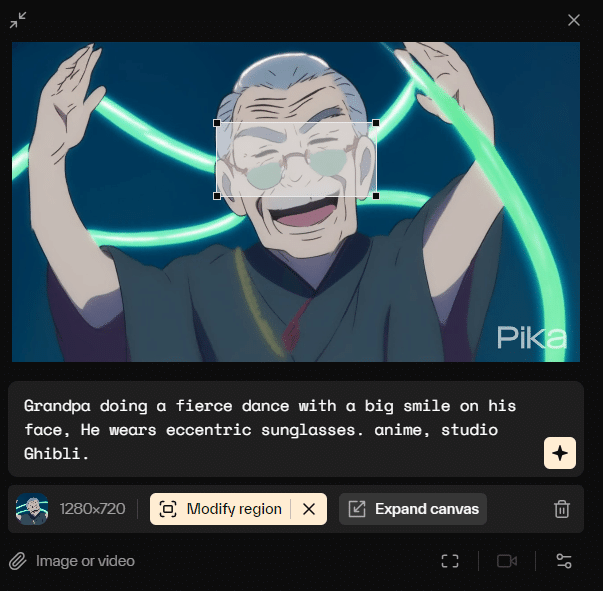
「Edit」をクリックして「Modify region」を選択すると、生成した動画をベースに、特定の部分だけ編集することができます。
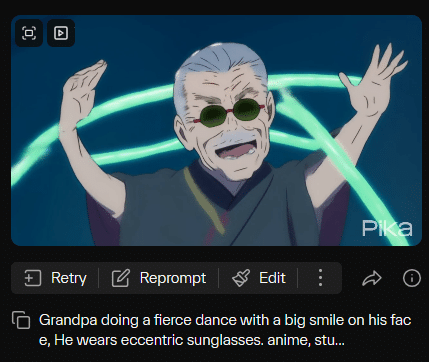
サングラスをかけさせることに成功しました!指定する範囲は実際よりも少し広めにしておくのがポイントです。
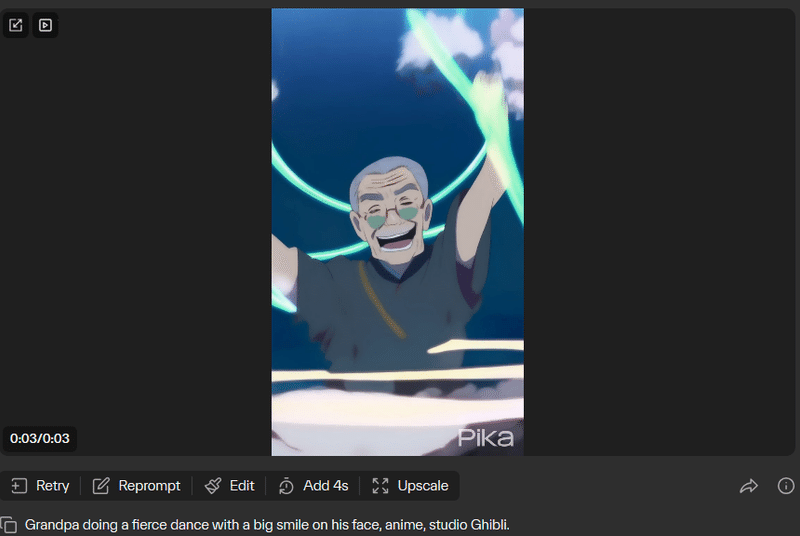
「Expand canvas」を選択すると、画像のサイズを変更できます。ただ、サイズを変更するだけでなく、AIが余白部分を補完して生成してくれるのが特徴です。
ただし、思っていたとおりにならないことが多いので、根気よく繰り返す必要があります。
動画編集のオプション機能
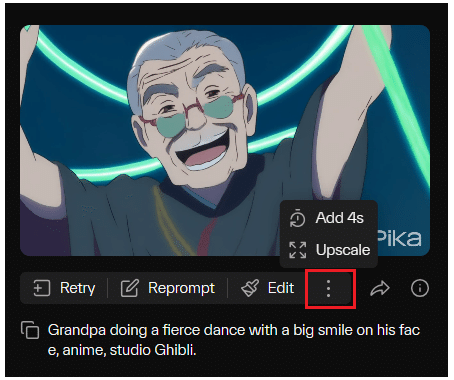
Pika1.0には便利なオプション機能が多数存在します。
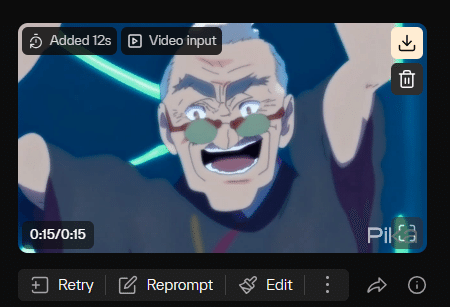
「Add 4s」をクリックすると生成した動画の再生時間を4秒長くすることができます。
最大3回まで(合計15秒)まで動画を伸ばすことが可能ですが、予想と違った動きをすることも多いので、いい感じのができるまで何度か試す必要があります。
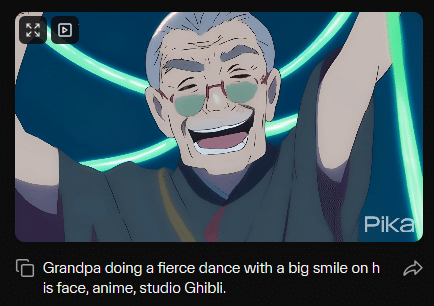
「Upscale」を選択すると画像を拡大して生成してくれます。どれくらい拡大するかを指定することはできません。
この記事が気に入ったらサポートをしてみませんか?
