Excelに損をさせられないために、エンジニアが知っておくべき「機能と操作」
コンセプトについて
本記事はエンジニア向けに書いたものですが、要するに(計算や入力業務ではなく)「ドキュメント作成が多い方」向けの記事です。
事務仕事向けの記事や教材では「関数を使って、2時間かけていた作業を1分で終わらせよう」といったコンセプトのものが多いですが、この記事のコンセプトは「機能を知って、1分かけていた操作を5秒で終わらせよう」です。
対象読者
特にExcel操作に問題を感じていない人
特にExcel操作に自信があるわけでもない人
キー操作で「右にスクロール」する方法を知らない人
想定所要時間
15分
詳細な解説よりも、コンパクトさを重視しました
逆に認知度の低いものについては補足を加えています。
1.言われなきゃ気づかない機能
1.一括入力系

空白セルを起点にCtrl+D(R)とすれば書式などもまとめてまっさらに。
2.入力を楽にする系

3.シート移動系
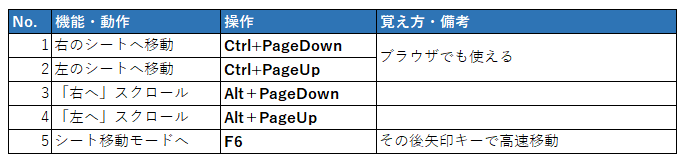
4.セル移動系
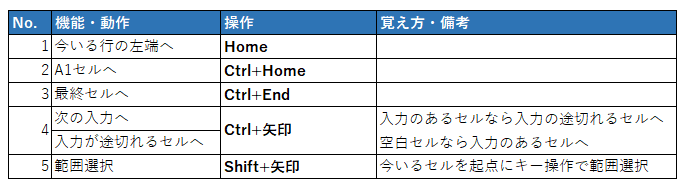
4と5は組み合わせて使うことが多い
5.特殊貼り付け系

特殊貼り付けとは?
Excelのセルには「セルの中身」(値)と「どう表示するか」(表示形式)がそれぞれ入って(設定されて)います。通常のコピペではそれら全てがまとめて貼り付けされますが、
・罫線はいらない / 罫線だけコピーしたい
・数式じゃなくて数値だけコピーしたい
・列幅だけコピーしたい
・行と列を入れ替えたい
といったことができるのが特殊貼り付けです。
コピー後、貼り付けたいセルで右クリックすると、下図のような画面になります。希望の貼り付け形式を選択しましょう。

2.知らないとハマる機能
1.うざい予測を消す

オートコンプリートという機能です。
画面上部の「ファイル」を押すと設定画面が開きますので、オプション→詳細設定を選択してください。その中にある「オートコンプリートを使用する
」のチェックをはずすことでこの機能を無効にすることができます。

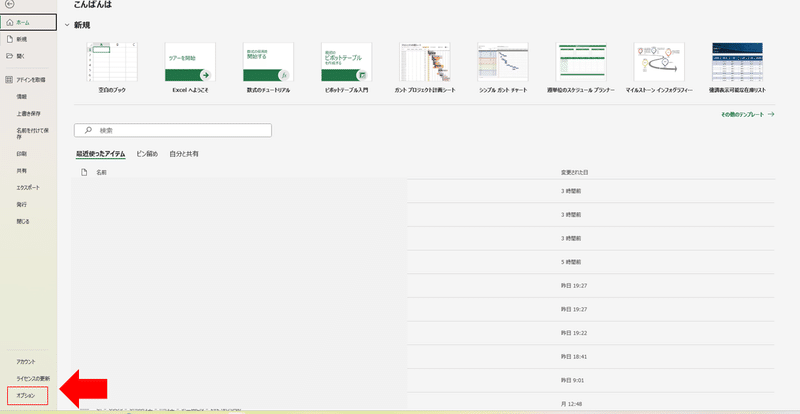

2.「入力すると変な日付になる」「入力が反映されない」
パターン①
何らかの表示形式が設定されている可能性が高いです。表示形式を確認してみましょう。
Ctrl + 1 で書式設定ダイアログを開き、表示形式を「標準」に戻すことで解決します。
以下の例は「32768と入力したら日付になった」というシチュエーションですが、「何を入力しても✓になる」「何か入力すると勝手に先頭に固定文字が入る」なども同様です。
なんともいえない謎の表示になる場合、表示形式を疑ってみましょう。

補足:表示形式とは
Excelにはセルごとに「実際入っている値をどう表示するか」を設定できる機能があり、その機能のことを「表示形式(の設定)」と言います。
日付は内部的に数値管理しているため、「表示形式が日付になっているセルに数値を入力する」とこの現象が発生します。
似た単語に”書式設定”がありますが、表示形式は書式設定の一部です。
https://note.com/yobunsp/n/n3a53f8331125
パターン②
ある規則に従った入力をすると、Excelが勝手に値(と表示形式)を変更することがあります。その機能が発動した可能性が高いです。
・日付っぽく見える値
「r5-12-24」や「7/15」など。変わったところでは「Aug7」など
・分数っぽく見える値
「9 4/3」など→10 1/3にされる
・0から始まる数字
0が消された数値に変換
・カッコつき数値
「(3000)」など→-3000に変換される
・(c)などの、あらかじめ決められたいくつかの値
©などに変換される
こういったものを入力したい場合、表示形式を「文字列」にすることで解決することが多いです。
文字列書式を設定するとそのセルは何を入力しても文字列となるため、「0から始まる数値」や「=から始まる普通の文字列」などを入力したい場合に便利です。
(©などへの変換は「オートコレクト」という別の機能によるものです)
3.右寄せ書式になってないのに少し右に寄る
インデントが設定されている可能性が高いです。
ホームタブ→配置の以下のアイコンがインデント設定です。

4.文字がものすごくちっちゃくなる|文字サイズを上げられない
「縮小して全体を表示」という書式が設定されている可能性が高いです。
表示形式→配置タブの中の「縮小して全体を表示」のチェックをはずしてください。

3.知っていると便利な機能
1.範囲内の合計や最大値、データの個数が一瞬でわかる機能

ステータスバーという機能です。
画面下のグレーの部分(上図の赤枠のあたりの何もない部分)で右クリックすると、以下の画面が表示されます。表示したいものにチェックをつけることで、この機能をカスタマイズできます。
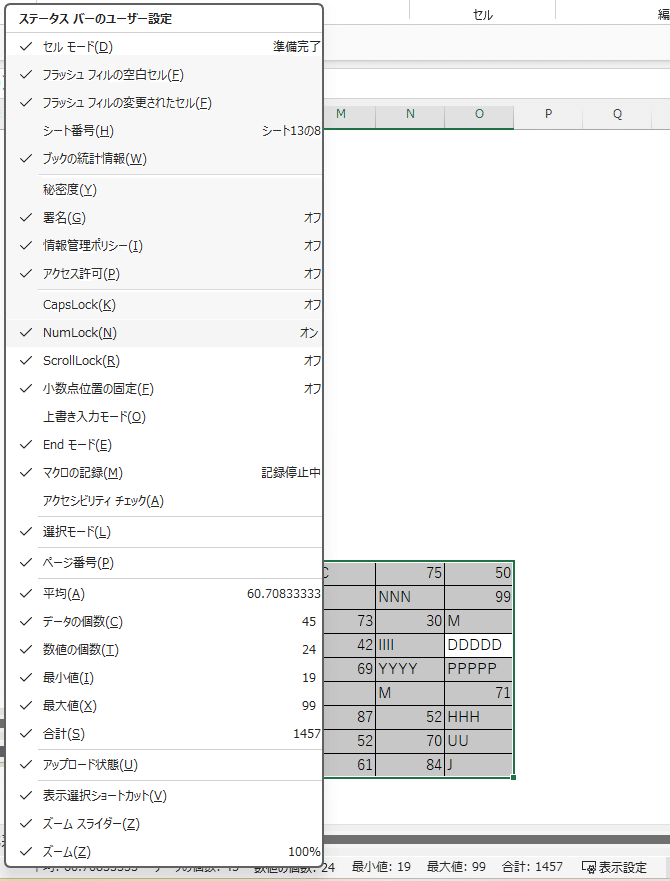
2.数式の動きを1つずつ追う・参照先に矢印を付ける

「数式の検証」「参照先のトレース」「参照元のトレース」という機能があります。
複雑な数式を1ステップずつ検証したり、数式が参照しているセルに矢印を付けたりすることができます。

3.同じ動作を繰り返す|取り消しを取り消す
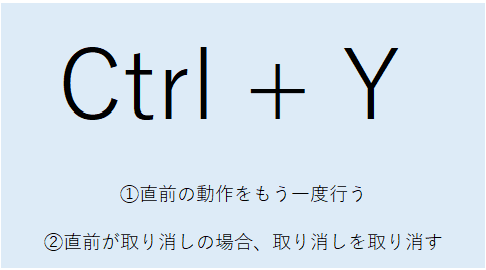
Ctrl+Yで、直前に使用した機能をもう一度発動します。要するにredoです。
・セルの着色
・シートの削除
・列幅の設定(自動調整ではなく、例えば幅10.5を別のシートにも適用など)
といった場面で非常に便利です。
直前の機能が「取り消し」(Ctrl+Z)だった場合、「取り消しの取り消し」となります。
補足①
F4キーでも同様の効果です。
ただ、Ctrl+Yはわりといろいろなアプリで共通動作なのに対し、F4はアプリごとに異なることが多く、エンジニアはいろいろなアプリを使用することが多いので、Ctrl+Yで覚えておくことを推奨します。
補足②
VBEではCtrl+Yの動作が異なります。
というか、「カーソルのある行を削除」(他エディタのCtrl+Dと似た動作。ただし複数行は消せない)という、想定に対して最悪の動作をします。
お気を付けください。
4.セル幅に合わせて図形を配置、移動
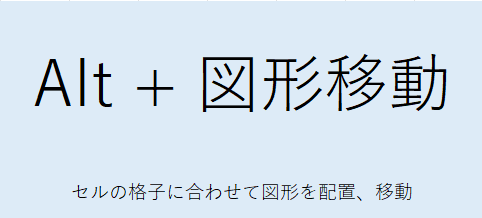
5.セル番地を指定してジャンプ
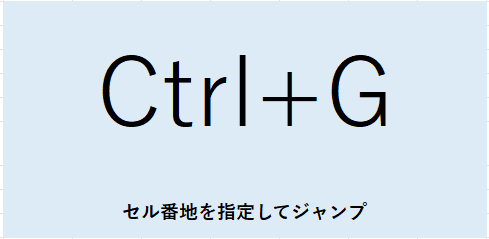
ジャンプという機能です。
セル番地を指定してワープします。前回いた場所はジャンプダイアログに残っているため、もともといた場所に戻りたい場合は「Ctrl+G → Enter」で一瞬で戻ることができます。
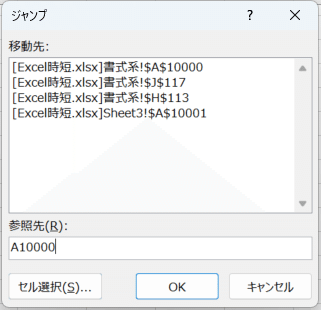
6.既存ブックを開いたまま、新たに「名前を付けて保存」

既存ブックを開いたまま分岐する形で保存したい場合や、PDFやCSVとして保存したい場合に使用します。
F12キーを押すだけで「名前を付けて保存」ダイアログが開きます。PDFなど他の形式に変換したい場合、「ファイルの種類」から形式を指定してください。
4.よく使う機能のショートカット
ここにあるもの以外でも、Alt系のショートカットはAltを押すと画面上にナビが出現します。よく行う操作があれば、Altを押してみると良いかもしれません。
またAlt系のショートカットはExcelのバージョンによってキーが変わることがあります。その場合もナビを見て、ご自身の環境でのキーを使用してください。
1.書式系
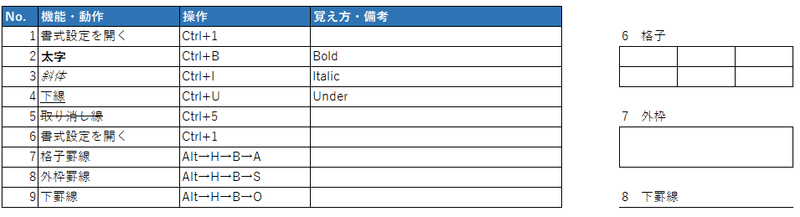
2.書式というか、見た目系

3.セル結合系
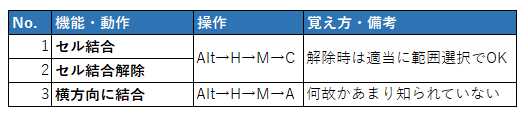
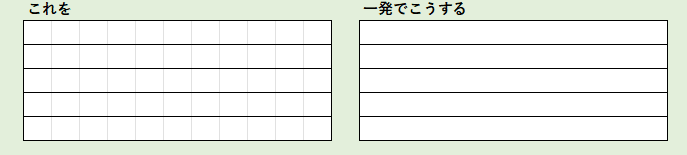
4.列幅、行高系

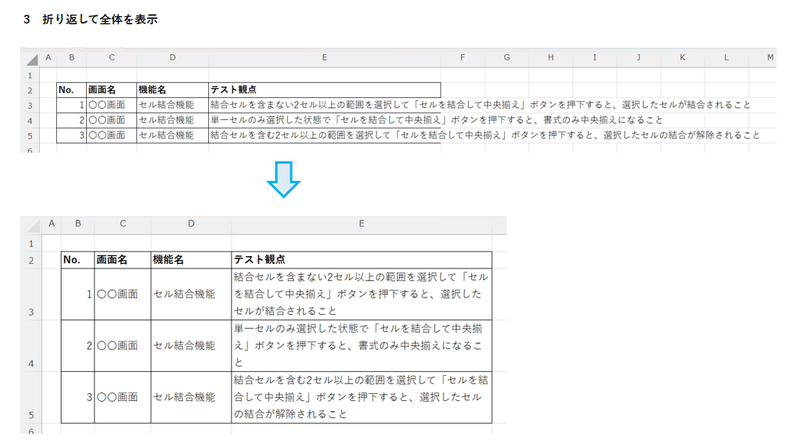
補足
これらの機能は結合セルに対しては機能しません。
また「折り返して全体を表示」は改行文字が入るわけではなく、表示方法を変えているだけです。
5.セル選択系

おまけ① ブラウザ編
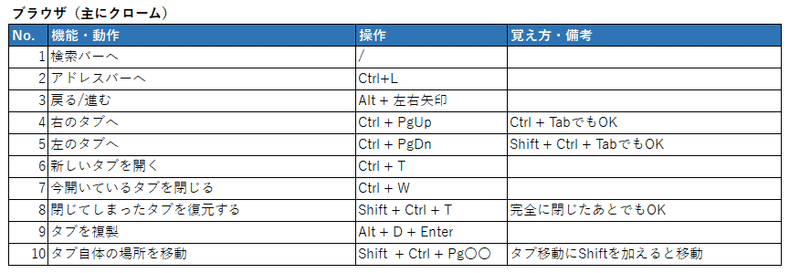
全てよく使います。
1の「検索バーへ」は検索トップでしか使用できませんが、2の「アドレスバーへ」はどの画面でも使用可能です。
検索バーは「なんかいい感じの予測」をしてくれるので、たとえばtwでツイッター、notでnoteが開くのも便利ですね。
閉じたタブの復元やタブの複製は機能自体知らなかった方もいるかと思いますので、ぜひ覚えておいてください。
おまけ② Windows編
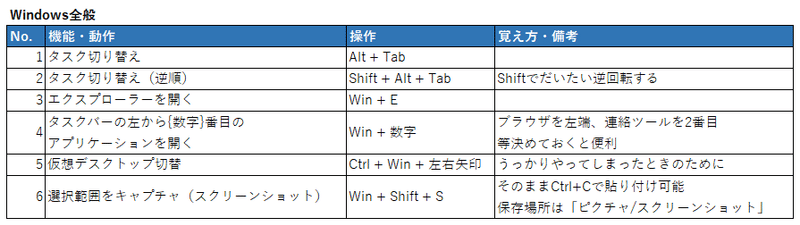
4が実は便利です。
仮想デスクトップは使わない人は全く使わないと思いますが、「うっかり押してしまって戻し方がわからない」といったことがあるので記載しました。
おまけ③ Excelの図のみまとめ



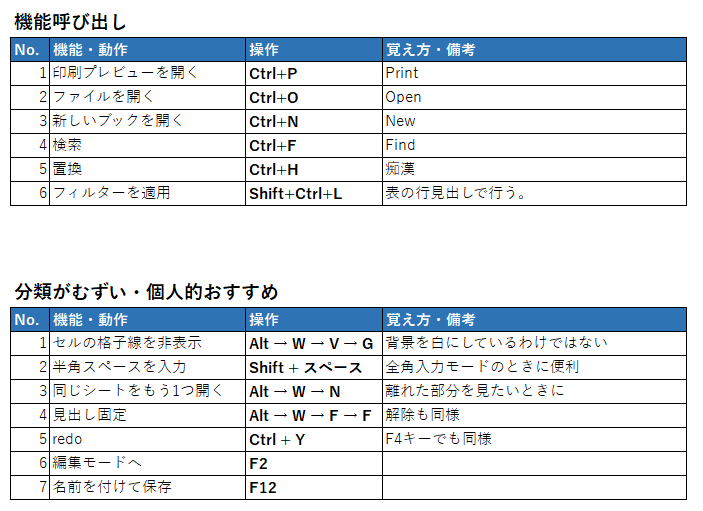
この記事が気に入ったらサポートをしてみませんか?
