
Unity 壁の色を変える
前回はブロック崩しで壁を作成しました。しかし、すべて同じ色では見た目がわかりずらいので、色を付けたいです。
今回の記事を読むことで、簡単に3Dオブジェクトに色を付けることができるようになります。
・記事を読んでほしい方
ゲーム開発未経験者
ブロック崩しを作ったことない人
初心者エンジニア
・この記事で得られること
マテリアルとは?
3Dオブジェクトの色変更する
色変更する場合はマテリアルが必要
色の情報はマテリアルという種類のコンポーネントで定義されています。
cubeみたいに何も設定していない時は、Default-Materialが付属しており、白いマテリアルが付いています。
色を変更する場合は、マテリアルコンポーネントが必要になります。
作り方について解説していきます。
projectのタブでCreate→Materialをクリックをする

ファイル名はわかりやすいようにWall_Materialに変更しましょう。
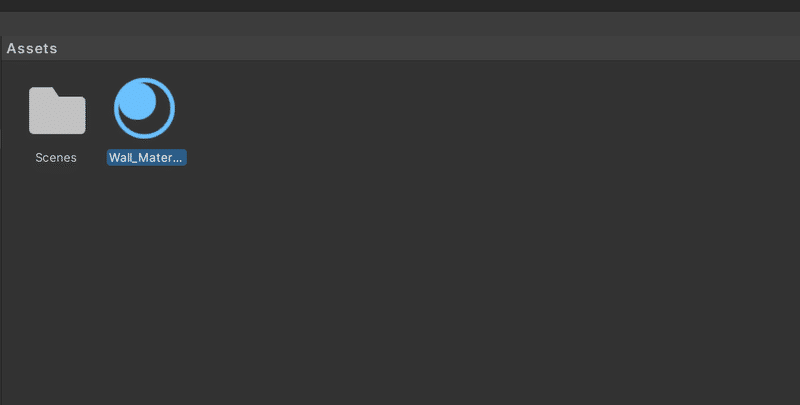
マテリアルの色を変える
マテリアルとは、色や、透過、模様などをテクスチャの情報によって、3Dモデルを表現するものです。
3Dで家や木を表現する時はマテリアルを使うことがメインになります。
今回は色を変更したいだけなので、色だけ変更をします。
Wall_Materialを選んでいると、inspectorに設定画面が表示されます。
Main Mapsの中にあるスポイトマークをクリックすると、色設定のウィンドウが表示されます。
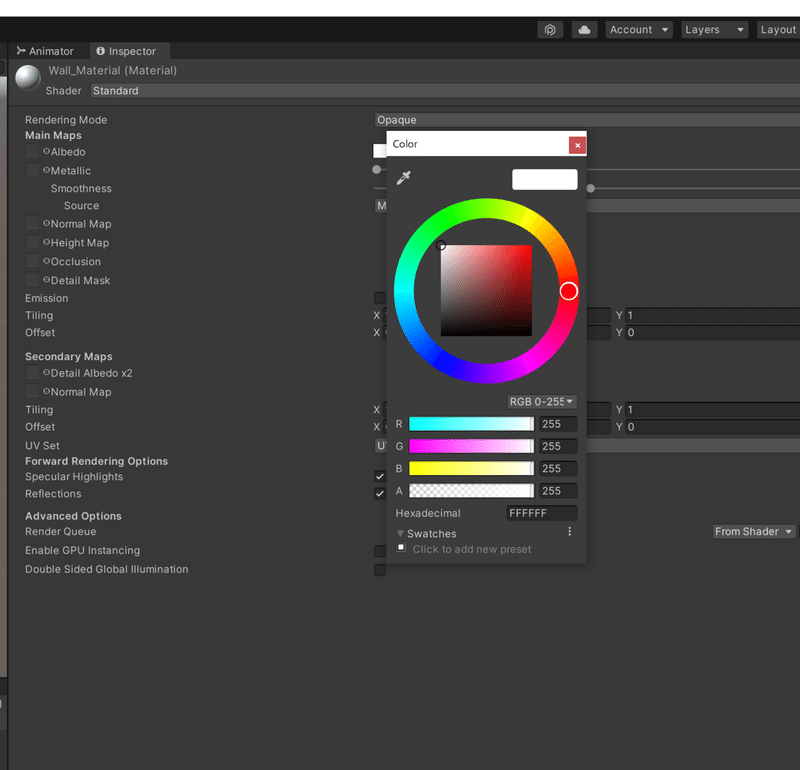
画面に表示されているのは、赤緑青(RGB)の加法混色です。
デフォルトではすべて255(白)になっています。
すべて0にすると黒色に変わりますので、0に設定しましょう。
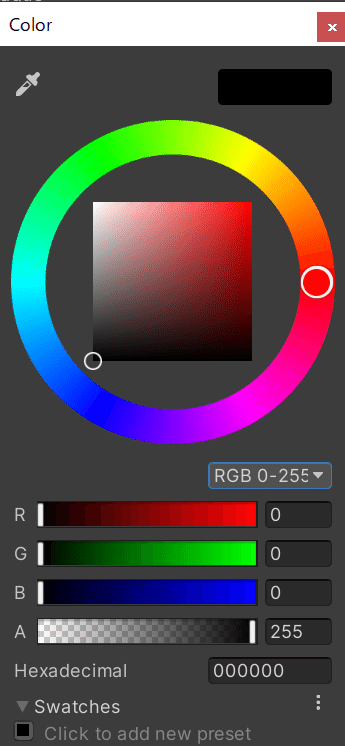
マテリアルを反映する
作られたWall_Materialを、[Scene]のBottomWallへドラッグします。
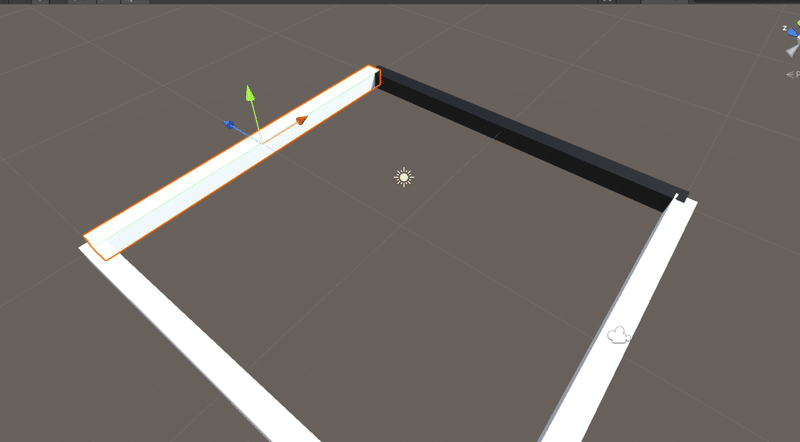
すると、色が黒に変わります。
[Inspector]を見ると、Wall_Materialが追加されます。
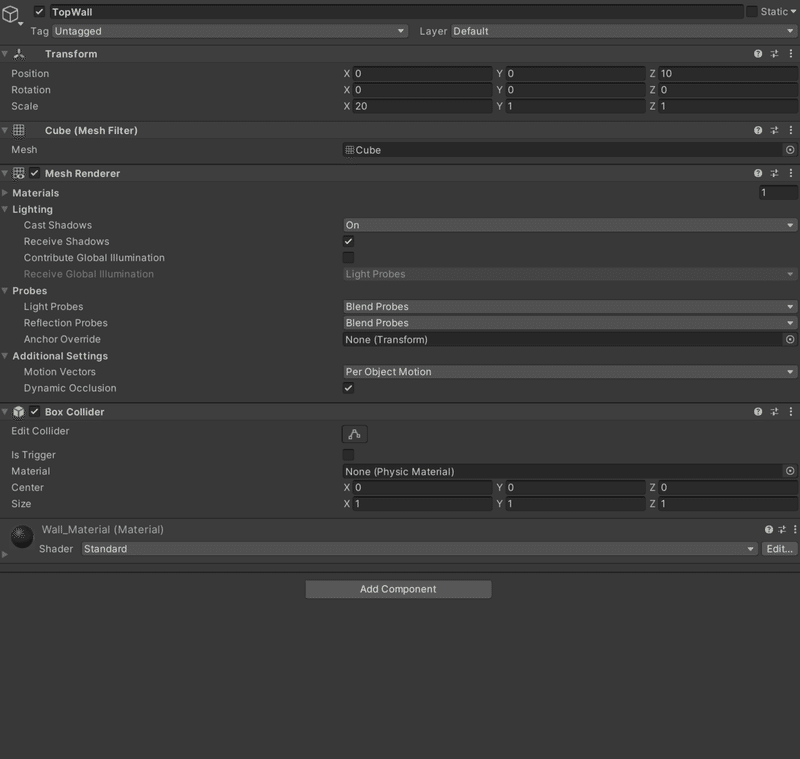
補足
マテリアルのInspectorビューで「Metallic」と「Smoothness」があります。
Metallicは数字が大きいほど金属に近くなります。
Smoothnessは数字が大きいほど光を反射することができます。
では数値を変更してみましょう。
以下の図はMetallicが0でSmoothness0になります。
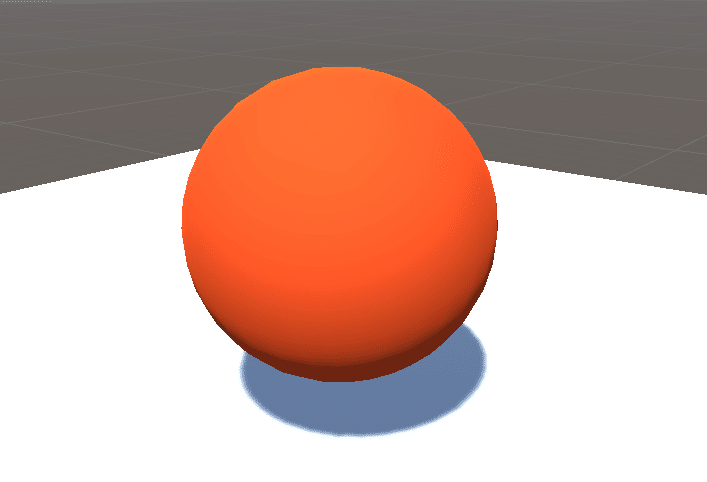
以下の図はMetallicが1でSmoothness0になります。
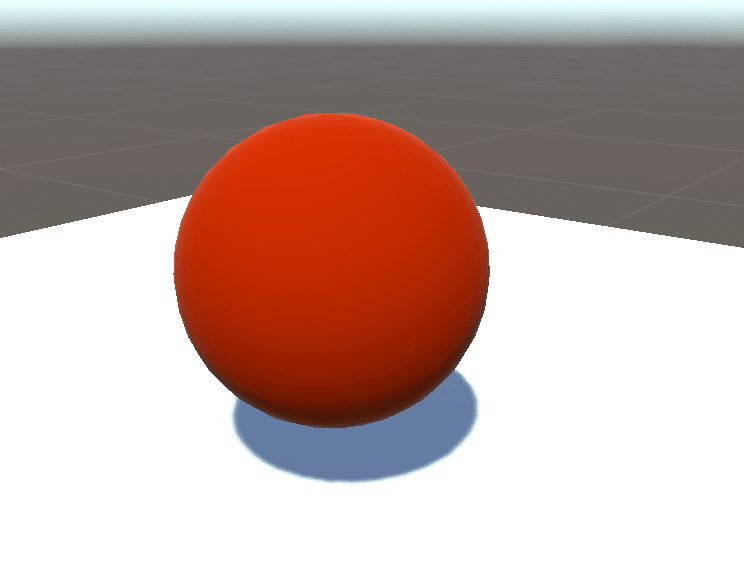
以下の図はMetallicが1でSmoothness1になります。
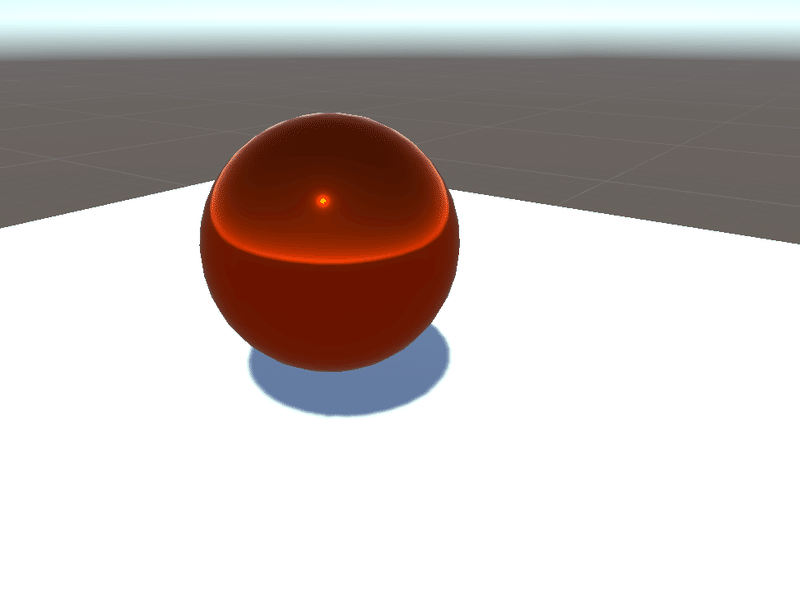
このように、MetallicとSmoothnessを変更することで、表現を変えることができます。
すこし雰囲気を変えたい場合は設定を変えてみましょう。
まとめ
マテリアルとは、色や、透過、模様などをテクスチャの情報によって、3Dモデルを表現することができます。
これを理解しているだけで、デザイナーさんとスムーズにコミュニケーションを取ることができます。
自分の手で実際にやってみましょう。
記事最後まで読んでいただきありがとうございます。
twitterもやっているので、感想をメッセージいただけると嬉しいです。
私のアカウントはこちらです。
またのブログを最後まで読んだということは
「ゲームプログラマーになりたい」
という方ではないでしょうか。
私は初心者がゲームプログラマーになるためのブログを公開していますが、
早くゲームプログラマーで活躍したい
と思う方は私のメールマガジンをご活用してください。
登録後は
・効率よくスキルアップ
・身に付けるべきスキル
・ゲームプログラマーの大事なこと
・ゲーム開発の必要なスキル
・ゲームプログラマーに必要なスキル
などをお話していきます。
プログラマーとして知識0な初心者でも
「どうしたら、なれるのか?」
を丁寧に解説しています。まずは無料登録をお願い致します。
※初心者向けのアンケート目的で行っています。
※費用は一切かからないです。
登録はこちらになります。
この記事が気に入ったらサポートをしてみませんか?
