
【設定解説】お客様との日程調整が超カンタンになる神アプリ!
日程調整が格段に楽になるアプリを教えてもらったので、シェアしますね。(アフィリエイトではありません。純粋にオススメします。)
わたしがやりたいことは、ほぼできます。
しかも、無料!
無料では申し訳ないほど、かゆいところに手が届くアプリなので、有料化してほしいくらいです。
やりたいこととは、
Googleカレンダーに予定を入れるだけで
何種類もあるGoogleカレンダーの情報を網羅して
タイムラグなく、簡単に
コンサルの予約の日程調整をしたい!
わたしは普段、スケジュールをスマホからGoogleカレンダーに入れています。
個別コンサルやコーチングの予約は、今までは別の予約システムを使っていました。
ところが、ミーティングやランチなど、他のアポが次々と入るので、まずは予定をGoogleカレンダーに入れて、それをさらに予約システムで空き枠を消して…と二度手間でした。
(予約システムからGoogleカレンダーへは、自動で書き込んでくれるんだけど、逆は反映されないんですよね。)
予約システムへの書き込みが遅れると、せっかくシステムからご予約をいただいても、タイミングによっては、
「ごめんなさい!更新が遅れていて…。
先約があるんです」
と、いうこともしばしば。忙しくなればなるほど、書き込みにタイムラグが発生します。
せっかくシステムを使って自動化していたのにも関わらず、選び直してもらわないといけなくて、なんだか片手落ちでした。
ところが。これ、便利です。
▼アイテマス - Googleカレンダーと連携する日程調整アプリ
Googleカレンダーに予定を入れるだけで、アプリに反映されます。
予め設定しておいたURLをシェアすれば、予約時間を選んでもらうだけ。ダブルブッキングの心配なし!
「候補日を3つ挙げて〜」なんてやりとりも、必要ありません。
まずは、わたしのGoogleカレンダーの現状から。
わたしのGoogleカレンダーには、
一つのGoogleアカウントにカレンダーが複数ある
人から共有されているカレンダーがある
Googleアカウントには、メインのカレンダーのほかに、仕事用(家族にも共有)、プライベート用(自分だけ)、予約システムからの連携カレンダーなど、いくつもカレンダーがあります。
それに加えて、オーナーではなく誰かから共有されているものも複数。
夫や娘からの共有、ビジスパートナーとの共有、コミュニティ全体のカレンダーなど、こちらもたくさんあります。
Googleカレンダーの機能でも、予定の内容を伏せて共有する方法がありますが、複数のカレンダーや共有されたカレンダーまではまとめて公開できません。
これが、アイテマスを使うと可能になります。
では、どんな風に便利で、どんな設定をすると何ができるのか?
わたしの設定を例に説明しますね。
1.モードを選ぶ
このアプリを使った調整方法は、2パターンあります。
枠を複数指定して「この中から選んでね」とする『日程候補提案型』
カレンダーをそのまま表示して「ここは予定があるから、それ以外で選んでね」とする『空き時間定時型』
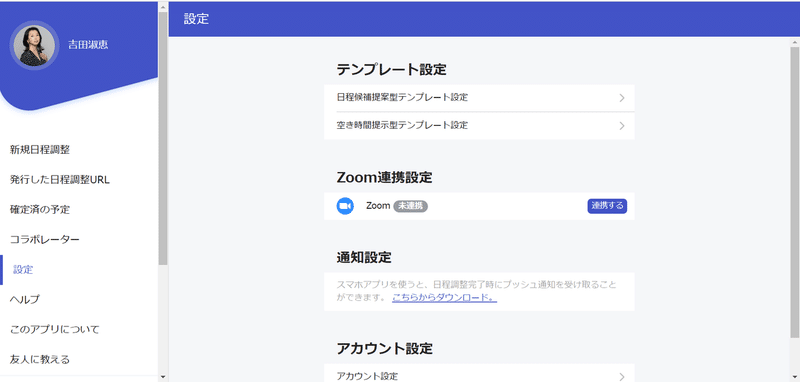
わたしは『空き時間提示型』を選択。
どの時間に、どんな内容(メニュー)の予定が入ってもいいからです。
相手には、自分の予定が入っているところは「予定あり」と表示され、選べなくなっています。予定の内容は相手には表示されません。
2.テンプレートを作成
テンプレートは、予約システムでいうところの “メニュー” に近いイメージです。
このアプリでは、相手に送るURL(公開URL)一つに対して、一つの時間枠しか指定できません。たとえば「コンサル60分」とか。
商品メニューとして、「60分のコーチング」「90分のコンサルティング」など、長さの違うものをいくつも持っているのであれば、そのメニューごとに公開URLを設定する必要があります。
(2022.08現在。今後改良されるかもしれません)
使う人によっては、ここが一番の改善してほしいポイントかもしれませんね。
わたしは基本的に、コンサルもコーチングもミーティングも60分(50分+休憩10分)なので、問題なく使えます。
1day講座など、2時間のメニューは、2コマ連続で選んでもらうことで対応できます。
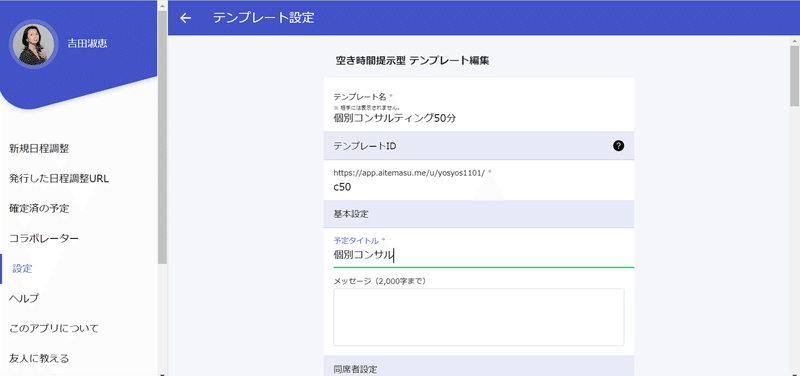
ここで設定する『テンプレート名』『テンプレートID』は、深く考えなくてOK。
自分がわかるようにしておけば大丈夫です。
ただし、『予定タイトル』は、相手が操作するときや、予約が入ったあとの自分のGoogleカレンダーに表示されるので、短くてわかりやすいのもがいいと思います。
3.予定所要時間を指定
このテンプレート(メニュー)では、「どのくらいの時間を確保するか」を指定します。
基本の選択では、15分単位でしか選べないので、わたしのように『50分』などを指定したい場合は、カスタム入力をします。
4.期間を指定
「この先、何日分の予定を表示するか?」予約受付期間を選びます。
最大で31日間です。
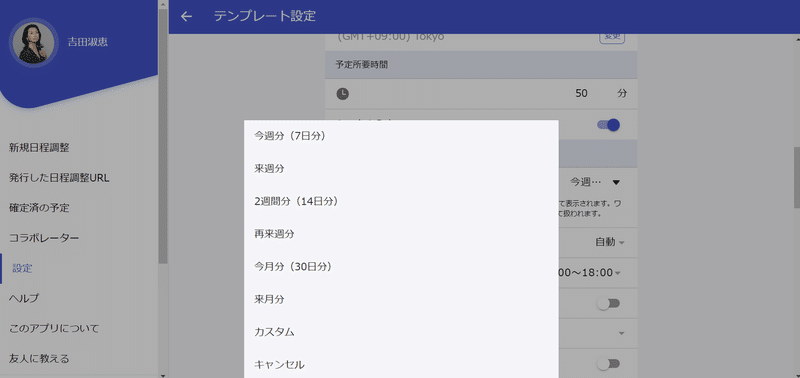
わたしは予約を2日前には確定させたいので、カスタム期間設定を使いました。
今日が1日、明日が2日、明後日が3日。
表示する期間の先頭を『3日』にしておけば、明後日以降の予約しか受け付けない、ということができます。
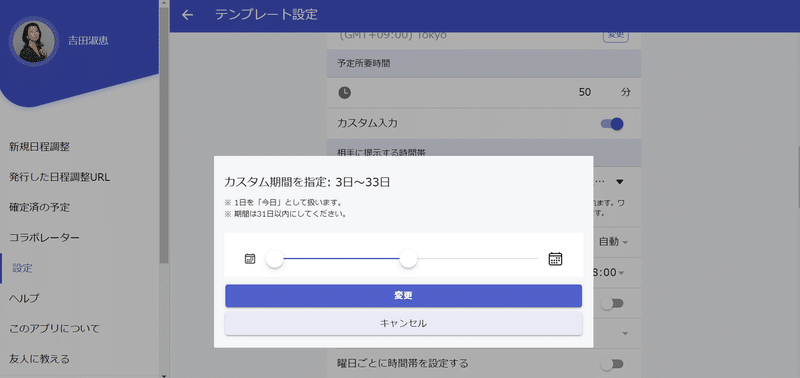
5.1時間あたりの分割単位を設定
これは、「予約開始時間を何分ごとにするか?」の設定です。
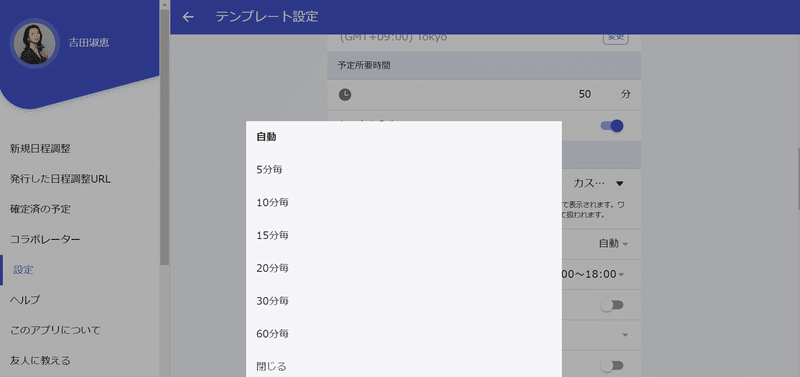
60分毎を選択
例えば、『30分毎』を設定すると、予約の始まりが
〇時00分、〇時30分、の2パターンになります。
『15分毎』ならば、
〇時00分、〇時15分、〇時30分、〇時45分、という感じ。
『自動』だと、前の予定の直後から、予約が入れられます。
ただし、このあとに出てきますが、『予定前の空き時間』『予定御の空き時間』という設定があるので、「予約でびっしり!休憩なしのノンストップ!」なんてことには、なりません。
予定と予定の間の休憩時間を考慮してくれます。(優秀!)
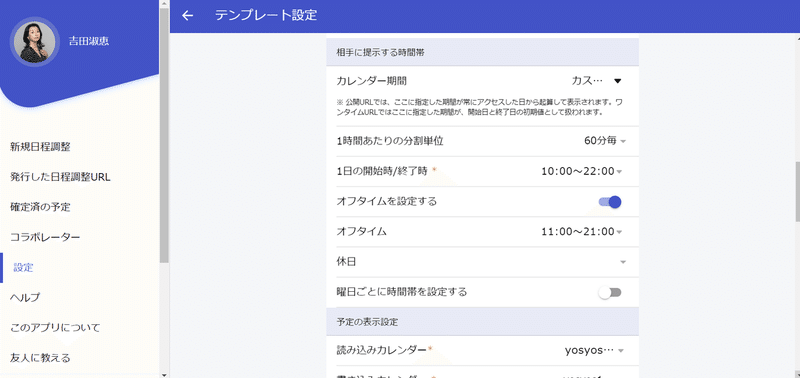
6.1日の開始時/終了時の設定
これは、営業時間ですね。開店時間と閉店時間。
7.オフタイムの設定
営業時間内の休憩時間です。
わたしは、日中の受付時間は、10時開店で、夕方17時までで一旦終了。
17時から20時までは主婦業をしているので、業務的にはオフタイム。
その後、20時~22時は、夜にしか予約ができない人用の枠を取ってあります。
だから、開始/終了(営業時間)は、10時~22時に設定して、17時~20時はオフタイムの設定。
欲を言えば本当は、オフタイムが複数追加できるなら、12時~13時のお昼休みも設定したいですね。
ただ、対応策はあります。毎日決まった時間であれば、
Googleカレンダーで『休憩カレンダー』を作成して、繰り返しの予定でお昼休みを入れておく
アイテマスの読み込みカレンダー(後述)で『休憩カレンダー』も選択
普段は『休憩カレンダー』は非表示
としておけば、アイテマス上では、その時間は “予定あり”と表示されます。
今のは基本設定。全曜日共通の設定です。
わたしは曜日ごとに営業時間を変えているので、『曜日ごとに時間帯を設定する』を選びました。
すると、こんなウインドウが開きます。
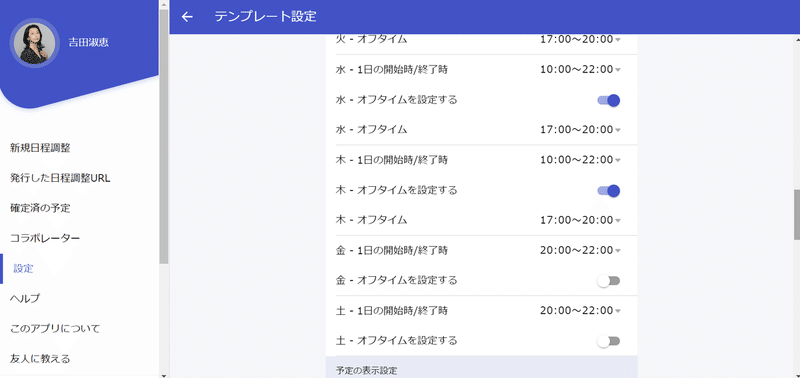
反映されています
わたしの営業日は、月曜日~木曜日。
金土日祝はお休みです。
ただし、休日や夜しか対応できないクライアントさんのために、金曜日と土曜日は20時~22時だけ開けています。
なので、設定としては、金土の営業時間を20時〜22時にしています。
曜日ごとに時間を設定できるのは、とてもありがたいですね。
8.読み込みカレンダーと書き込みカレンダーの設定
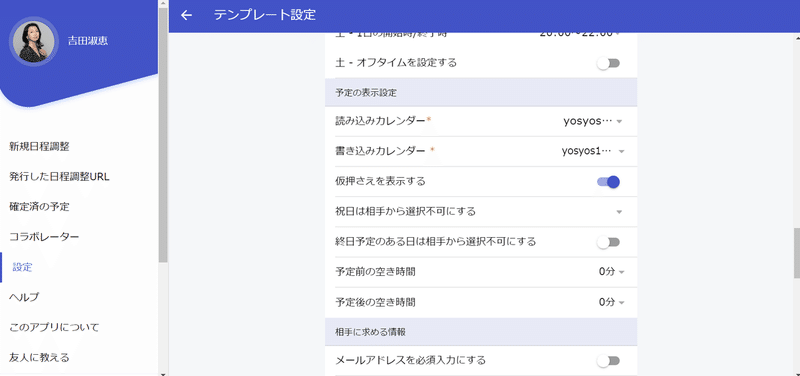
まずは、読み込みカレンダーです。
これは、複数あるカレンダーの「どのカレンダーから予定を引っ張ってくるか?」という設定です。
自分のアカウントで作ったカレンダー(owner)はもちろん、他の人が作って共有してくれているカレンダー(reader)も選択できます。
アカウントのメインのカレンダーは、選択必須のようです。
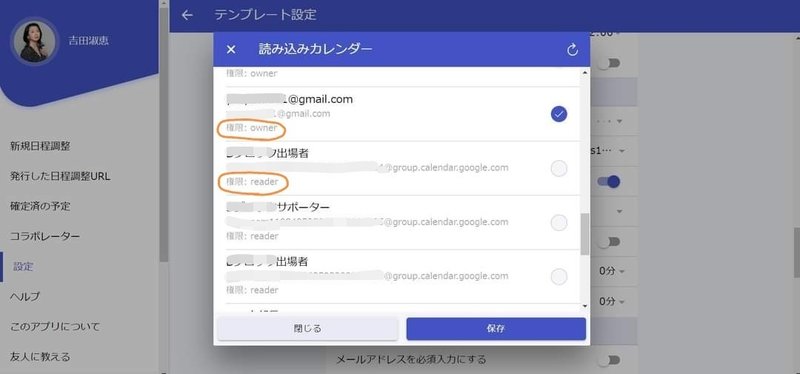
次は、書き込みカレンダー。
これは、「入った予約をどのカレンダーに追加する(書き込む)か?」という設定。
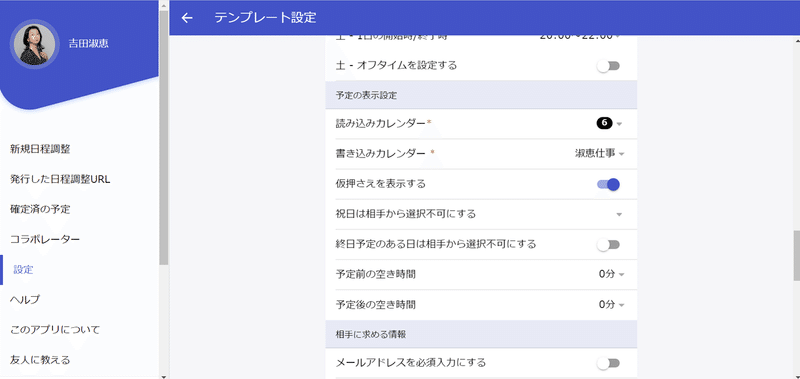
書き込みは『淑恵仕事』の設定です
祝日の設定、前述の予定前、予定後の空き時間設定などは、ここでします。
9.予約時に相手に求める情報の設定
これは、お客様から入力してもらう情報です。
わたしは、用件・コメントを必須入力にしました。コンサルなのか、コーチングなのかなど、依頼内容を書いてもらうためです。
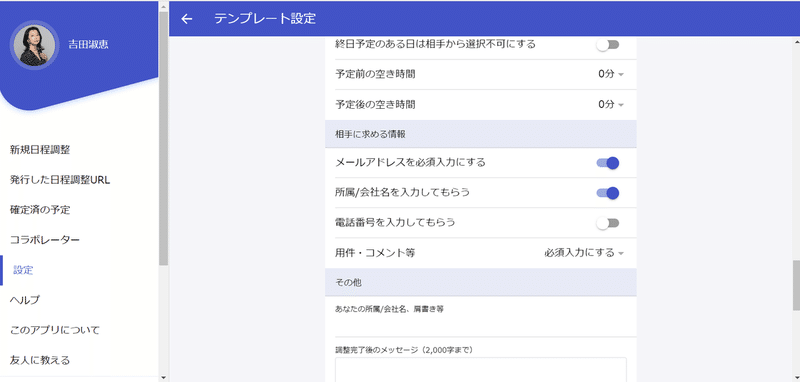
これで、設定は完成!保存します。
実際に予約してもらうには?
さて、ここからは「実際に予約をしてもらうには、どうするの?」というお話です。
一度テンプレートを作ってしまえば、あとは『URLを送るだけのかんたん調整』が使えます。
自分の作ったテンプレートの “公開URLを取得” を押します。すると、URLがコピーできる画面が開きます。
その『公開URL』を相手に送るだけです。
相手が開いたときの、リアルタイムな予定が表示されます。
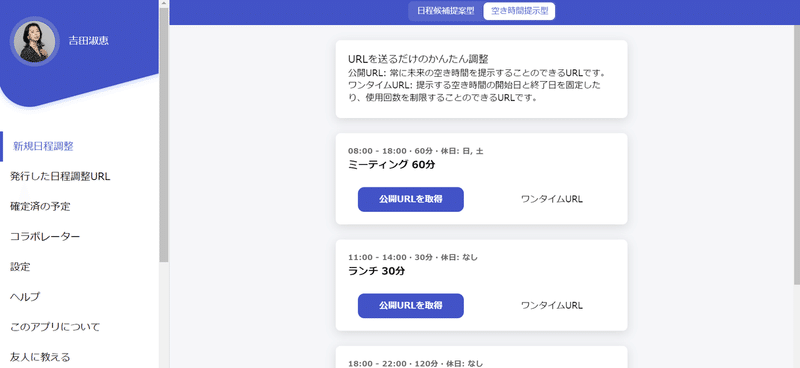
ずっと使えます
次回からは、画面左側の『発行した日程調整URL』から開くと、作ったテンプレートが選択できます。便利!
カレンダーを表示してみよう
発行したURLから開くと、こんな画面です。
(PC画面ですが、スマホと同じイメージで表示されます。)
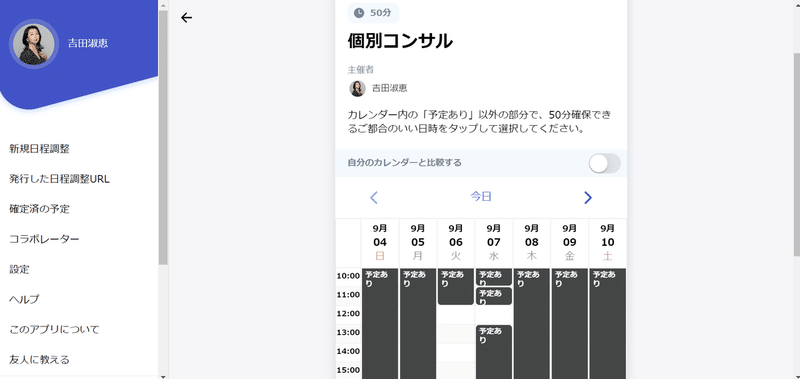
今日が9月2日。明後日からの予約ができるように期間の設定したので、ちゃんと9月4日から表示されていますね。
『自分のカレンダーと比較する』にチェックを入れると、読み込みカレンダーの内容が表示されます。
営業時間外も『予定あり』と表示されます。
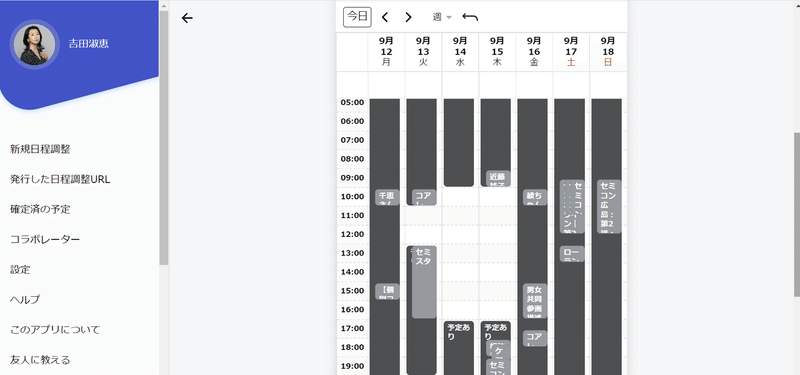
Googleカレンダーで表示させると
12日(月) 15時からの予定が、アイテマスからの予約です。
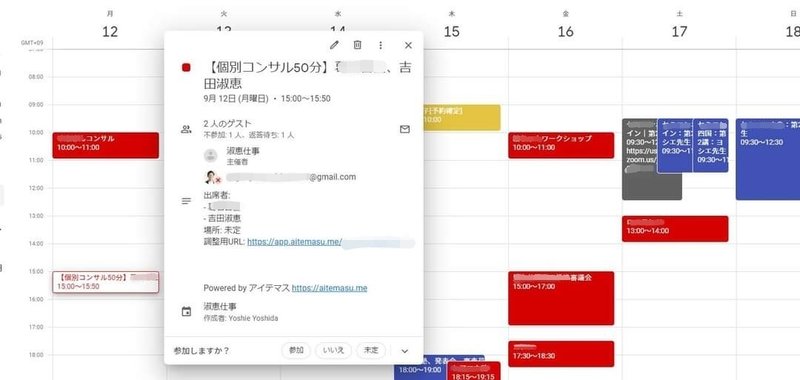
予定の【】で表示さているのが、初めのほうで設定した “予定タイトル” です。
予定が入ると、スマホではアプリの設定で、ポップアップでの通知がきます。
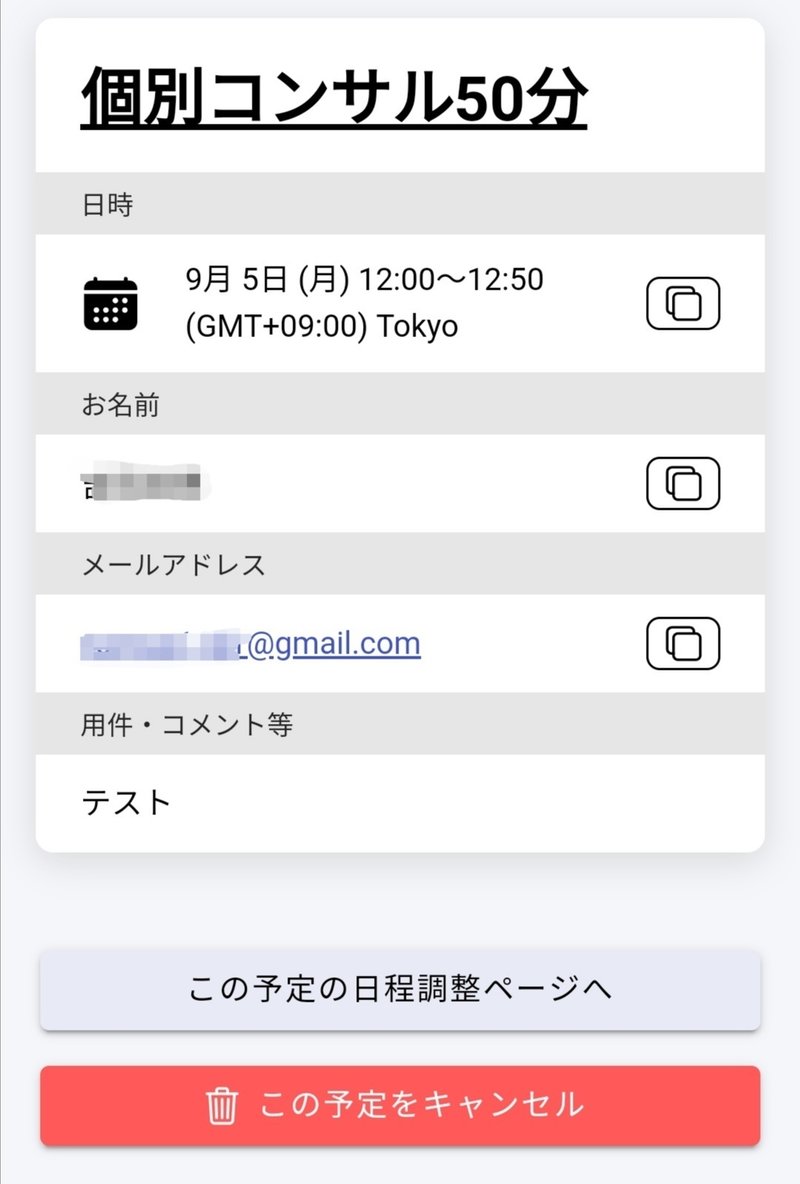
ここでキャンセルすることもできます。
キャンセルすると、相手に通知が行き、Googleカレンダーからも消えます。便利!
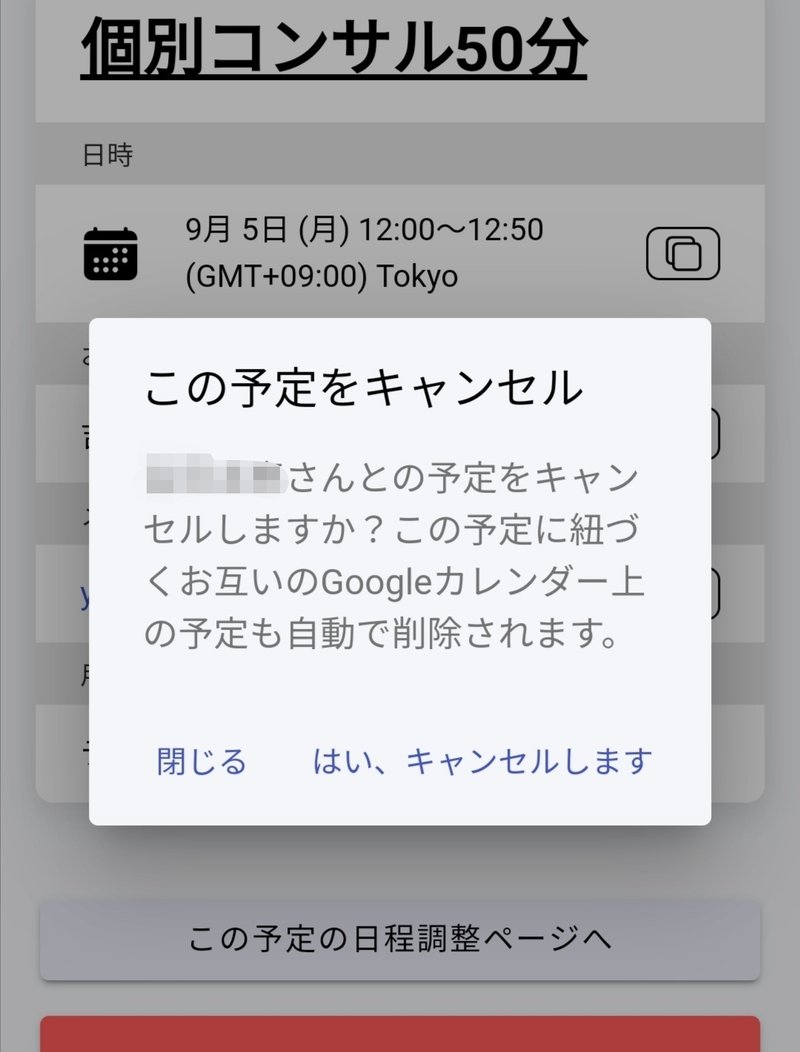
予約を完了すると、相手にはこんな画面が表示されます。
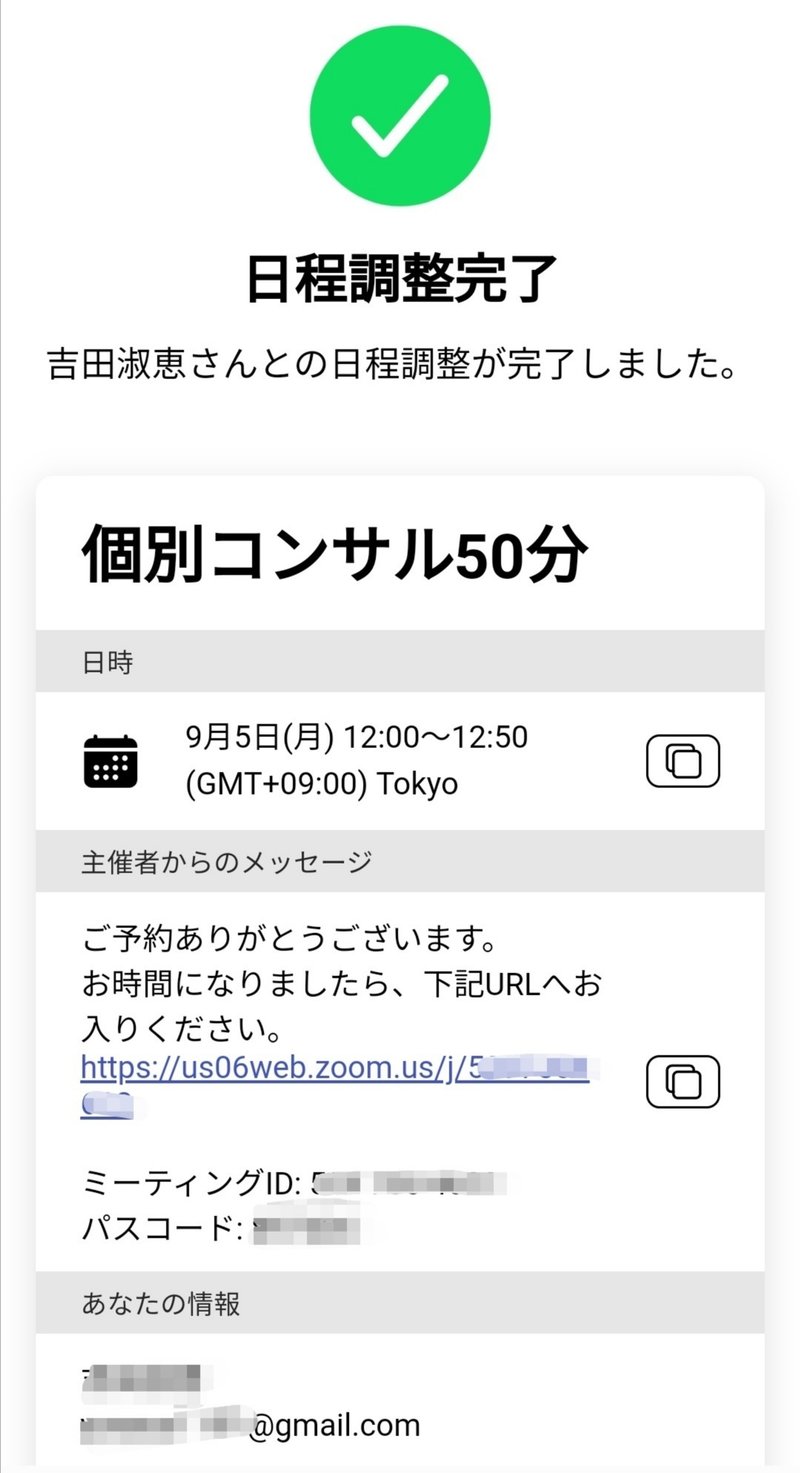
『主催者からのメッセージ』を登録しておけば、自動返信のお礼メールが出せるので、とても便利!
その他、有料であれば振込先とか、事前にお知らせしたいことなども仕込んでおくと、楽チンですね。
以上、アイテマスの設定と『できること』でした。
予約の日程調整が、かなり簡単になるし、お客様にとって負担のない手順で予約調整ができます。
Googleカレンダーを使っていて、かつ予約日程調整を煩わしいと思っている方はぜひ!アイテマス、使ってみてくださいね。
この記事が気に入ったらサポートをしてみませんか?
