【貧乏】A〇MEI等使用せずにSSD/HDDを無料でクローンする方法
この記事では手順は多少多いものの全く課金をせずにディスクのクローンを作成する方法を備忘録的に記載していきます。
ちょっと間違えたらデータを飛ばしかねない方法が含まれているので、自己責任で、他の記事も調べながら進められる方のみトライしてください。
さて、「無料」と謳っているクローンソフトをインストールして「いざ作業!」と開始ボタンを押したら「この作業は有料バージョンのみ可能ですwww」と煽られた方も多いのではないでしょうか
実際私もその一人で、腹が立ったので色々試して完全無料でクローニングする方法を見つけました。
それは、「ddコマンドを使用する」ということです。
下記の順番で説明していきます。
ddコマンドとは
必要に応じてデータの断捨離・デフラグ
gpartedのLive環境作成
パーティションのサイズを調整
ddコマンド実行
パーティションサイズの最適化
ddコマンドとは
ddコマンドとは殆どのLinux系のOSで使用できる呪文で、ストレージをパーティションの情報なども含めて丸々コピーすることのできる凄いヤツです。
Linuxとは有名なWindowsやMacのようなOSなのですが、有志によって色んな用途や機能を持った派生が作られ、そのほとんどが無料で使用することができます。
必要に応じてデータの断捨離・デフラグ
もし、新しく用意したSSDがクローンしようとしているストレージよりも小さかった場合、当然ながらすべてのデータは収まりませんので、データやプログラムの断捨離を行う必要があります。
また、タスクバーの検索から「デフラグ」を検索してクローン元のディスクを最適化することをお勧めします。
ストレージを長く使っているとあらゆるデータが断片化してしまいます。
それによりデータへのアクセスが遅くなったり、効率的に容量を使用できなくなります。それを補正するのが「デフラグ」です。
GpartedのLive環境作成
GpartedはLinuxで使用できるパーティションの編集ツールです。
Live環境とは、OSをインストールしなくてもUSBメモリなどから起動できる環境です。
つまり、ここではLinuxをインストールしていなくてもGpartedが使用できる環境を作っていきます。
まずは、Rufusをダウンロードしてください。
次に下記ページから、「その他のファイル」の直下にある「gparted-live-stable」→適当なバージョン(最新でよい)→末尾が「.iso」のファイルをダウンロード。
私の場合は「gparted-live-1.4.0-5-i686.iso」でした。
ファイルのダウンロードが終わったら、不要なUSBをPCに挿入して「Rufus」を起動します。
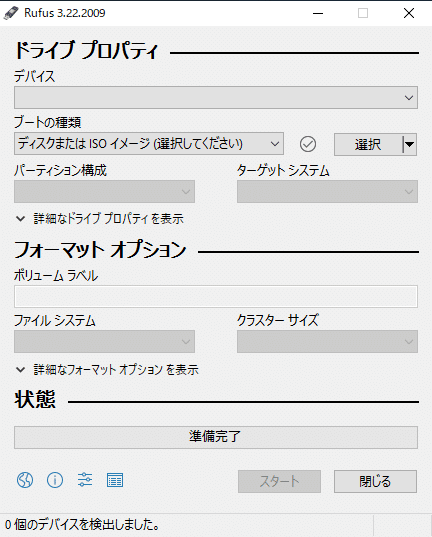
デバイスで先ほど挿入したUSBメモリを選択し、ブートの種類の右側にある「選択」から、ダウンロードしたisoファイルを選択します。
あとはスタートを押すだけです。
もしアップデートを促す表示が出たらアップデートしてください。
完了したら、再起動してBIOS設定を変更してUSBからBootするようにしなければならないのですが、メーカーや機種によってやり方が変わります。
幸いにも、色々まとめてくださっている方がいらっしゃいましたので紹介します。
USBからの起動に成功すると下記のような画面が出ます。
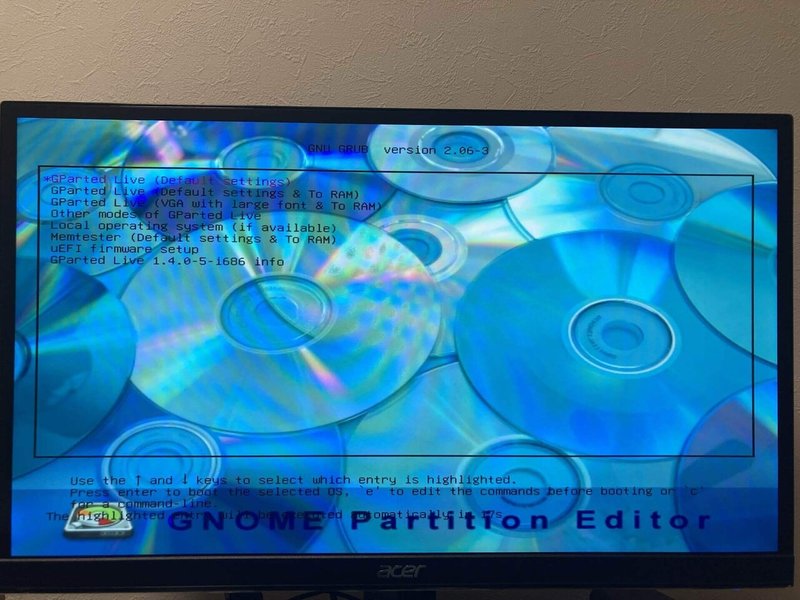
ここは基本的に何も考えずにEnterを押してください。
私は文字がデカめの3つめを選びました。
次に色々目まぐるしく文字が流れて英語で選択を求められますが、Enterを押してください。
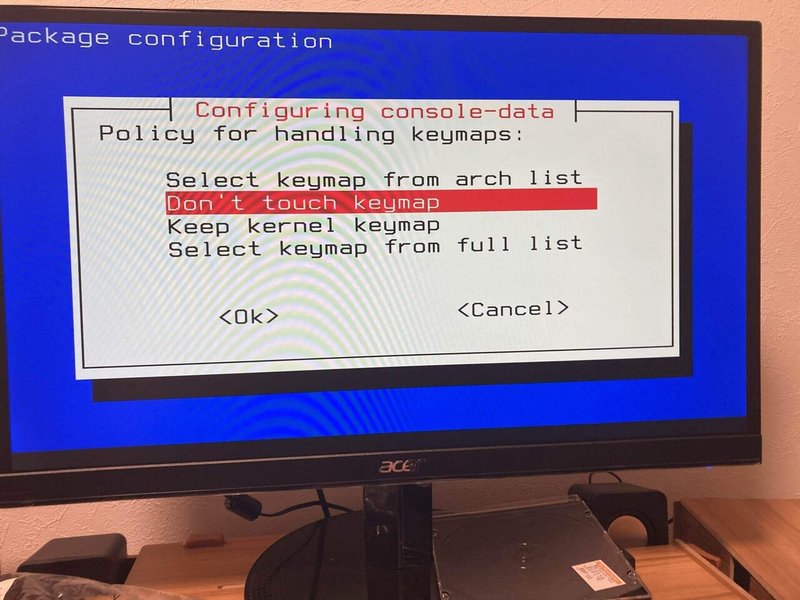
すると、また文字がバーッと出て言語を選ぶよう促されます。
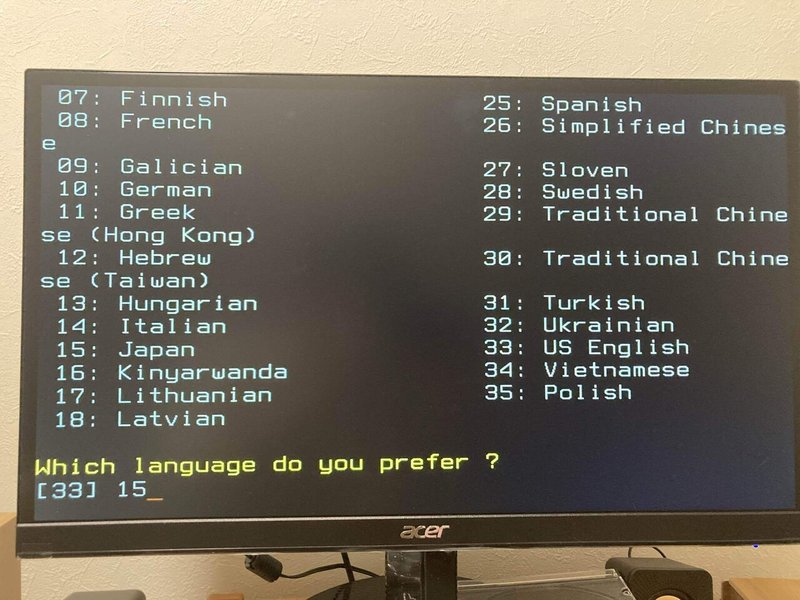
私の環境の場合、15を入力してEnterでOKでした。(数字入力できない方はNumLock押してみてください。
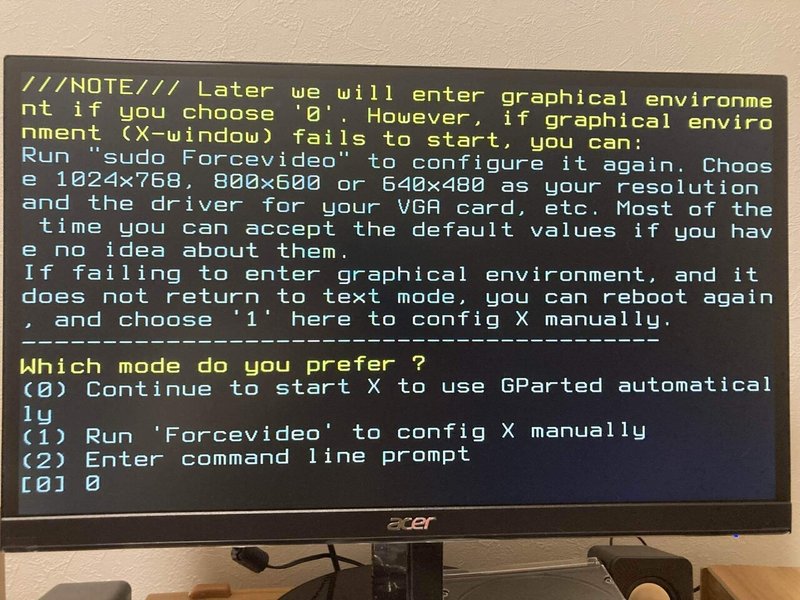
そのあとまた何か聞かれますが、0を入力してEnterです。
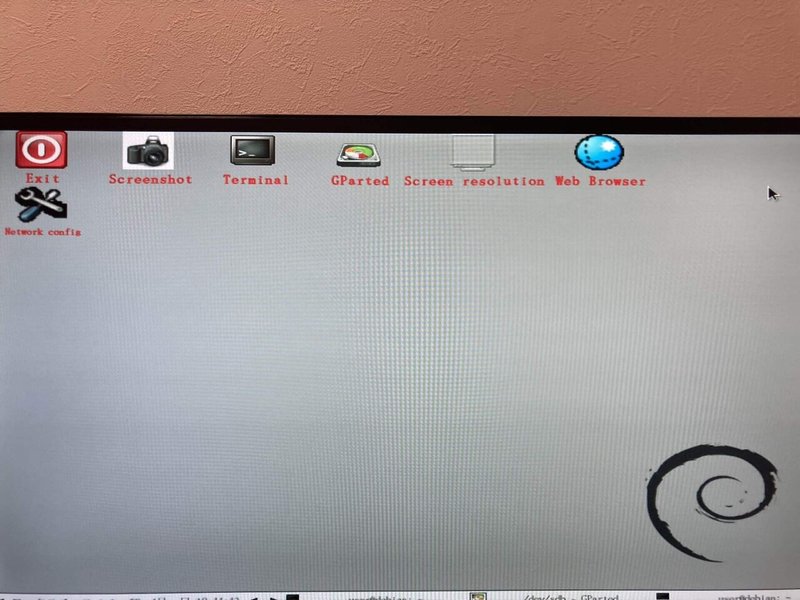
すると何やらデスクトップっぽいのが表示されます。
実はこのGpartedのLive環境は機能は絞られているもののDebianというLinux系のOSがベースとなっているのです。
つまり、Linux専用のGpartedやddコマンドが使えてしまうのです。
パーティションのサイズを調整
デスクトップ画面が表示されたらすぐに自動的にGpartedアプリが起動すると思います。
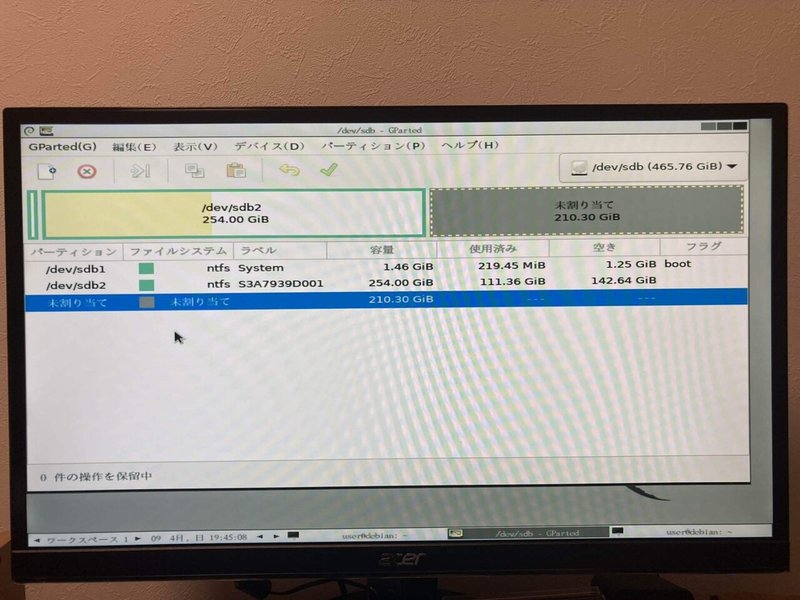
この設定を間違えるとOSが起動しなくなってしまうこともあるのでできれば触りたくないのですが、クローン元のディスク容量>クローン先のディスク容量の場合、同じになるようにしているほうがddコマンド後の作業が格段に楽になります。
パーティションサイズの変更方法については各自で「Gparted パーティションサイズ変更」などでググってみてください。
ddコマンド実行
いよいよクローン作業です!
慎重に行きましょう。
まず、Gpartedのアプリをいったん最小化して、「terminal」を開きます。
なにやら黒い画面が出ると思いますが、
lsblkと入力してEnterを押しましょう。
すると、PCに接続されているストレージの名前が表示されます。
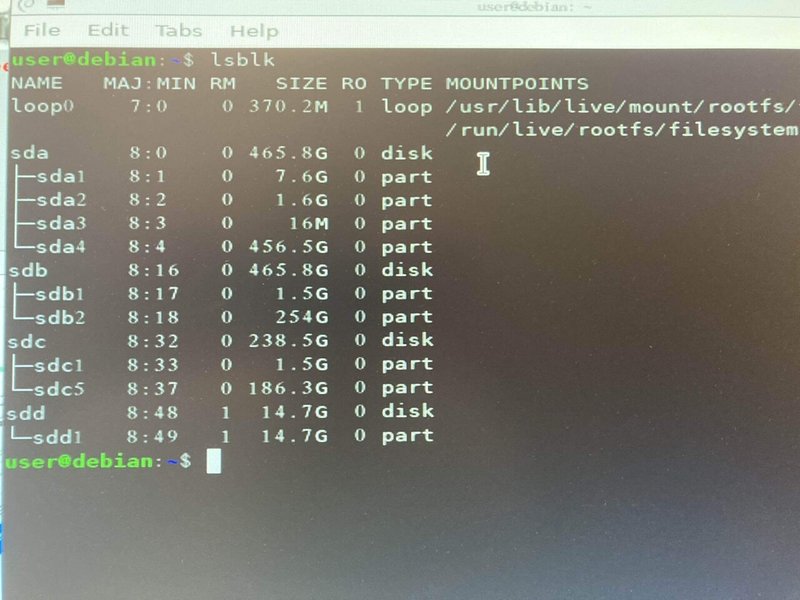
今回、512GBから256GBへのクローニングのため、Windowsの入っているパーティションを事前にフィットする様縮小していたので、クローン元はsdb、クローン先はsdcということがわかります。
※この名前はそれぞれの環境によって変わるのでそれぞれ絶対に調べてください。
さて、特定が終わったら、下記コマンドを入力します。
sudo dd if=/dev/元のディスク of=/dev/先のディスク bs=150Mこのコマンドの意味は管理者権限(sudo)で、元のディスク(if)を150MBずつ先のディスク(of)へコピーしてください(dd)という意味です。
Enter押した瞬間処理が始まります。
if(input files)とof(output files)間違えると、まったく何もないディスクをOSやデータが詰め込まれたディスクにクローンしてしまうので恐ろしいですね。
ちなみにbs(buffer size)は適当でいいです。何なら省略しても構いません。
若干コピー速度に影響は出ますが。
この作業は結構時間かかります。特にHDD⇔SSDの場合。
が、見た目上何も進捗が見えません。
なので、terminalを新しく開き(実行中のウィンドウは絶対に閉じないでください。)下記コマンドを実行してください。
sudo watch -n 10 pkill -USR1 ddこれで、元のウィンドウに進捗が表示されるようになります。
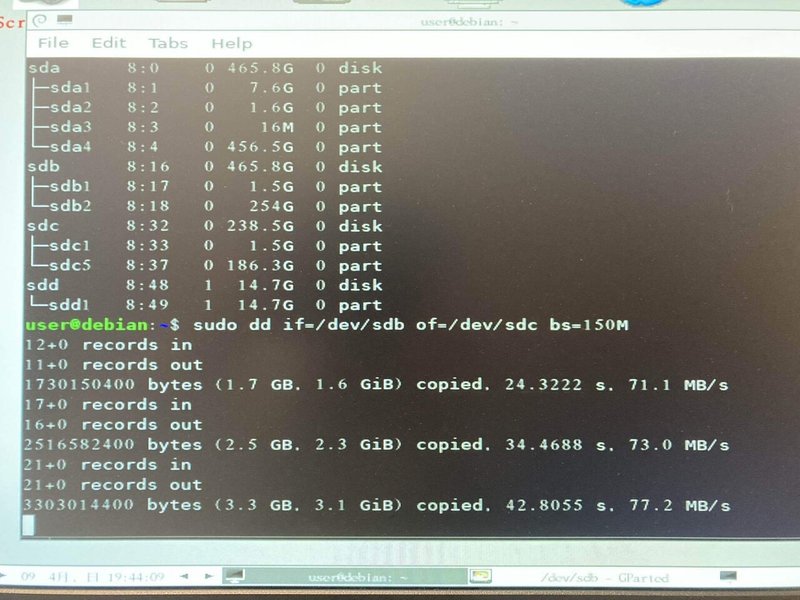
10の部分はn秒おきという意味なので、お好みで変更可能です。
パーティションサイズの最適化
あとは、例えば容量の小さいディスクから大きいものにクローンした場合、容量が余っているはずのなので、Gpartedを用いて拡大やパーティション分けを行って下さい。
最後に
いかがでしたか?
手順は多いのですが、パーティションを変更する必要がないのであれば次回以降実行する際にはコマンドだけでクローン出来ますし、クローニングソフトをインストールしないのでレジストリを汚したり無料無料詐欺に出くわすこともありません。
慣れれば大したことない作業ですので是非完全自己責任でトライしてみてください!
この記事が気に入ったらサポートをしてみませんか?
