
motion5の使い方〜初心者でもたったの4つの手順で作成から公開までの方法
今回はmotion5を使ってみたいけどどうやって使っていいのかわからないといった人に向けて初心者でもmotion5を作成から公開までできるように解説していきます。motion5も詳細まで知ろうとすると奥がかなり深いですがまずは手をガンガン動かして覚えていきましょう。
APPLE公式が公開しているmotion5の作成手順
まず下記URLはappleが公式に公開しているmotion5の作成手順ですがぶっちゃけ文字ばかりで難しい・・・
実際には図を見ながらであればとても簡単なのでぜひ最後まで見てみてください^^
プロジェクトを作成する
まずはプロジェクトを作成していくためにmotion5を立ち上げましょう。
motion5を立ち上げると下記の画面になります。
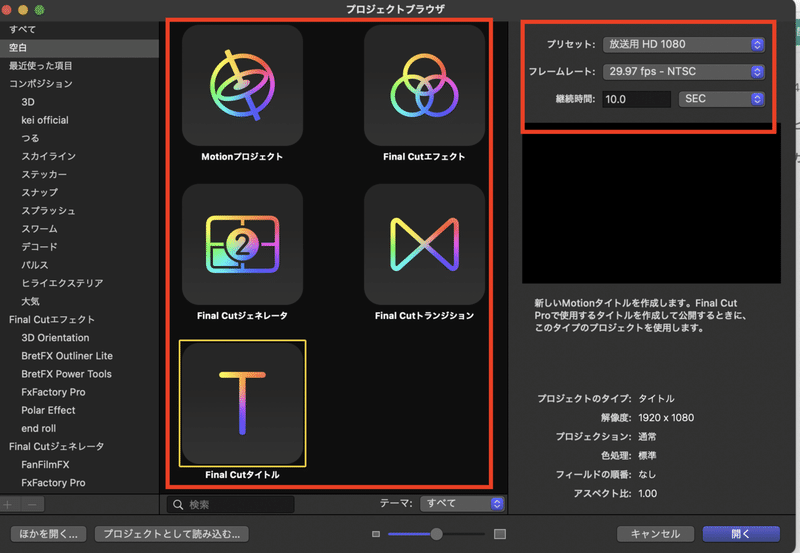
最初に赤枠部のプロジェクトブラウザですがここは実際に作りたいプロジェクトが何かによって選択します。もし、FINAL CUT用のエフェクトを作成したければFINAL CUTエフェクトを選択するといった形です。
次にもう一つの赤枠部プリセット、フレームレート、継続時間ですが上記のように同じように設定してしまってください。(※今回はこの部分の説明は省略します。)
ここまで設定が完了したら右下の開くボタンをクリックします。
メディアを追加する
実際に開くのボタンを押したあとは下記図のような画面が開きます。(多少選択したプロゼェクトによって画面が違うかもしれません。)
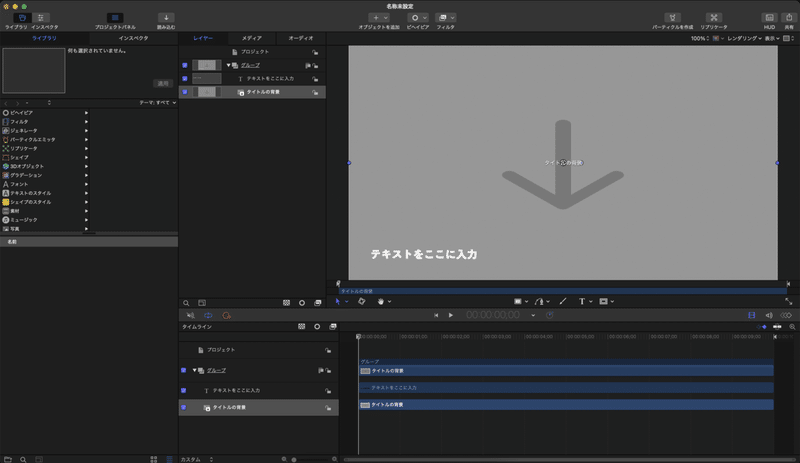
この画面が立ち上がったら後は、次に下記図の赤枠部読み込むをクリックして実際に作成するときに使用したい写真や映像などを読み込みます。
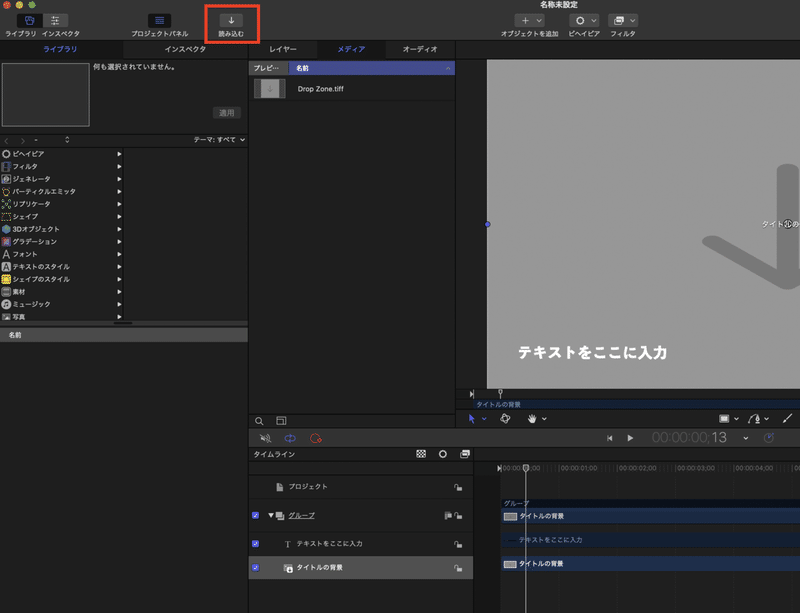
写真や映像を読み込んだ後は、赤枠部メディアをクリックすると読み込んだ写真や映像がその下に保管されているのがわかるかと思います。また、右側赤枠部タイムライン上にも反映されます。このように、どんどんプロジェクトで使用するものはタイムライン上に反映していきます。
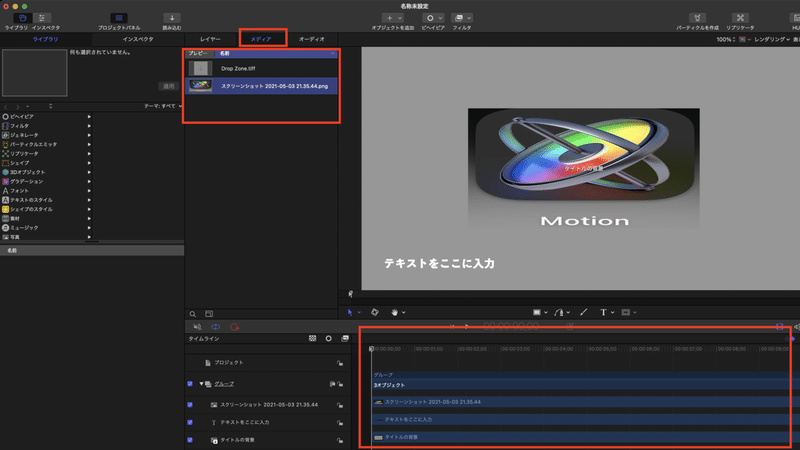
エフェクトを追加する/作成する
タイムライン上に必要なメディアを追加し終えたら最後は、エフェクトやトランジションを追加していきます。ビヘイビアやフィルタなどを選択してやりたい内容に加工していくことが可能です。詳細なエフェクトの作成方法はまた別の記事で今後紹介していきます。まずは作成したプロジェクトを公開できるようになる方法を押さえていきましょう。
ムービーを共有する
エフェクトやトランジションを追加し終えたら最後はムービーを共有して公開していきます。まずはファイルタブを選択します。その後に保存ボタンをクリックします。
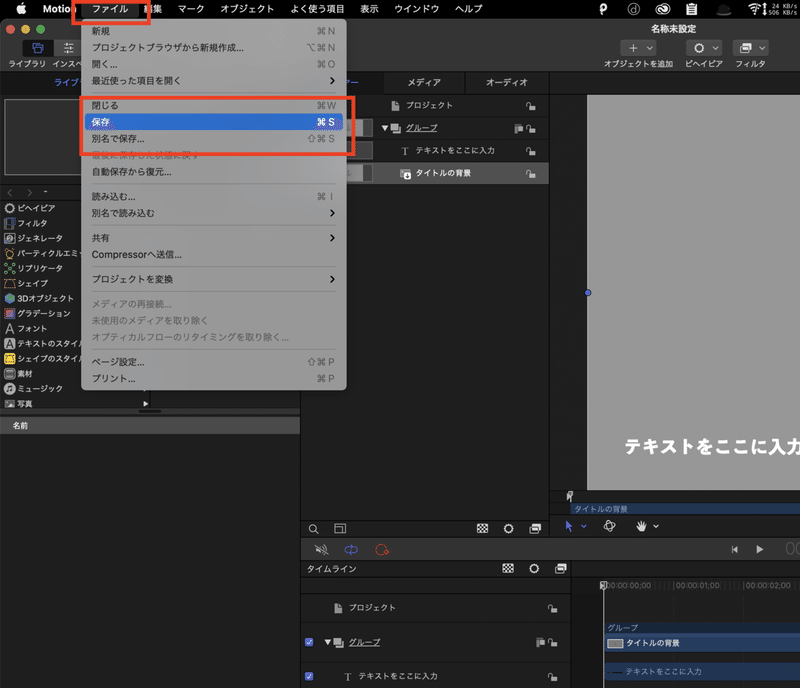
保存ボタンをクリックすると下記のような画面になります。テンプレート名は、作成したプロジェクタの名前をつけます。自分が後々分かりやすいようにしておくといいでしょう。カテゴリはFINAL CUTのメディアブラウザにどのように整理されるかが決まります。簡単に説明するとカテゴリはFINAL CUTで表示されるフォルダのイメージです。つまりカテゴリーはフォルダ、テンプレート名はフォルダの中に入っているプロジェクトになります。
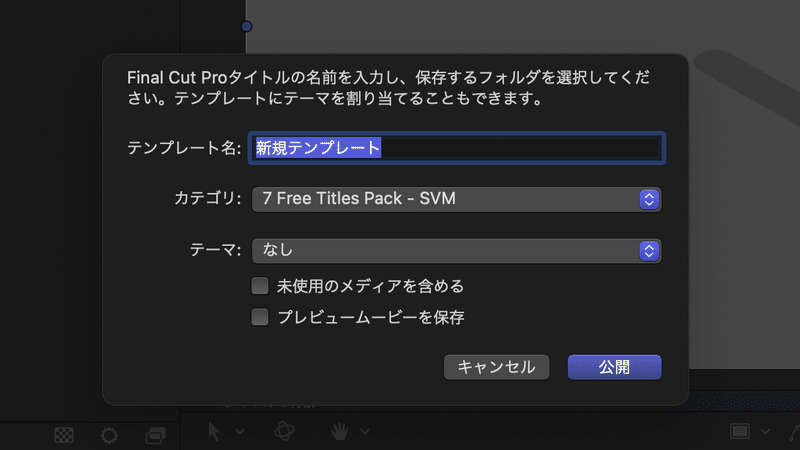
今回はテンプレート名を”テスト”、カテゴリをtanaka officialにして公開ボタンを押しました。その公開結果をFINAL CUT上で確認してみましょう。赤枠部のタイトルテンプレートの中のカテゴリ(tanaka official)の中にテンプレート名(テスト)で公開されていることがわかりました^^
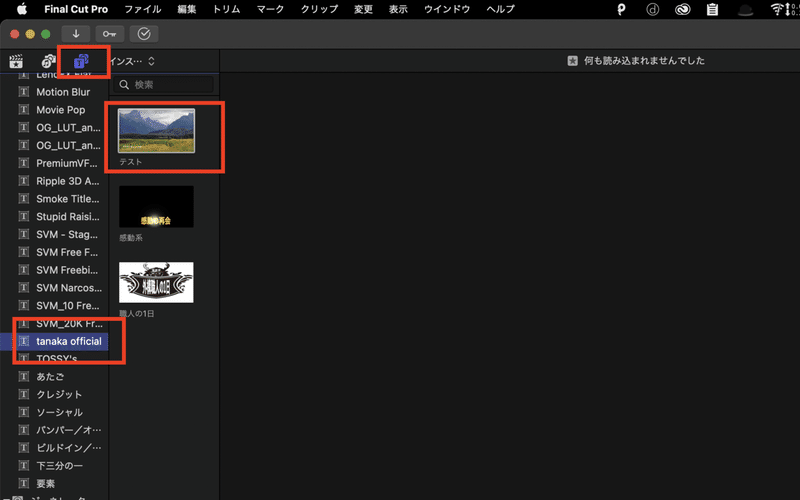
まとめ
今回は、初心者でも簡単にmotion5を作成から公開までできるように解説しましたがいかがでしたでしょうか。motion5を作成する場合はプロジェクトを作成する>メディアを追加する>エフェクトを追加する>ムービーを共有する。でできます。motion5を使用できるようになるとFINAL CUTプロで編集する時の幅ができますのでぜひチャレンジしてみてください^^
この記事が気に入ったらサポートをしてみませんか?
