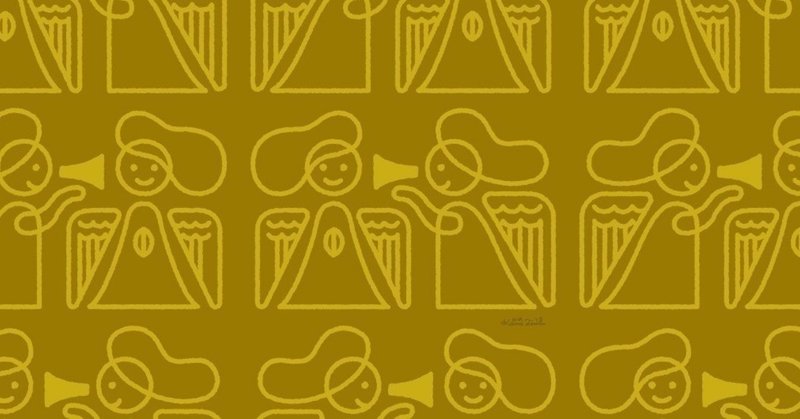
Zapierを活用して、Slackで★をつけたメッセージをGoogleスプレッドシートに自動入力させる方法
この記事を読みまして、「これは素晴らしいなー!!」と思い、さっそくZapierで自動化フローをつくってみました。
anbooさんは「メンバーとのやり取り」を自動でGoogleスプレッドシートに入力させる方法をまとめていたのですが、自分の場合、そういう秀逸なやり取りは★をつけて管理しているので、今回は「Slackで★をつけたメッセージをGoogleスプレッドシートシートに自動で入力させる方法」をまとめてみようと思います。
・・・
【前準備】・Zapierアカウントを作成し、SlackとGoogleをZapierと連携させる・Googleスプレッドシートを新規作成しておき、A1に[テキスト]、B1に[パーマリンク]、C1に[アカウント]、D1に[チャンネル]と設定して、1行目を固定しておく
※ Googleスプレッドシートは、事前に作成をしておかないと連携がうまくいかないので注意です。1行目は固定しておいてください。ちなみに [テキスト]や[パーマリンク]などの箇所は、自分の好きな言葉でOKです。
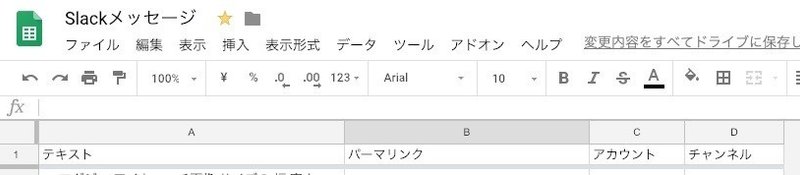
・・・
【本番】■ Slack・[New Starred Message]で、連携させて完了
■ Spreadsheet
・[Create Spreadsheet Row]で、[Edit Template]部分を編集する
・[Test This Step]でテストをしてみてうまくいったら完了
Googleスプレッドシート部分が難関ですが、ひとつずつ設定していけば問題ありません。
例えば、[ テキスト(optional) ]の箇所は、右側の[+]部分をクリックすると、ユーザーIDやパーマリンクなど入力できるパラメータが自動表示されるので、当てはまるものをクリックすればOK。他も同様です。
※ 補足ですが、optional : 任意 という意味です。
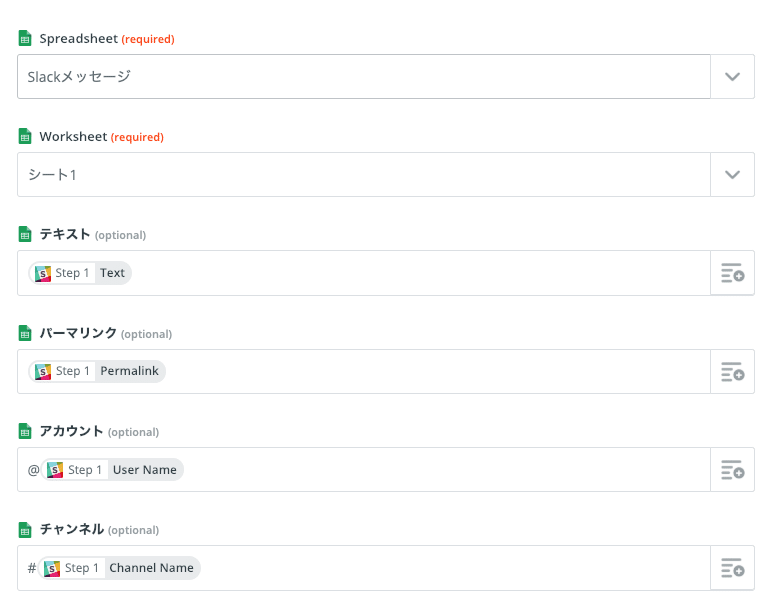
こんな感じで、いろんなパラメータを選択できます(↓)
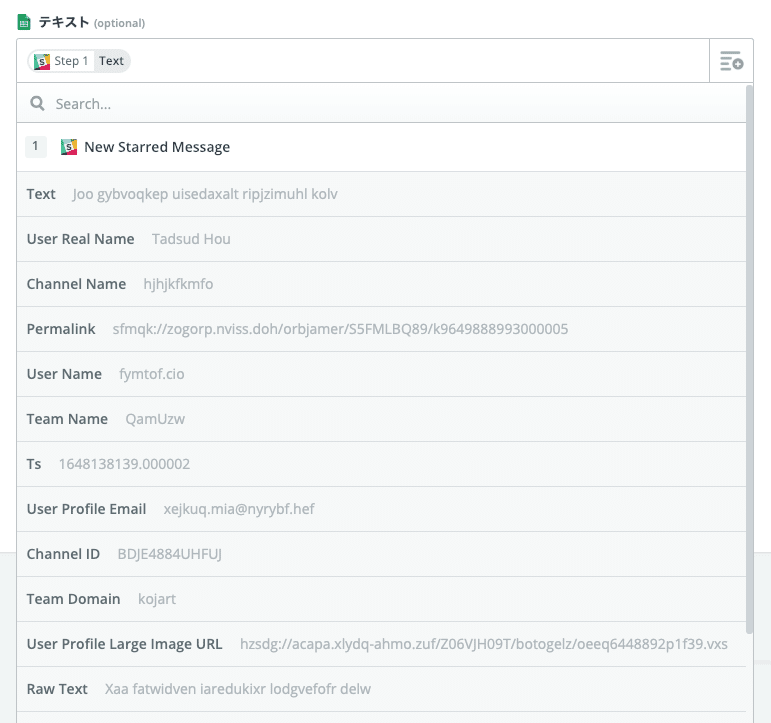
今回はテキストとパーマリンク、誰が投稿したのか(アカウント)、どのチャンネルで投稿されたのか(チャンネル)を自動で入力させましたが、別に他のパラメータでもできます。すごく自由!!
最後に、これで上手く連携ができているかテストをして、設定完了です!
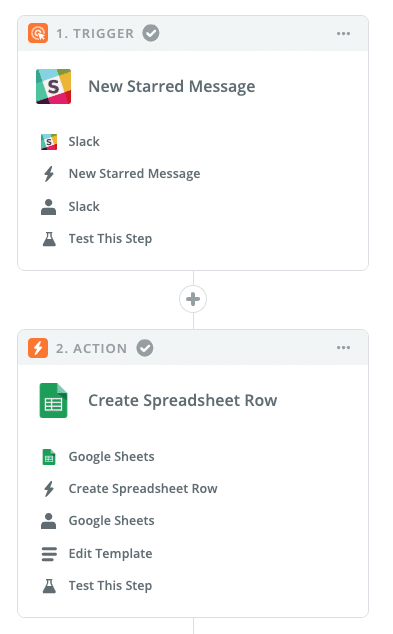
・・・
Zapier、ずっと前から知っていたのですが、連携サービスと連携してやれることが多すぎて、どうやって使っていいのか分からず敬遠していました。
今回の連携でうまくいったので、他のサービスと組み合わせて効率化できそうなところはどんどんラクしていきたいなと思っています。またいいものを見つけたらシェアします。
よろしければサポートお願いします! いただいたサポートは新しいサブスクを試すための資金にさせていただきます!
