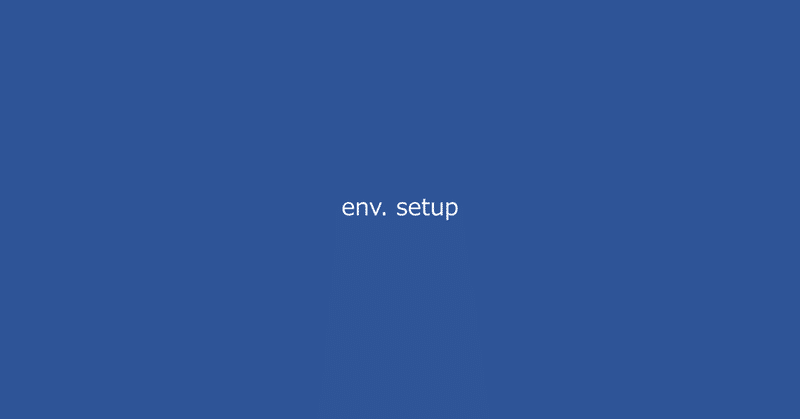
環境構築はいつも面倒だ#07: MicroStrategyのTeradata接続
MicroStrategy Workstationは無料で利用することができ、Teradataにも接続することができます。セットアップしてみたので以下に手順を記しておきます。
MicroStrategy Workstationのダウンロード
以下のサイトから。会員登録が必要です。2.6GBほどあり、まあまあ重いです。記載時のファイルはworkstation-win-ent.zipでした。
MicroStrategy Workstationのインストール
ダウンロードを終えたら解凍し、中にあるWorkstationSetup.exeを実行します。あとは道なりです。少し時間がかかります
Teradataへの接続
終わったらMicroStrategy Workstationを実行します。操作そのもののインストラクションは多岐にわたるので割愛し、Teradataにアクセスする部分だけウォークスルーを用意しました。Teradataの環境は以下にアクセスすることを想定します
ちなみにMicroStrategyはODBCを利用して接続しますが、Teradata用のODBC DriverはMicroStrategy Workstationに同梱されています。なので特別セットアップする必要はありません。
MicroStrategy Workstationを実行すると以下の画面が表示されます。左側ドシエの+アイコンをクリック。大きい+アイコンではないので注意

ドシエの画面です。データソースを追加します。[新しいデータ]をクリック

データソースの選択肢が表示されます。Excelなど各種のデータソースに接続できます。スクロールして[Teradata]を選択

インポートオプション。今回はSQLを直接書きたいので一番下の[クエリを入力]を選択して[次]

SQLエディターの画面。左上のデータソースにある+アイコンをクリック

ポップアップで接続の画面が表示されるので、以下のような感じで設定。IPアドレスやユーザー名はご自身の環境のそれを入力ください。接続名はお好きな名前を。完了したら[保存]

データソースに自分の作成した接続が追加されました。クリックするとその下にテーブルをリストしてくれます。2回目以降はここをクリックすれば接続できるため、同じTeradataにアクセスするなら再度の接続設定は不要です。

画面の右側にお好きなSQLを書いて、[SQLを実行]をクリック
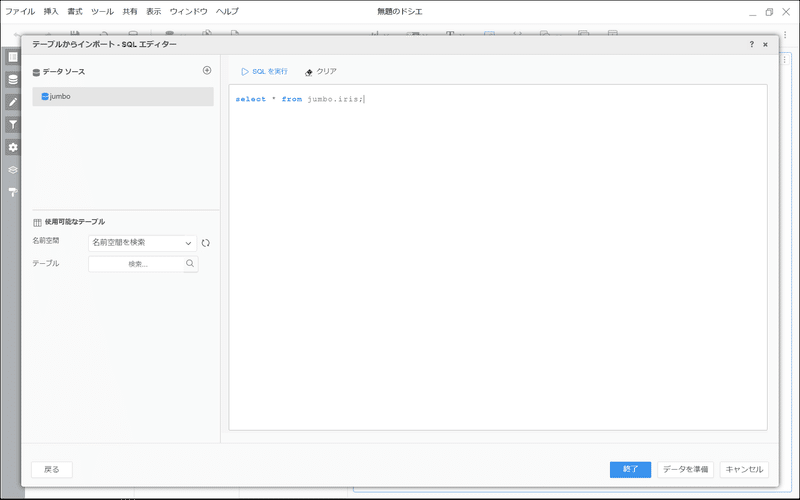
そうすると右下にSQL実行結果のプレビューが表示されます。[データを準備]をクリック

MicroStrategyのデータソースプレビュー画面に移ります。これはTeradata以外でも、どのデータソースでも共通の部分です。データ型など問題なければ[終了]します

最後にデータアクセスモードを聞かれます。[ライブ接続]にするとファイルを開く都度SQLを投げるので、データベース側のデータが変わればその結果が自動反映されます。[メモリー内データセットとして..]にするとファイル内にデータを取り込んでしまうので、次回からデータベース接続は不要になります。どちらでもお好きなほうを。これでドシエの画面に戻りますので、あとはお好きにご利用ください。
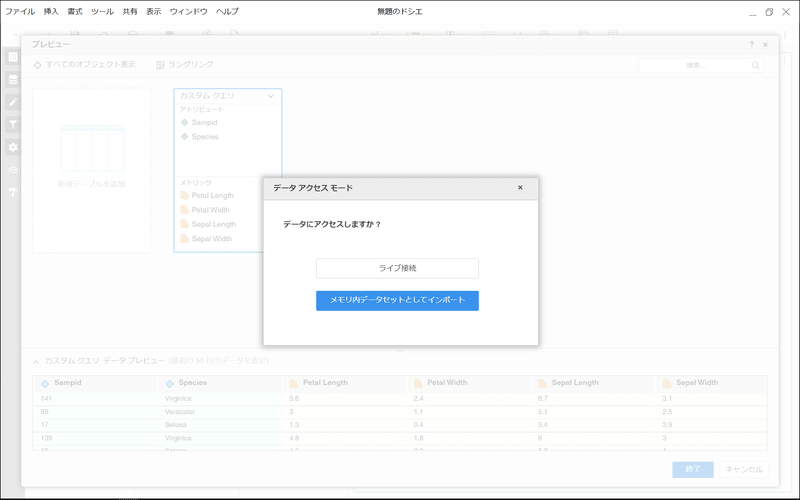
こんな感じです。以上
///
この記事が気に入ったらサポートをしてみませんか?
