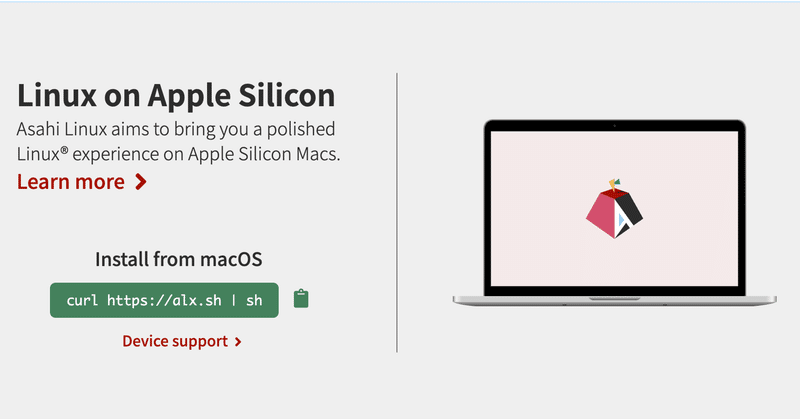
M2 MacBook AirのメインOSとしてAsahi Linuxを使うのです
まず最初に謝罪します。
「努力しましたがMacが好きになれず大変申し訳ございませんでした」
せっかくの M2 MacBook Air(以下MBA)ですけれど、今後はLinux機として使われることになりました。
MBAにAsahi Linuxをインストール
とりあえずAsahi Linuxのサイトに行ってみましょう
MBAでターミナルを開き、Asahi Linuxのサイトにわかりやすく表示してあるこちらのコマンドを入力して[⏎]を押せば始まります。
curl https://alx.sh | sh
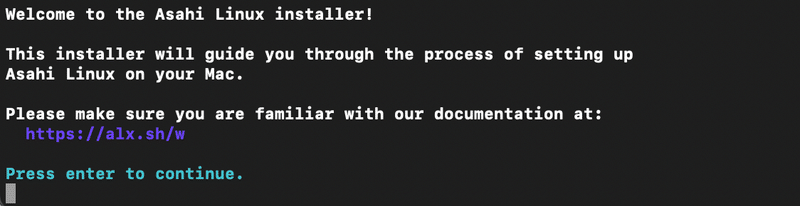












システムが完全にシャットダウンするまで25秒待て
※ 次に進む前に完全にシャットダウンさせないとダメ!起動させるために電源ボタンを押し続けろ
※何度も押すんじゃなくて押し続けないとダメ!(画面にも「起動オプションを表示するには押し続けてください…」と表示されます。)それっぽい感じになったら電源ボタン離してヨシ!(超意訳)
起動ボリューム選択画面になるまで待て(というか4になるまで2の長押しを続ければ問題なさそうです。)
Asahiを選べ
すぐに「macOS復旧」画面が出る(ここでまたmacOSのパスワードを入力したような気がします。)
Asahi Linux installer (second step) が現れたら表示の内容に従え
Asahi Linux installer (second step)
You will see some messages advising you that you are changing the
security level of your system. These changes apply only to your
Asahi Linux install, and are necessary to install a third-party OS.
Apple Sillicon platforms maintain a separate security level for each
installed OS, and are designed to retain their security with mixed OSes.
The security level of your macOS install will not be affected.
You will be promoted for login credentials two times.
Please enter your macOS credentials (for the macOS that you
used to run the first step of the installation).
Press enter to continue.という感じで進み、出てきたのがこちらです。
注意書きに目を通して[⏎]
Please enter password for user xxxxx: macOSのパスワードを入力して[⏎]
Local policy update is in progress, please wait待ちます
By setting a custom boot object, you will be putting your system into Permissive
Security.
Are you sure you want to do this? (enter y or n)[y]で[⏎]
Username: macOSのユーザー名を入力して[⏎]
Password:macOSのパスワードを入力して[⏎]
Installation complete! Please enter to reboot.インストール完了!
[⏎]で再起動すればAsahi Linuxが立ち上がります。おつかれさまでした。
次は日本語入力の設定です。
この記事が気に入ったらサポートをしてみませんか?
