
Jupyterの最低限の使い方
某IT企業の新米SEのYUHです。データサイエンティストを目指してます。
データ分析の勉強をしようと思い、Pythonの環境構築をしてみました。
前回にAnaconda3をインストールしたので、今回はJupyterを使うための最低限の使い方を確認していきたいと思います。
概要
Jupyterとは
インタラクティブな分析ツール。Pythonを簡単に実行できる。オープンソースで公開されているため、個人/商用問わず誰でも無料で利用することができる。
手順の3Step
1. Jupyterの起動
2. 新規ファイル作成
3. プログラム実行
手順
1. Jupyterの起動
Windowsマークを押し、メニューバーから「Jupyter Notebook」を起動する。または、検索で、「Jupyter」と入力し、起動する。
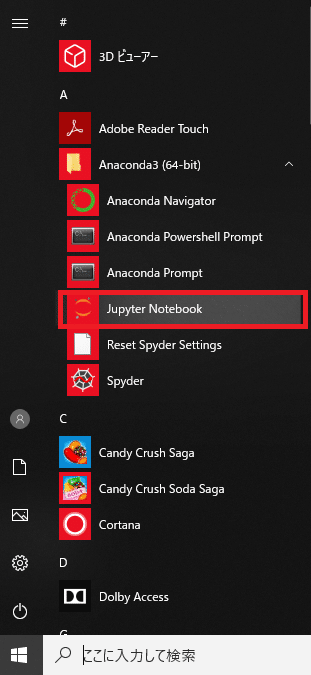
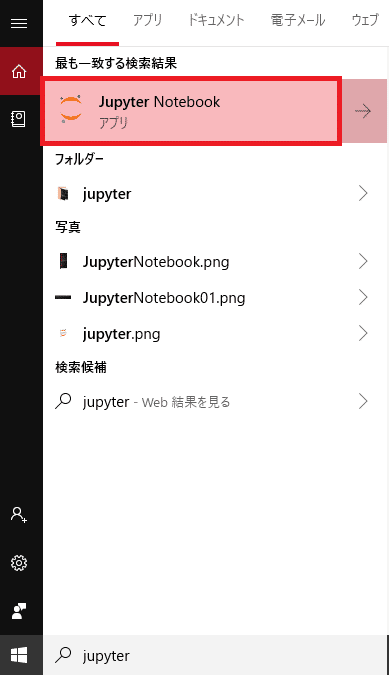
Jupyter Notebookコマンドプロンプトが起動する。
赤線のURLをコピーして、ブラウザで開く。
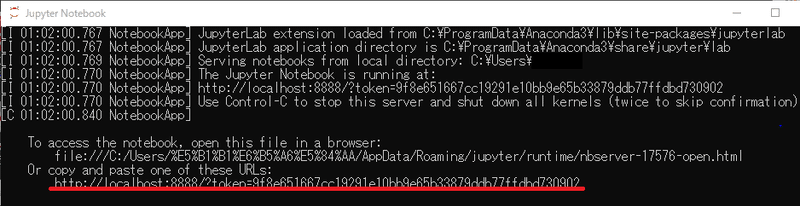
2. 新規ファイル作成
Jupyterが起動したら右上の「New」を押し、「Folder」を押してフォルダを作成する。
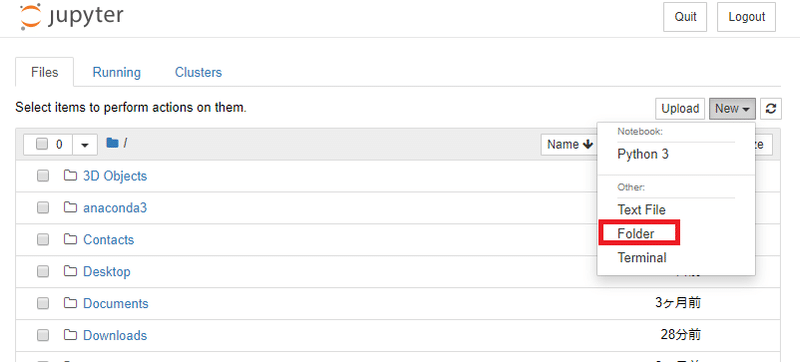
作成されたフォルダは「Untitled Folder」になっているので左にチェックし、左上の「Rename」を押す。

適当にフォルダ名を入力する。
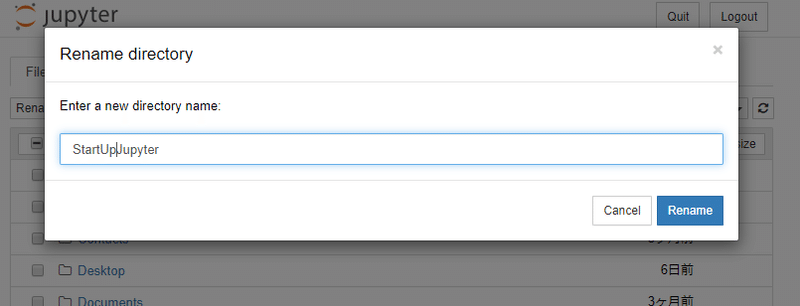
そのフォルダをダブルクリックする。右上の「New」を押し、「Python3」を押す。

新しいファイルが作成される。上部の「Untitled」を押す。

適当にファイル名を入力する。
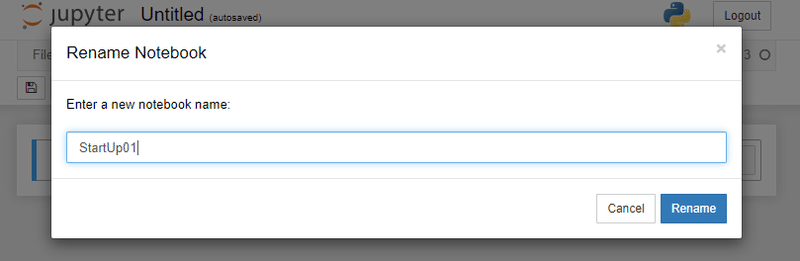
3. プログラム実行
Jupyterにはプログラム(Code)とテキスト(Markdown)を書くことができる。実行方法はテキスト入力部分に入力し、shift+Enterを押す。
Code部:テキスト入力部分にプログラムを適当に書いてみる。

Markdown部:リストのMarkdownを選択する。

Markdownの表記はこんな感じ。
見出し :シャープ。シャープの数でサイズが異なる。
改 行:半角空白を2つ。
強調表現:アスタリスクを2つ、またはアンダーバーを2つ。
リスト :アスタリスクを1つ。
リンク :
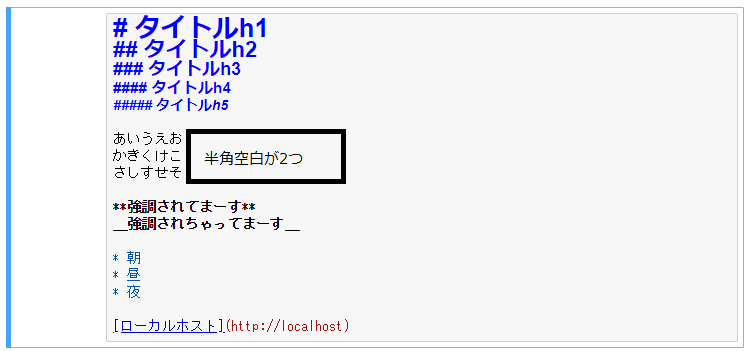
Markdownの実行結果の表示はこんな感じ。
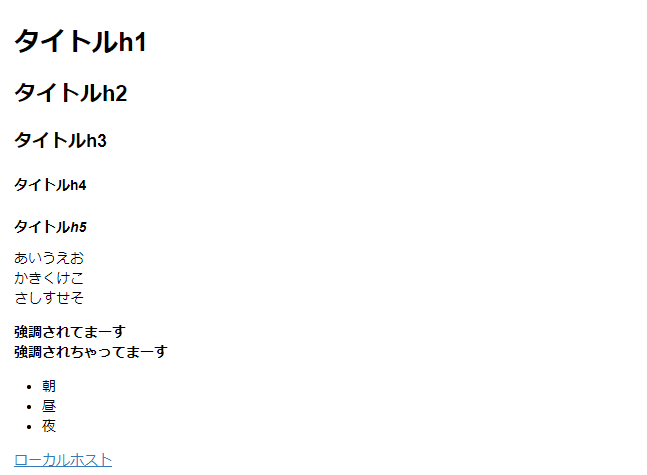
お疲れ様です。これにてJupyterの最低限の使い方の確認が終了ー。
おまけ。。。
Jupyterのショートカットについて
Jupyterの編集画面でESCを押す。
するとコマンドモードになるので、Hキーを押す。ショートカット一覧が出てくる。作業効率化にぜひ!
最後に
データサイエンティストを目指してます。これからデータ分析の勉強をしていく中で、自身なりのアウトプットを投稿します。興味のある方や勉強中という方は他の投稿も見てあげてください。
次は実際に分析してみようかな...
この記事が気に入ったらサポートをしてみませんか?
