
【Excel】作業効率をチョイ上げするクイックアクセスツールバー
こんばんは。いつもお読みいただき、ありがとうございます。
今回もExcel小ネタです。
ファイルを開いて作業しているときに、
「よく使うボタンがあるけど、タブを切り替えて押すのが面倒」
と思ったことは、1度や2度はあるかと思います。
今日は、そんな時に便利なクイックアクセスツールバーについて紹介してみたいと思います。
※画像が一部荒くなってすみません
クイックアクセスツールバーって?
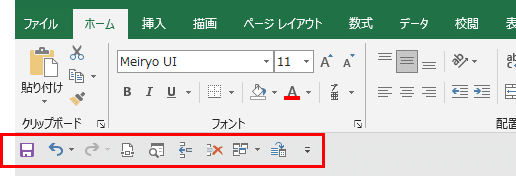
こういつやつですね。
デフォルトは、リボンの上にあるので、リボンの下に持ってくるのがオススメです。一番右の下ボタンを押すとその選択ができます。
その名のとおり、各タブにある操作ボタンをオリジナルで配置できるツールバーです。
なお、最初から「保存」、「戻る」、「進む」の3つだけは登録されてます。その他のほとんどすべての操作ボタンが登録可能なようです。
ボタンの追加方法
方法は、2つあります。
■方法1
対象のボタンの上で右クリックして、クイックアクセスツールバーに追加を選択してください。
画像は、「セルを結合して中央揃え」の上で右クリックしたところです。
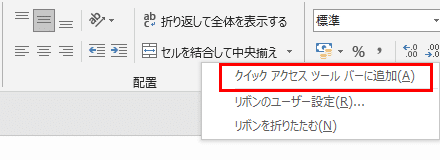
■方法2
クイックアクセスツールバー上で、右クリックしてクイックアクセスツールバーのユーザー設定を開きます
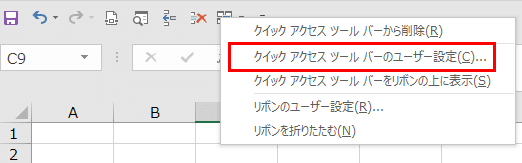
Excelのオプションウィンドウが開くので、対象のボタンを追加します。
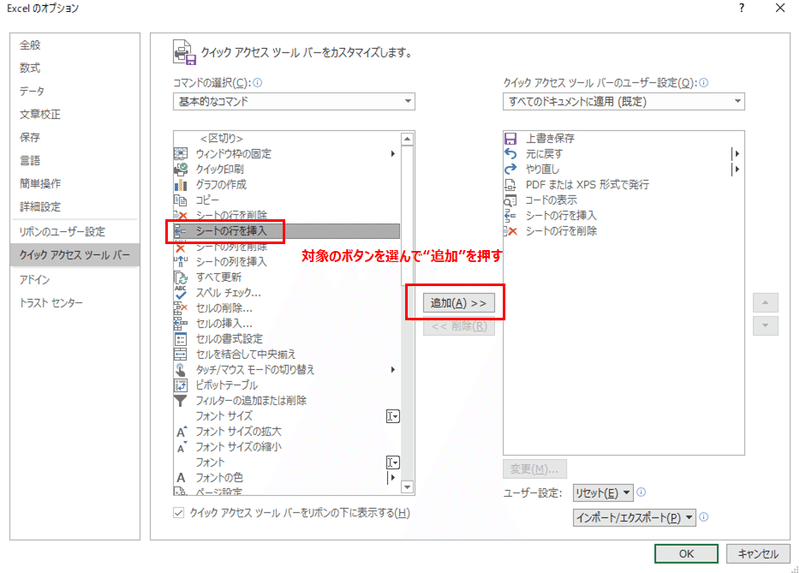
これでOKです。
なお、各ボタンを追加した後に並び替えも出来るので、助かります。
クイックアクセスツールバーにあると便利なボタン
個人的に登録しておくと便利だなと思ったボタンをご紹介します。
■PDF/XPSの作成(PDF変換)

このボタン一つで、ExcelファイルをPDFに変換できます。(押したあとにファイル形式を選べます)
PDF変換ツールがいらないことが意外とまだ浸透していないこともあるので、よくExcelをPDF変換するという方はぜひ追加してみてください。ちなみに、Wordやパワーポイントにも同じボタンがあります。
ちょっとボタンが見つけにくいですが、Excelのオプションウィンドウを開いたら、「コマンドの選択」を”すべてのコマンド”にして探してください。
なお、「ファイル」→「エクスポート」でこのボタンは確認できます。
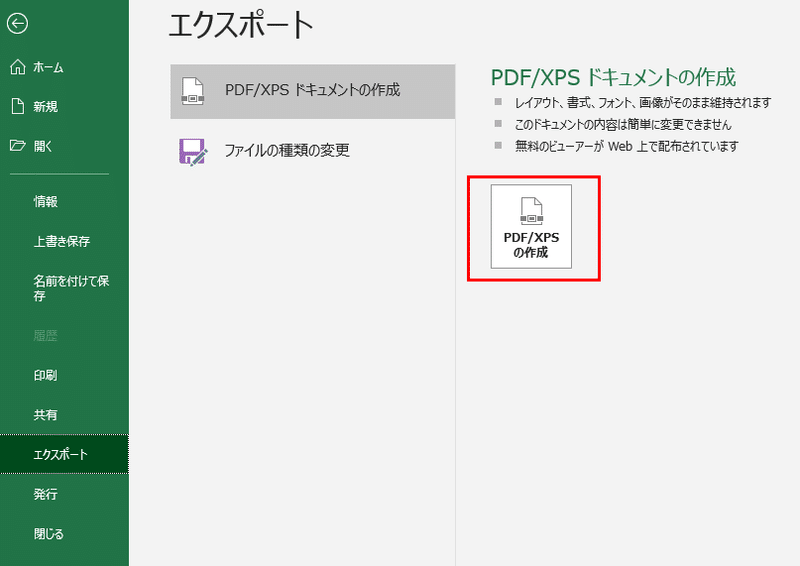
■行挿入

行を選択して、1行追加という作業、、地味に面倒ですよね。。
ツールバーに登録していれば、行追加もボタン1つでできます。
「ホームタブ」の”セル”項目にありますので、こちらから右クリックで登録をどうぞ。
■行削除

追加ができるなら、削除もできます。
追加と同じく「ホームタブ」の”セル”項目にありますので、こちらから右クリックで登録をどうぞ。
■ウィンドウ枠の固定

一行目だけは固定して表を見たい!ということは割とあるかと思います。
そんな時は、ウィンドウ枠の固定です。よく表を作成される方はお馴染みではないですかね。
これも登録しておくと便利なこと間違いなしです。
「表示タブ」の”ウィンドウ”項目にありますので、こちらから右クリックで登録をどうぞ。
■読み取り専用の設定/解除

これはさほど使いませんが、あると便利で時々活躍します。
過去のファイルを編集はせず参照だけしたいときは、読み取り専用にしたい時がたまにあります。
けど、ファイルを開く時に読み取り専用で開くのは面倒。。(だって、開いたあとにそう思う事が多いから)
なので、ボタンを登録しておくと、切り替えが楽になりますし、間違って編集してしまった!というようなミスも減りますよ。
このボタンもちょっと見つけにくいですが、Excelのオプションウィンドウを開いたら、「コマンドの選択」を”すべてのコマンド”にして探してください。ずーとスクロールして、かなり下の方にあります。
■コードの表示

これはVBAを使用される方には、あると便利かと思います。
ボタン1つでコード画面が表示できますので。
「開発タブ」の”コード”項目にありますので、こちらから右クリックで登録をどうぞ。なお、開発タブがないという場合は、Excelのオプションウィンドウから追加が可能です。
まとめ
クイックアクセスツールバーについて、ご紹介しました。
バリバリに小手先のテクニックですが、ちょっとでも作業の手間が減ると楽になりますよ。
少しでも効率化の助けになれば、幸いです。
最後までお読みいただき、ありがとうございました。
この記事が気に入ったらサポートをしてみませんか?
