
【Excel】クエリを使うとファイル更新が楽々♪ ~実践編~
いつもお読み頂き、ありがとうございます。
※有料となっていますが、記事内容はすべて無料です。(ファイルのダウンロードのみ有料)
前回↑の続きで、Excelのクエリを使ったデータ更新の実践編となります。
さっそくですが、説明に入ります。
概要
クエリ(Power Query)についてもう一度説明しておきます。
簡単に言うと、Excelから他のデータを読み込める機能です。
今回、実際に例として挙げる作業内容とそのメリットはこんな感じです。
作業内容:
毎週の売上データのExcelファイルを取り込んで、本体Excelの売り上げデータを更新する
メリット:
毎回、売り上げデータのファイルを開いて、本体に貼り付ける手間を省ける
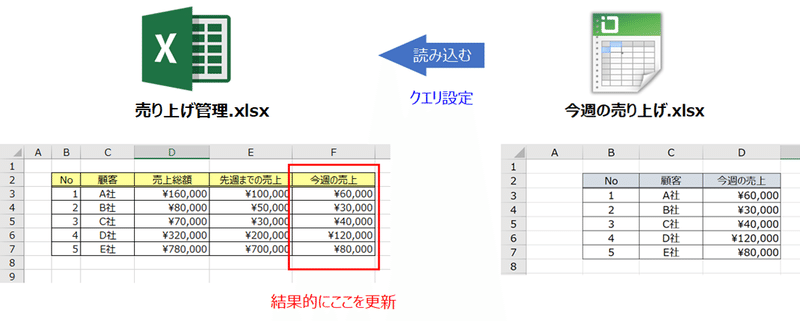
では、実際に説明していきます。
ファイル準備
まず、2つのExcelを準備します。
1.売り上げ管理.xlsx
2.今週の売り上げ.xlsx
売り上げ管理.xlsxには、以下のようにデータが入っています。
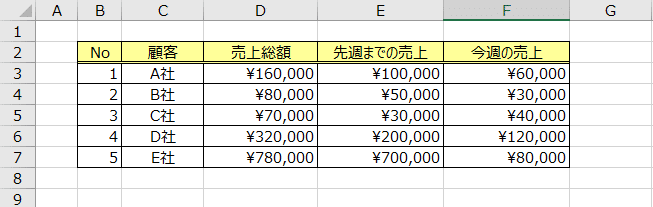
今週の売り上げ.xlsxには、以下のようにデータが入っています。
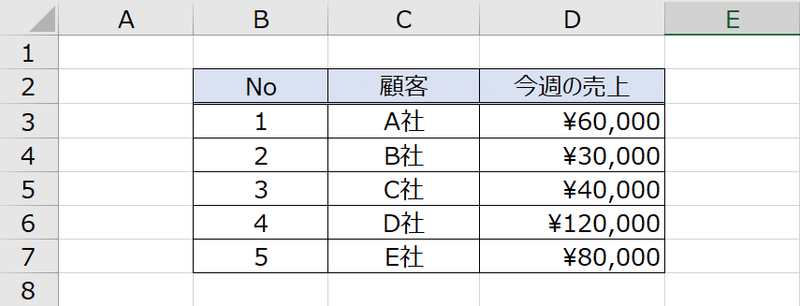
クエリの設定方法
売り上げ管理.xlsxを開いた状態で、実際にクエリを設定します。
メニュー:データ > データの取得 >ブックからを選択
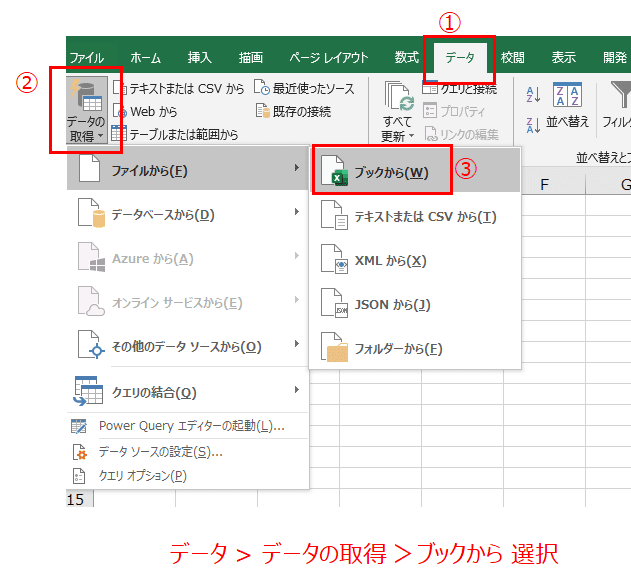
選択画面が開いたら、取り込みたいファイル、
つまり、今回でいうと今週の売り上げ.xlsxを選択してインポートします。
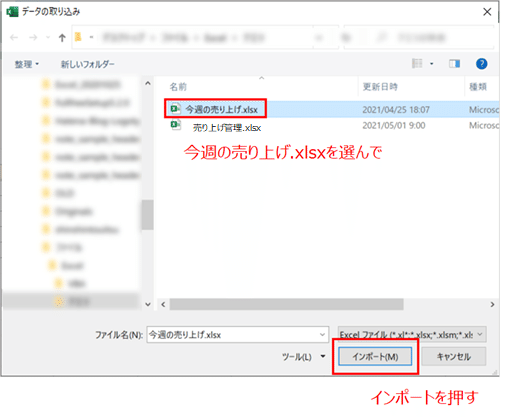
以下の画面が開いたら、図のように対象シートを選んで、「取り込み」のボタンを押します。

以下のように、「今週の売上」シートとして、選択したファイルの内容が取り込まれました。
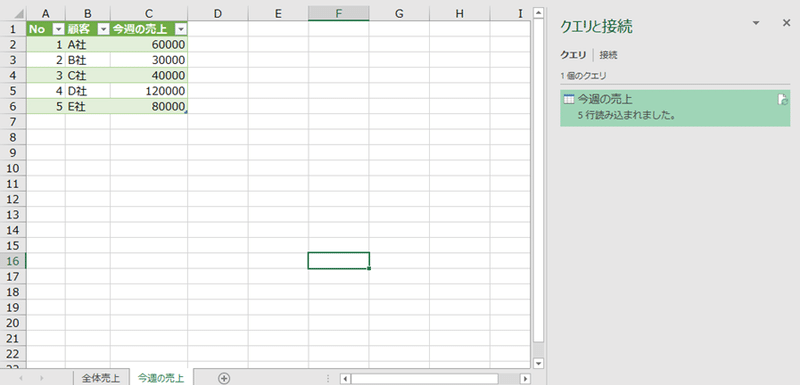
基本的に設定はこれで完了です!
そして、クエリの効果はここからです。
データ更新の実行
いよいよ、クエリがその実力を発揮します。
例えば、次の週に今週の売り上げ.xlsxのデータが変更されたとします。
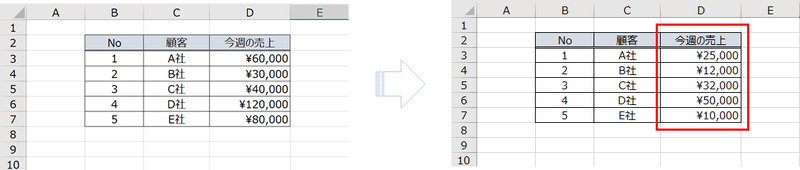
そうすると、値の更新が必要なので、以下のように操作します。
売り上げ管理.xlsxの「今週の売上」シートで、
メニュー:データ > すべて更新 を押す
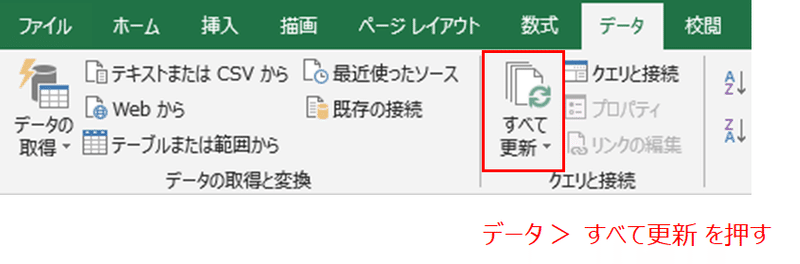
すると、以下ように「今週の売上」シートのデータが更新されました!(※円マーク表記はあとから設定)
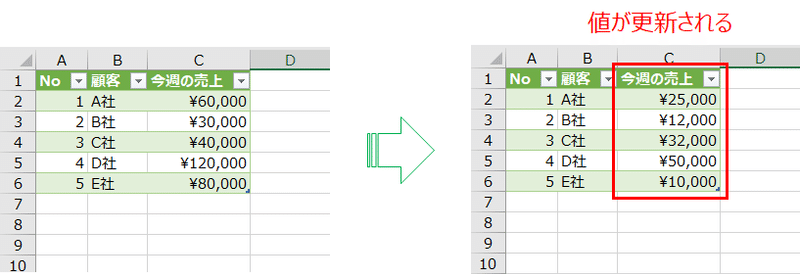
今回作成したファイルは、全体売上シートからでも「すべて更新」ボタンを押すだけで、F列「今週の売上」のデータが反映されるよう関数を設定してあります。
これで、ファイルの更新が楽になります♪
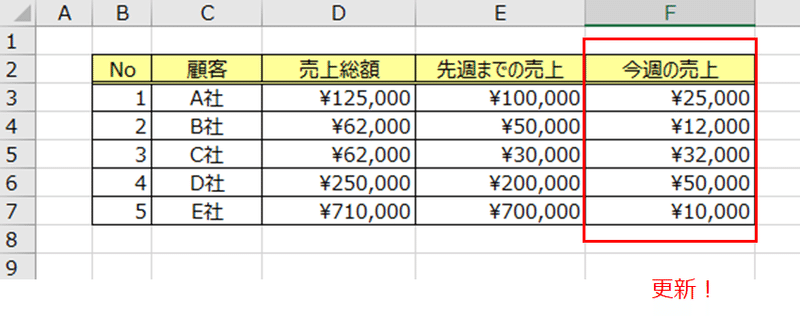
※注意)
・F列は、vlookup関数で、顧客名から売り上げ額を抽出しています。
・E列は、手動入力です。
・D列は、E列とF列の合計です。
・読み込むエクセルファイルの名前を変更した場合は、再度クエリの設定が必要となります。
まとめ
Excelのクエリを使用したデータ更新をご紹介しました。
売り上げ額を更新するファイルを例として示しましたが、色んなことに応用が可能です。最初は取っつきにくいかもしれませんが、慣れるとかなり便利ですよ!
なお、更新されるファイルが毎回同じフォーマットであれば、変更点だけの抽出も可能なので、それはまた次回の記事にしたいと思います。
何か少しでも参考になれば幸いです。
最後までお読みいただき、ありがとうございました。
***
上記で説明したExcelと説明ファイル(計3つ)がダウンロードできます。
ファイル内容:
1.売り上げ管理.xlsx
2.今週の売り上げ.xlsx
3.クエリ設定の説明.pdf
ダウンロードはこちらから↓
ここから先は
¥ 100
この記事が気に入ったらサポートをしてみませんか?
