
Amazon WorkSpacesめっちゃ便利!
ファームノートホールディングスの小森です。この記事はFarmnote Advent Calendar13日目の記事です。
先日、社用のWindowsPCを1台Amazon WorkSpacesに置き換えたので記事化してみました。
Amazon WorkSpacesはインターネットを通してデスクトップ環境(Windows等)を素早く構築できるサービスです。ちょっとWindows使いたいんだけど、Bootで構築するのもな〜、OS費用もかかるし、などのシチュエーションにも使えるかと思います。接続用のアプリも充実しててiPadからも利用可能です。協和発酵キリンさんも大規模で利用しているようです。
この記事ではAWSが初めての人向けに、AWSアカウントの作成から起動まで説明しています。ハマらなければ30分程度で利用開始可能です。金額感も中盤に記載していますので、是非試してみてください。
構築開始
下記サイトからAWSアカウントを作成します。
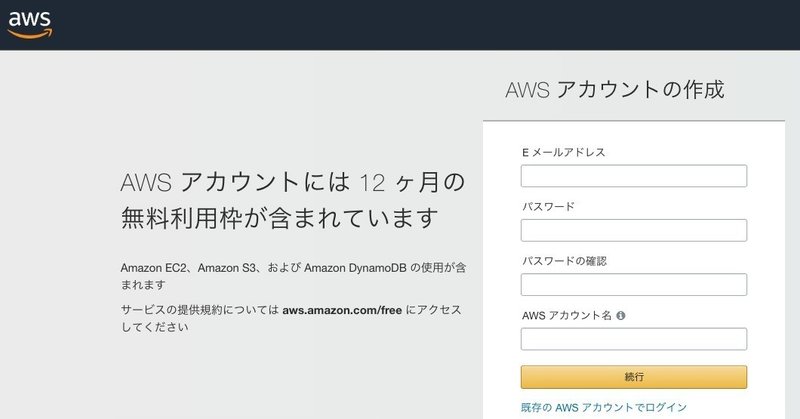
画面左側を専有している「AWSアカウントには12ヶ月の無料利用枠が含まれています」が非常に気になりますね。これはこちらに記載されています。
今回構築するAmazon WorkSpacesだと、AutoStopモード(後述)を利用した場合、40時間/月最初の2ヶ月間無料で利用することが出来ます。
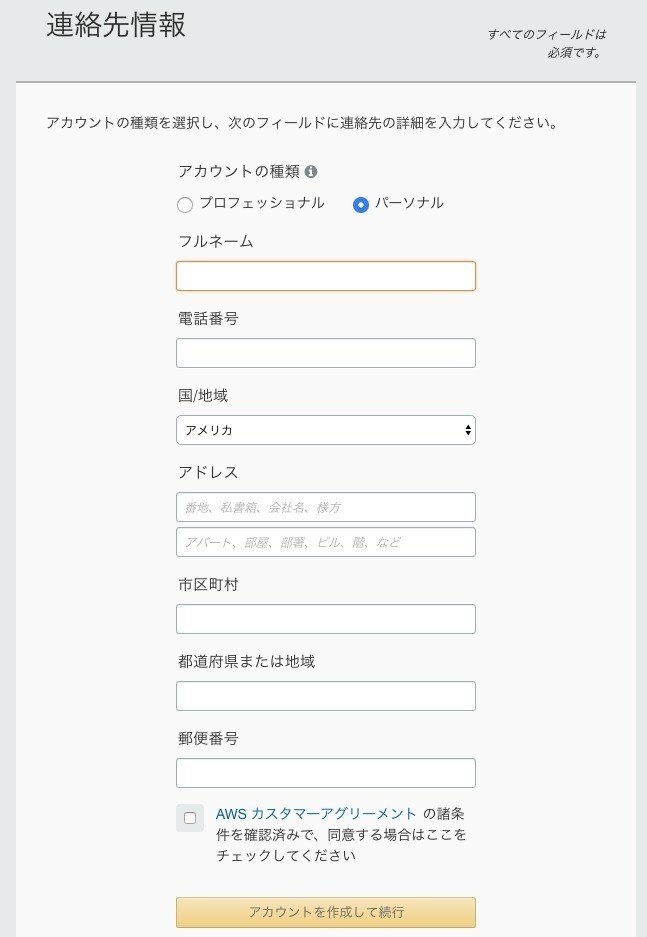
アカウントの種類は用途によって変更してください。選択肢による違いは調べていませんが、事実通り設定しておいた方が無難です。
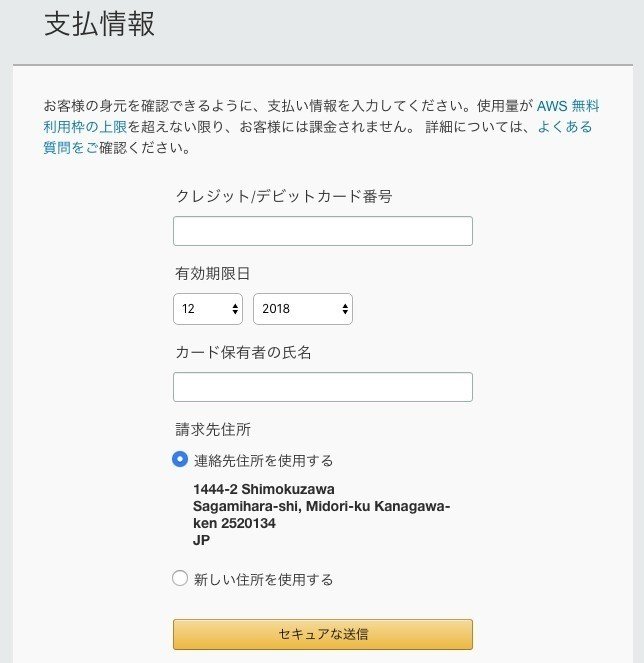
上述の無料期間があるので即課金されるわけではないですが、クレジットカード登録は必須なので登録しましょう。
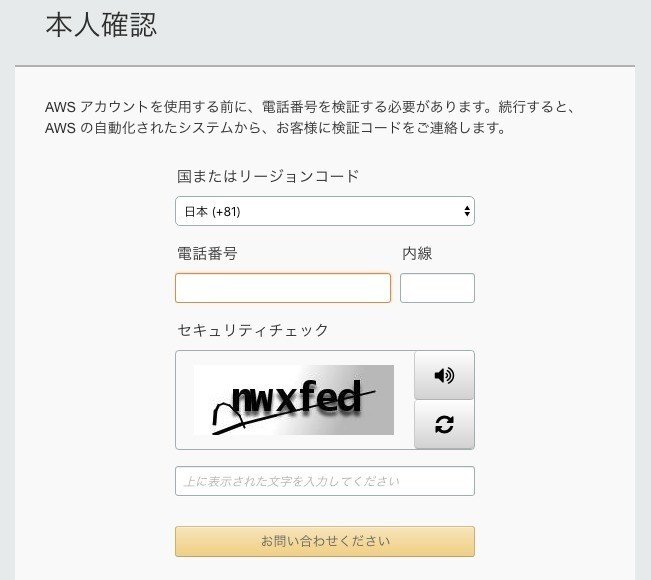
本人確認です。ここに電話番号を入力すると
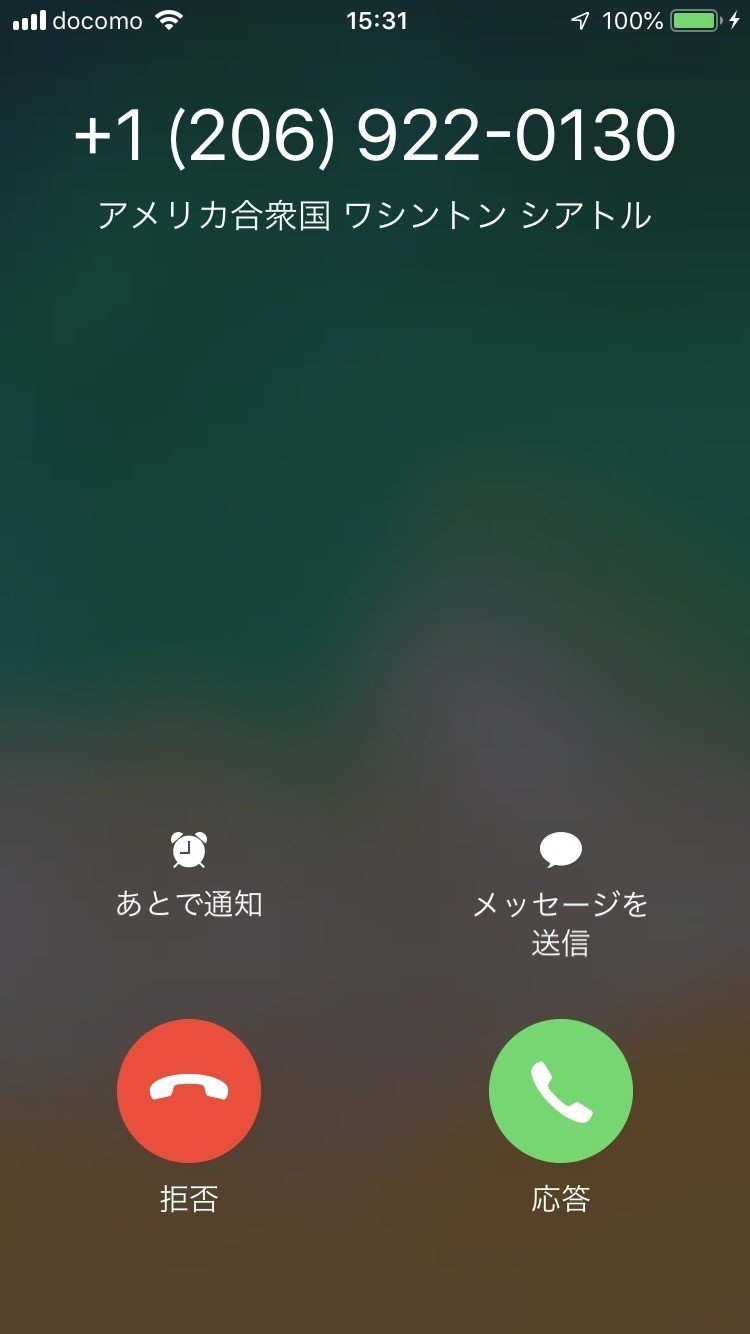
シアトルから電話がかかってきます。応答して画面に表示された番号を入力すれば本人認証完了です。スマートな仕組みです。
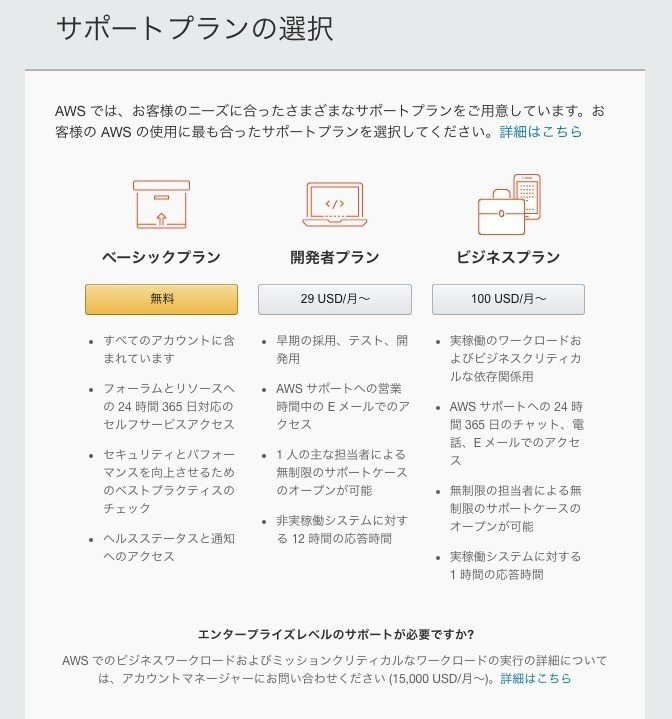
サポートプランはベーシックで問題ないかと思います。ここまででAWSのアカウント作成は終わりです。コンソール画面にログインします。
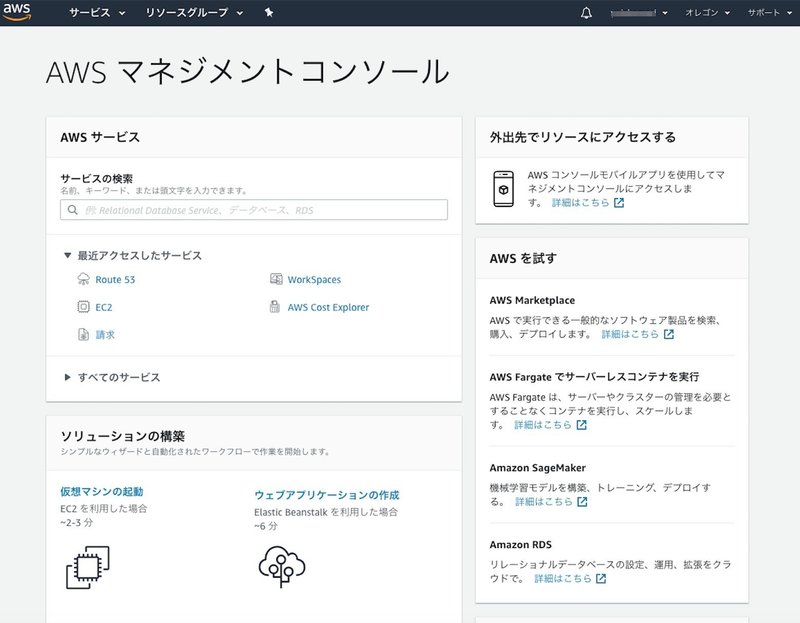
ログインするとどこから手を付ければいいのか迷う画面が出てきます。そして右上には「オレゴン」なので余計不安を煽りますね。
AWSはアベイラビリティゾーン(1つのデータセンター)とアベイラビリティゾーンの集合であるリージョンに分かれています。アベイラビリティゾーンは近距離(数キロ〜数十キロ)にあるようです。オレゴンというのはリージョンの1つで、他にも東京とかロンドンとかもあります。リージョンによっては使える機能が異なる場合があるので注意が必要です。また、物理的に遠い場所からの通信は遅くなります。あと、為替にもよりますが東京リージョンだとおおよそ1.5倍の価格が発生するようです。
じゃあオレゴンにするか、と言いたいところですが、OSの日本語版を選べるのが東京だけなのでこの点もポイントになってきますね。今回は無難に東京リージョンにしておきます。
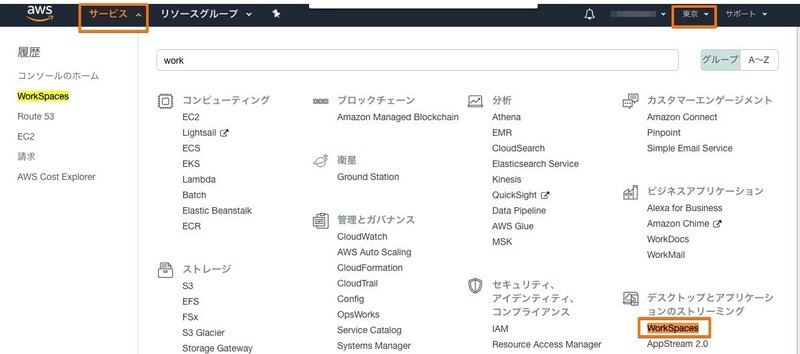
WorkSpacesを検索で見つけてクリックします。

今すぐ始めます。
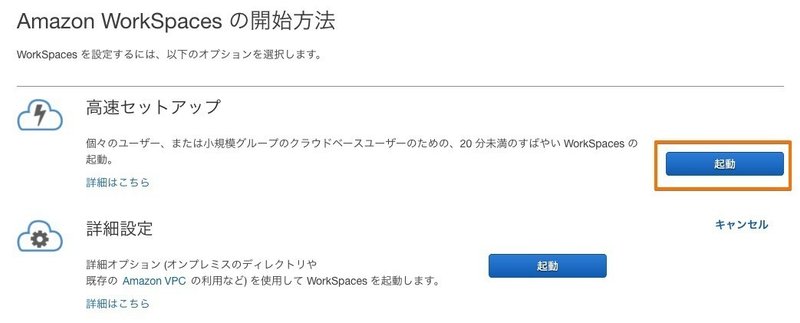
高速セットアップの方を起動します。
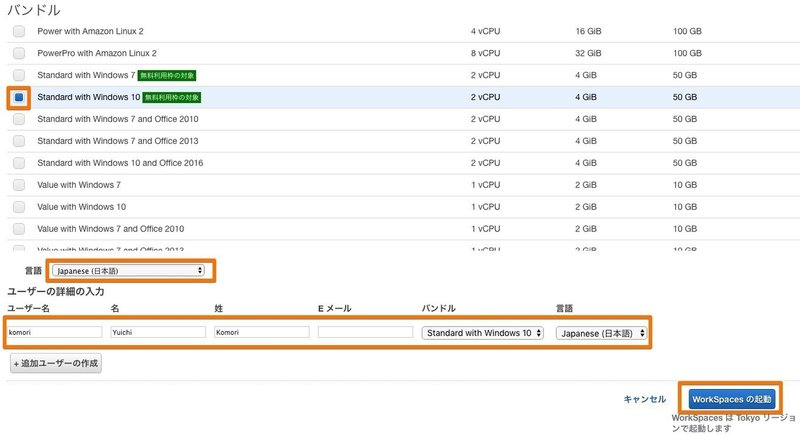
今回は無料枠があるWindows10を選択します。下記は現時点の東京リージョンの価格表です。無料枠があるのはスタンダードですが、もう1段階低スペックなバンドルオプションの方がスペックの分やすいので、利用用途による検討が必要です。「WorkSpacesの起動」ボタンを押してから20分程度はかかりますので気長に待ちましょう。
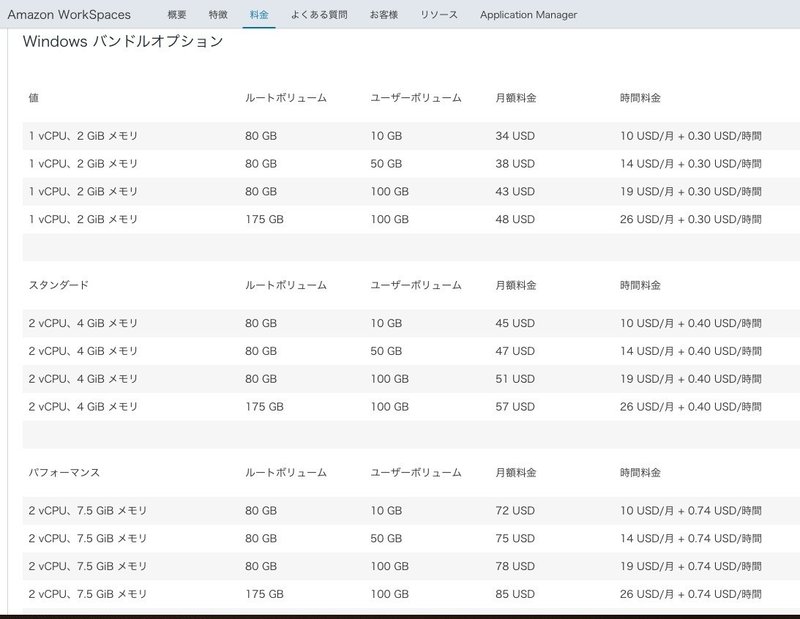
また、月額料金と時間料金がありますが、これはWorkSpacesの実行モードがAlwaysOn:月額料金、AutoStop:時間料金となります。AutoStopというのは利用していない間は自動停止となり、その期間は費用が発生しないモードとなります。
2CPU 4GBメモリユーザボリューム50GBのWindowsですと47USD/月か14USD/月 + 0.40USD/時間となっています。AutoStopモードだと約82時間がAlwaysOnとの分岐点ですので、毎日3時間以内の利用ならAutoStopモードの方がお得ですね。
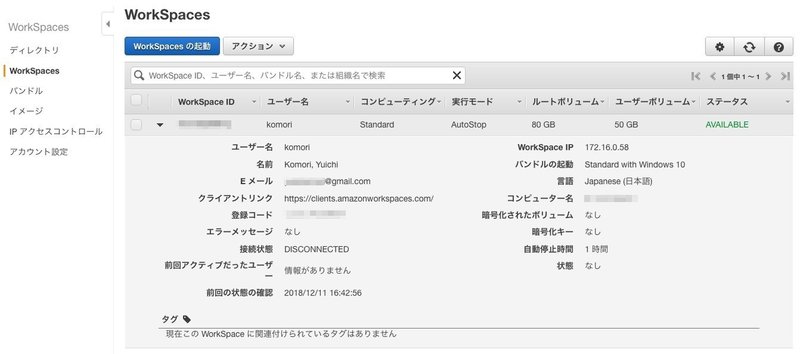
ステータスがAVALABLEになっていたら実行可能状態です。初期状態ではすでにAutoStopモードです。
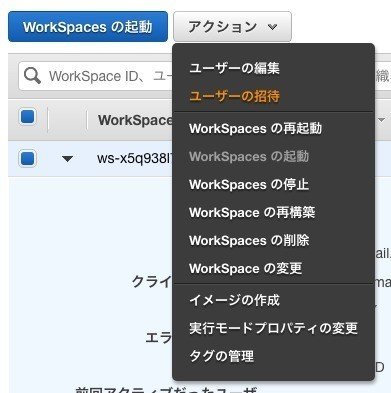
環境の準備が整いました。次にログインするID/passを取得する必要があります。アクションよりユーザの招待を押します。こちらの招待URLを実行しないままパスワード忘れ画面からのメール送信をしてもメールが来ません。これでハマってました。
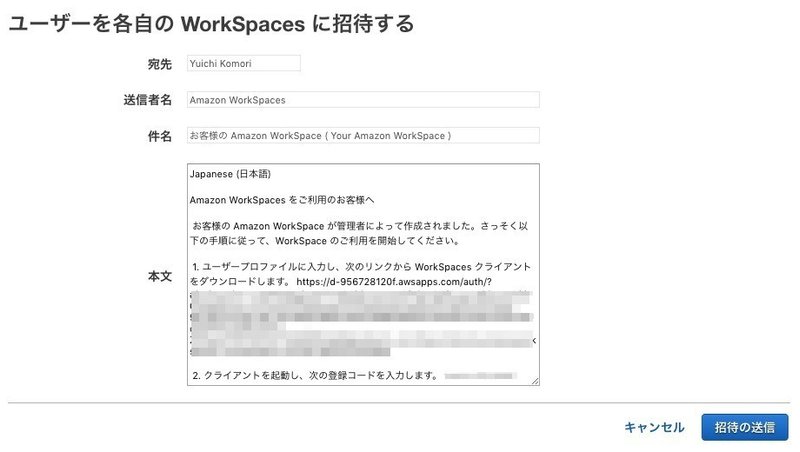
この画面からユーザにメールを送ることができるのですが、自分の分なのでURLをコピーしてアクセスします。
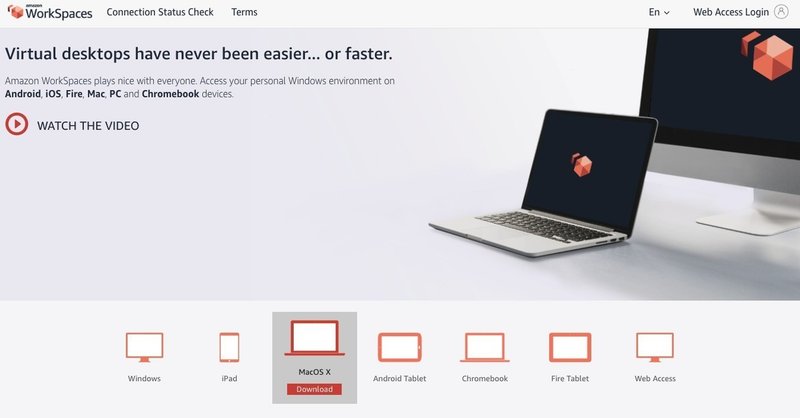
パスワードを設定するとクライアントソフトをダウンロードする画面に飛びます。右上のWeb Access Loginを押すとブラウザからもアクセス可能です。今回はMacOS X用のクライアントソフトをダウンロードしてみます。
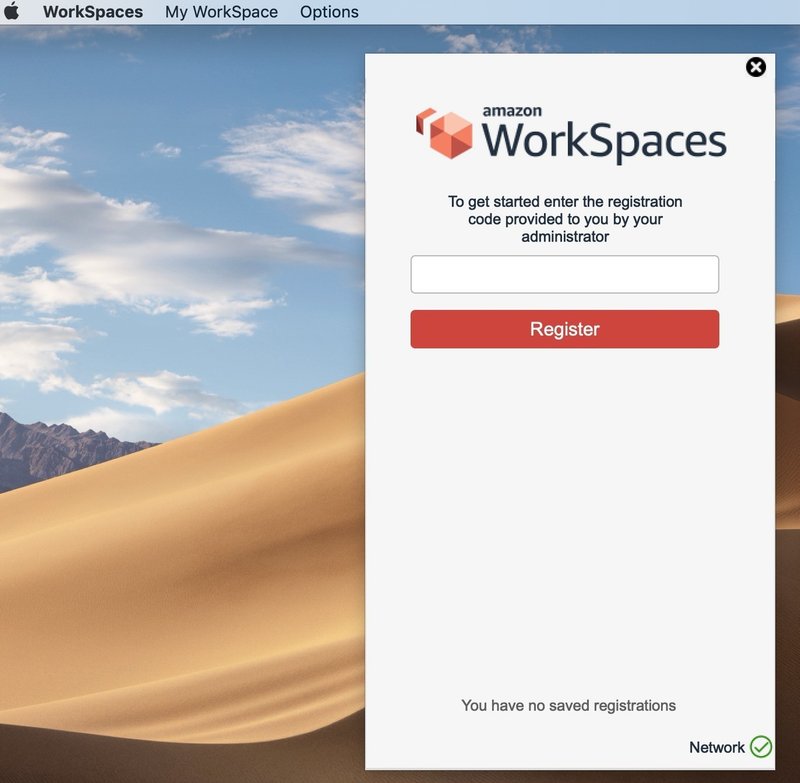
登録コード(Registration Key)を入力します。登録コードはWorkspacesのWorkspacesIDをクリックした画面に表示されています。異なるAWS環境で作成したWorkspacesは異なる登録コードになるので注意してください。
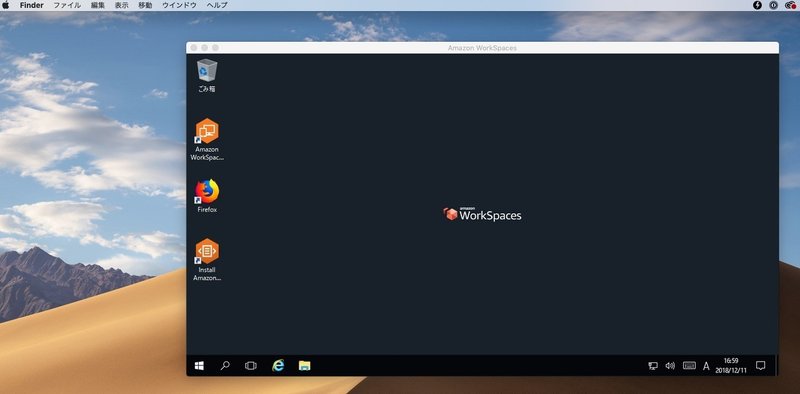
無事アクセス出来ました!
いざ使おうかな、と思ったらキーボードが英字レイアウトや!ということでキーボードを日本語化したら終わりにします。
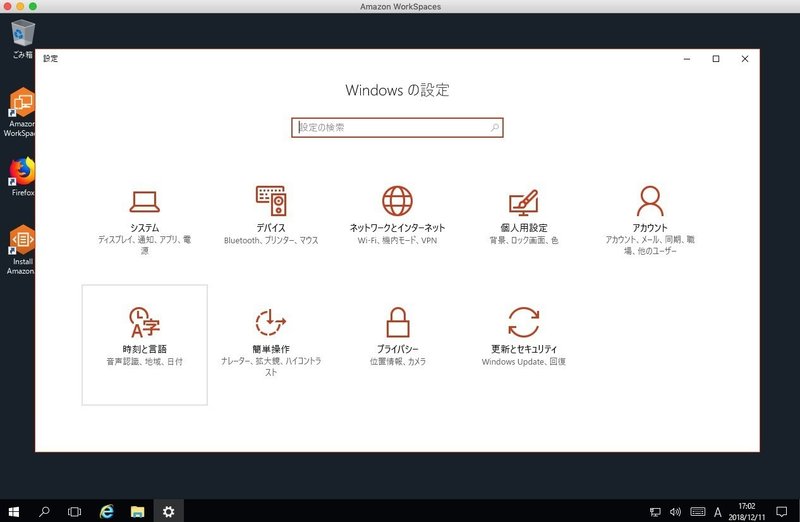
時刻と言語をクリックします。
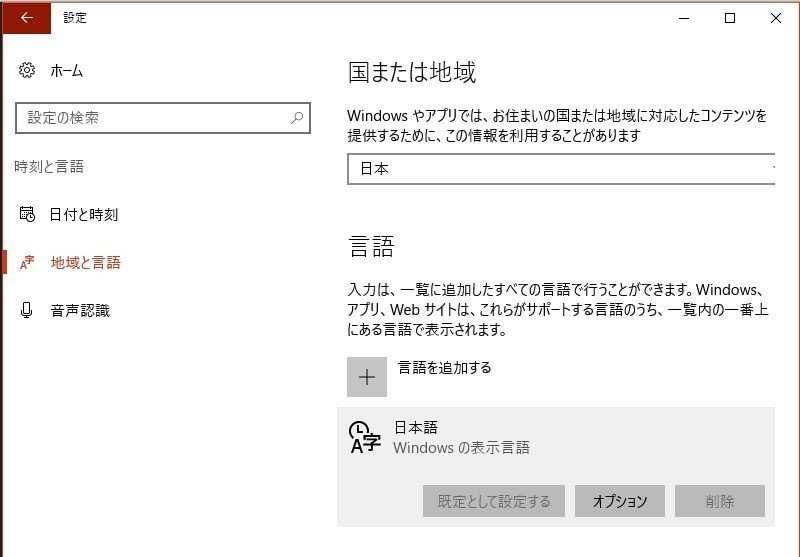
地域と言語をクリックして、右下の「日本語」を押すとオプションが出てくるのでオプションを押します。

レイアウトを変更するをクリックするとこの画面が表示されるので日本語キーボードを選択します。結構この設定にたどり着くのが難しい。。。
以上となります。快適なWindowsライフをお過ごしください。
この記事が気に入ったらサポートをしてみませんか?
