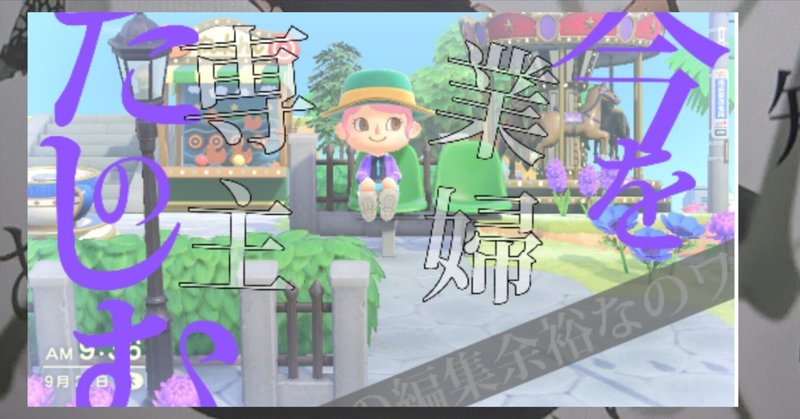
こういう サムネの作り方
「こんなカッコいいサムネ。どうやって作るの?」無料スマホ加工ソフトで出来上がるので、お伝えするね。専業主婦でも、出来るぞ!
スマホ無料加工ソフト 紹介
画像の大きさを、自由自在に変化させるときは「Grid Art」を用います。
画像を加工したい時は「CAP CUT」一択です。
動画を加工する説明を作るときは「スクリーンショット」機能を用いて、この記事を製作しました。スマホ1本でなんでもござれ〜!!
◯Grid Art
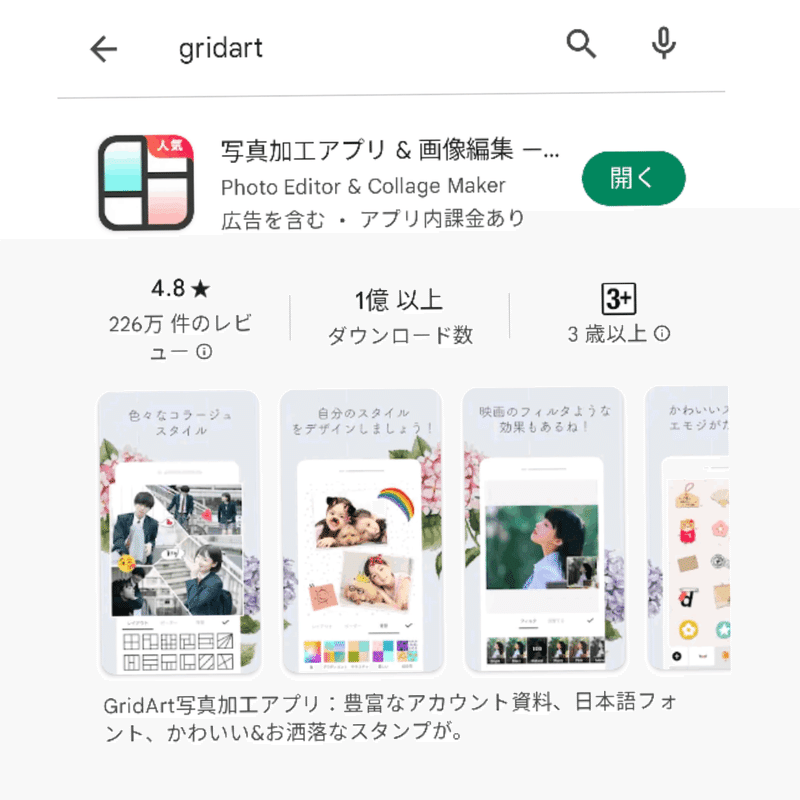
◯CAP CUT
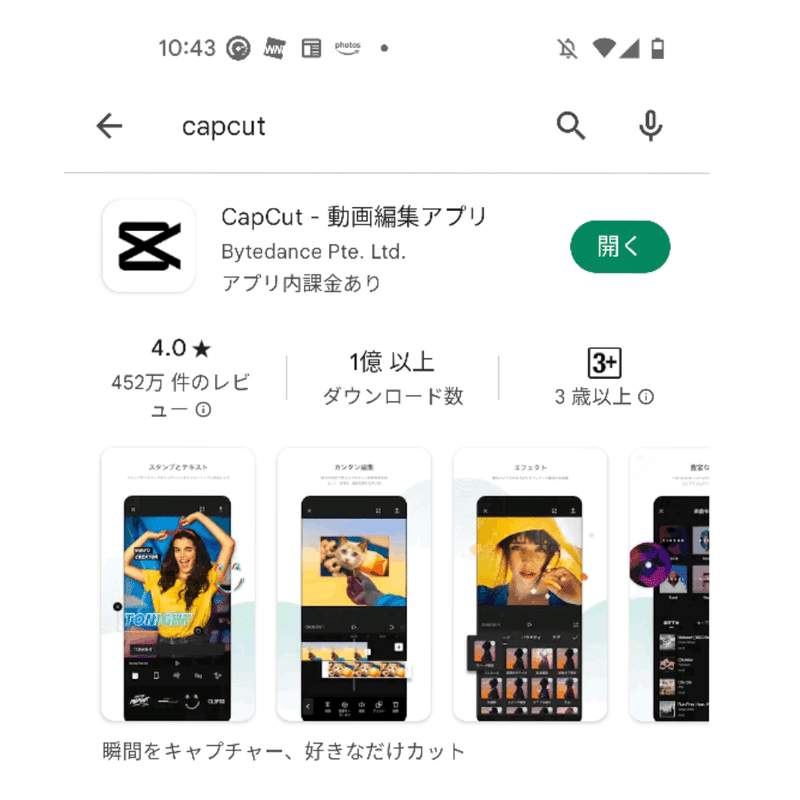
みんな使ってるから安心説
有料にしなくても、ここまで余裕なんですよ
任天堂Switchで「ここだっ!!」と撮影

任天堂Switchから画像送るよ
もう、ゲームの中で撮影するときに
色を加工してるよ
無料加工ソフト「CAPCAT」加工していくよ
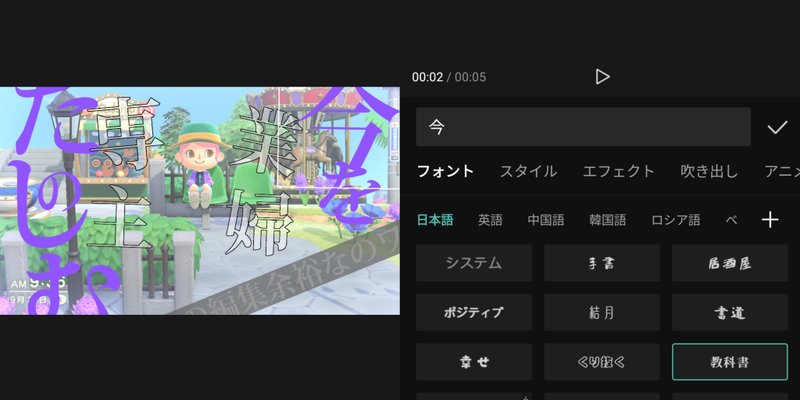
単語を一文字ずつ打って、配置するだけだよ
すげー簡単だよ!!
文字を見切れたようにしたいときは「見切れる位置に、文字を移動する」だけだよ。それが面倒と思うか、楽しいと感じるか、動画製作が得意か不得意かの線引きになるよ〜
CAP CUT 文字の背景の色。透明っぽくしたい
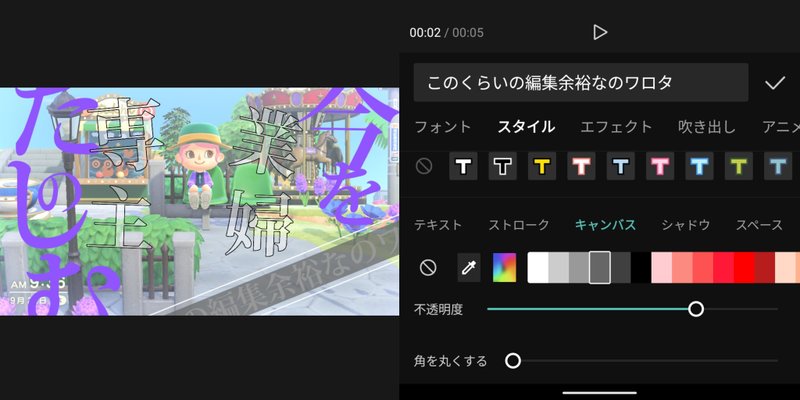
不透明度を低くするよ
CAP CUT 文字を透明にしたい
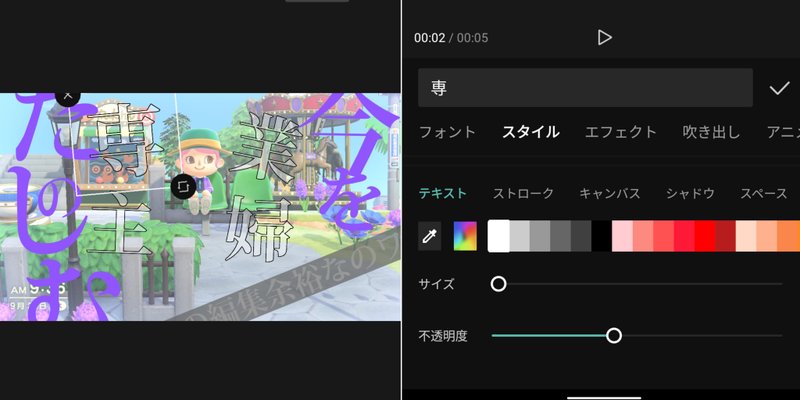
「スタイル」の中の テキストってところの
不透明度を真ん中ぐらいまで移動させてるよ
文字の不透明度は「選択する色」によって全く変化するよ。あなたが、用いたい色で「ああ、この色最高じゃん」を探してね!
CAP CUT 文字の厚さを、変化させたい!
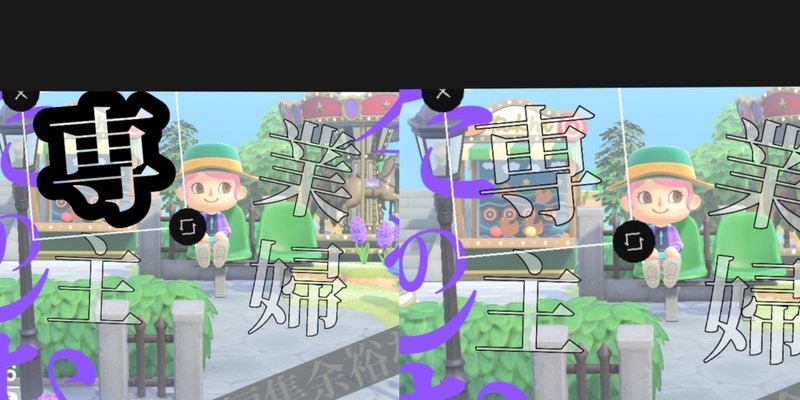
分厚くなるじゃん?
これがエモさの、秘訣なの〜
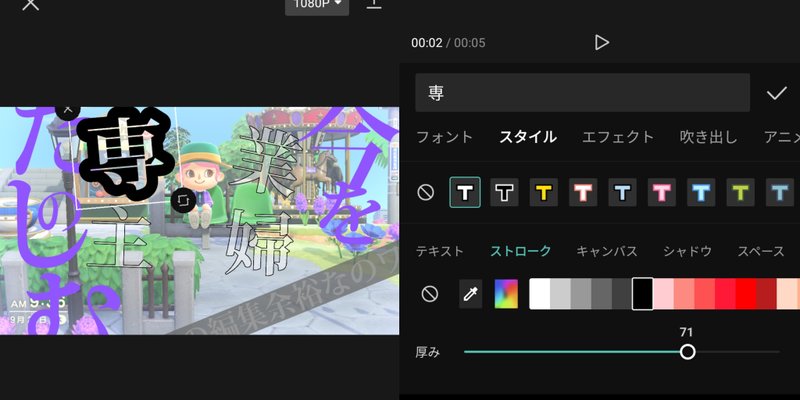
厚みが71だと、ものすごく分厚いよね
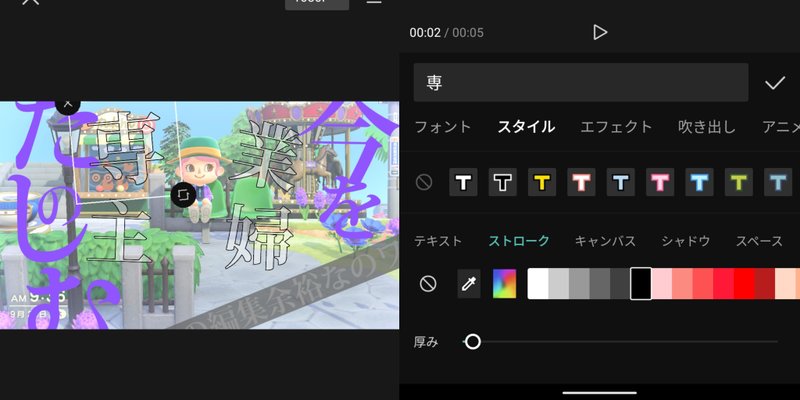
Grid Art 背景を作っていくぞ〜
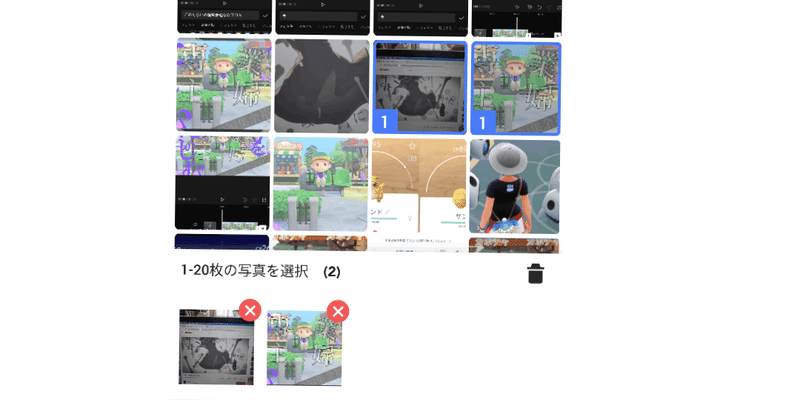
背景にしたい画像を1番目
真ん中に配置したい画像を2番目に選択
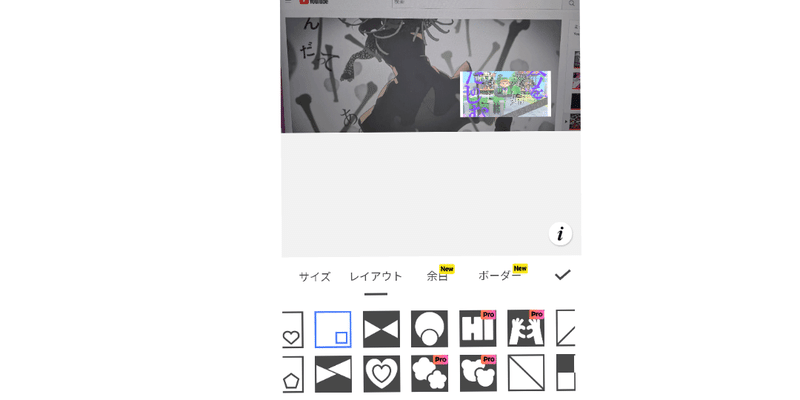
小さな右の小窓の画像あるよね
(どうぶつのもりのやつ)
それを指でスワイプして、大きくするの
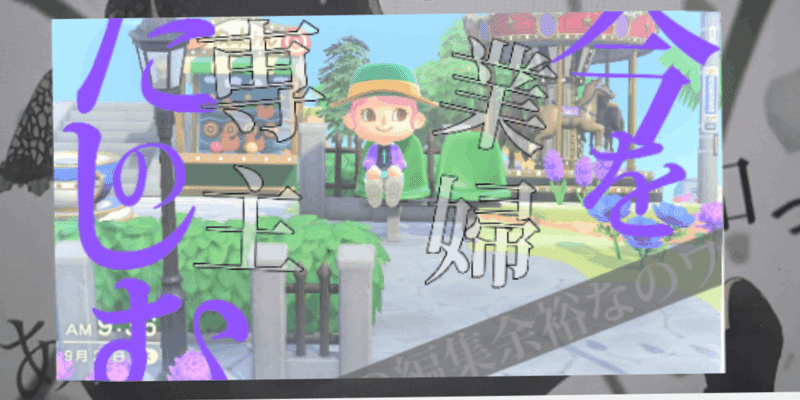
カメラでパシャリ。完成
慣れたら、とっても簡単よ
最初は「えーっと、どうすんだっけ」で慣れるだけで精一杯かと思います。私なんて、ブログを開始したばかりの画像。画面の大きさを思い通りにするだけで3時間ぐらいかけていました。
今では、このブログを執筆しようと思って1枚を製作した時間。たった5分です。ほほほ・・・。何事も慣れたもの勝ちなのですよ。
次回は、CAPCUTでの効果音とか、音楽の入れ方とかでもやろうかな〜(教えて欲しい方、コメントください。できる限りまとめるよ)
膨大な画像と、動画の管理方法
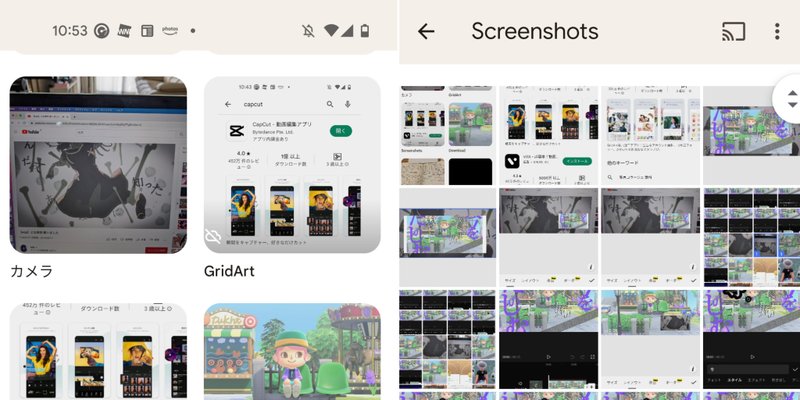
GridArtもパンパンなのよ
私は、動画を製作し、終わったら・・・秒で画像や動画を削除しています。YouTubeやブログは画像を加工したものを、金をかけずに保管してくれる場所として機能しております。
動画を編集できて良かったこと。それは、子どもの発表会の映像なども「子どもが真ん中に写ってない」「この入場シーン、ダルくていらないな」という部分。チャチャッと編集・加工して見やすくできることです。
この技術のおかげで、良かったことがあります。ママ友に「先日の○○ちゃんのイベント動画。見やすく加工しといた〜」とLINEでポンと動画を差し上げると、感動されます「え?!どうやったの?!我が子 真ん中で踊っていて見やすい。きゃー」と物凄く感動されます。ふふふ、端くれYouTuberしてて良かったなと思って、ニヤけています。
この記事が気に入ったらサポートをしてみませんか?
