
noteの有料記事の作り方
noteでの有料記事の書き方
私もnoteで有料記事を初めて書いたとき、ヘルプを見ながら作成しました。
ちなみに、私が書いた初めての有料記事です。
↓
有料記事を作成したとき、初めてのことばかりで不安でした。
特に、ログインしている、自分の記事の見え方と他の人からの見え方も違うので、確認しながら…でも、一度、有料記事で公開すると変更もしづらい(もし、購入された場合など)ので、何度も何度も表示を確認した記憶です (^^ゞ
なので、あらかじめ、どんな感じに見えるのかや有料記事のやり方がわかっていると安心です。
ということで・・・!
基本的に、ヘルプを見ればわかるかとは思いますが、私なりにまとめてみましたので、参考になったらうれしいです♡

note有料記事の作成手順
作成手順は6ステップです
1.記事を書く
2.公開設定
3.販売設定
4.価格設定
5.有料記事のエリアを設定
6.公開
1.記事を書く
まずは、いつもようにnoteで記事を書いていきます。
この工程は、無料記事も有料記事も同じです。
全力で、お役に立てる記事を書きましょう!(^^♪
2.公開設定
「公開へ進む」ボタンをクリックします。
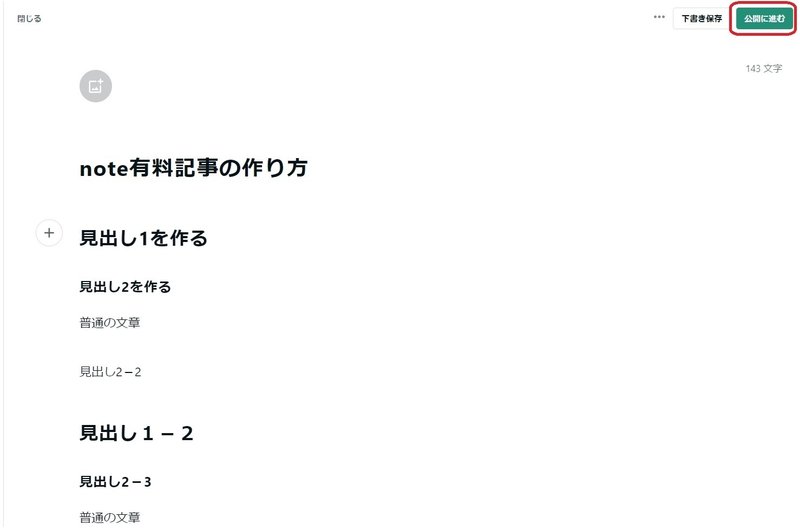
ハッシュタグを設定します。
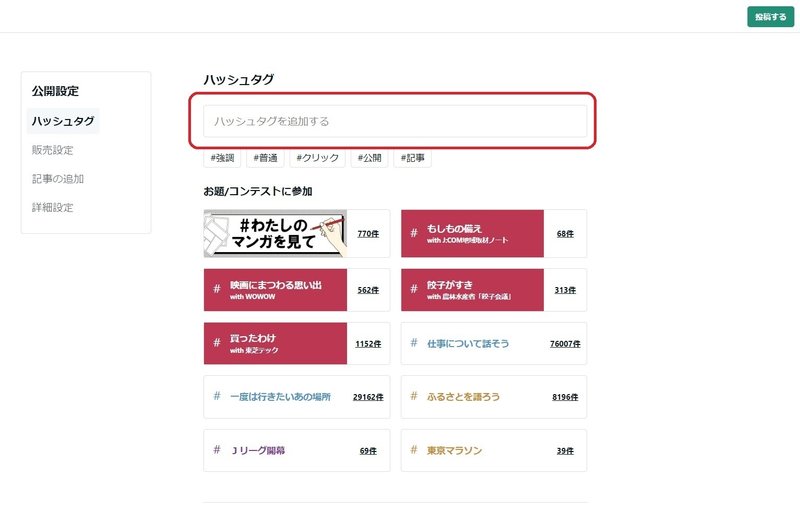
ハッシュタグの個数は、4~5個という説やたくさんつけよう説など、いろいろです。
やりながら、検証してみてください ^^
3.販売設定
いよいよ、「無料」「有料」の設定です。
「有料」をチェックします。
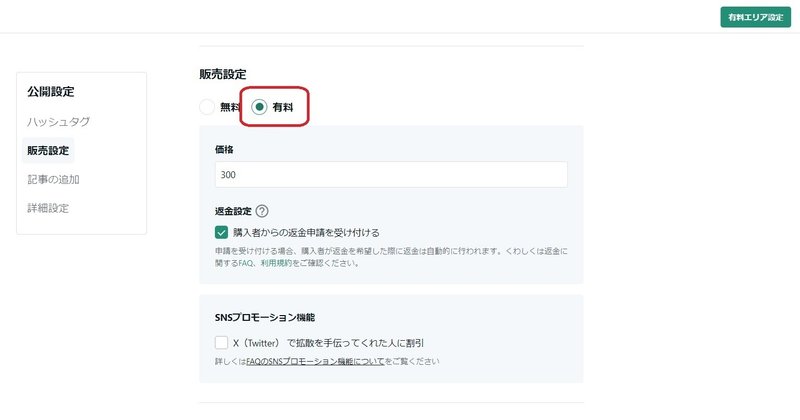
4.価格設定
販売価格を入力します。
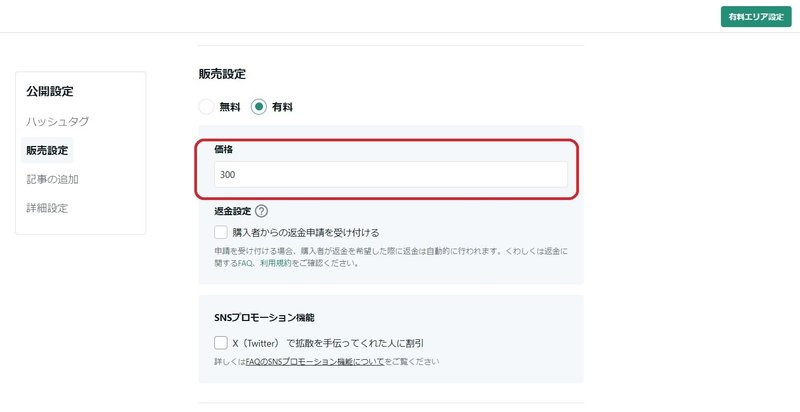
最低価格は100円です。
100円~10,000円の間で設定できます。(プレミアム会員は50,000円まで設定できるそうです)
返金設定は、私はチェックを外しています。
販売価格が980円だったので…
もっと高額だったら悩ましいところではありますので、そこは自己判断で。
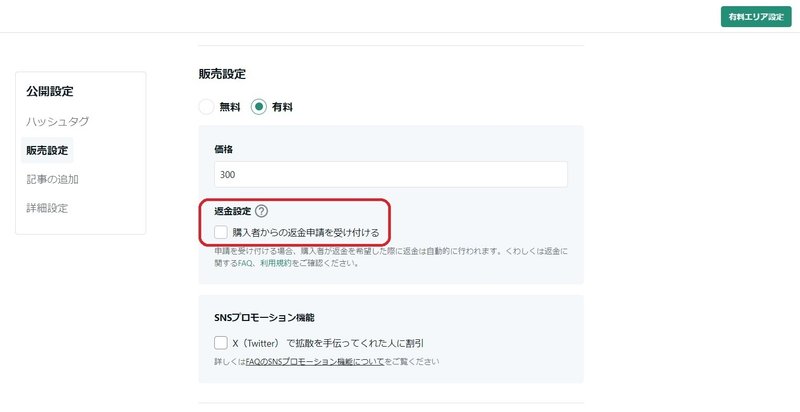
私が有料記事を作成した、3年ほど前にはなかった機能ですが、「SNSプロモーション機能」というものが追加されていました!!
チェックを入れると、X(旧Twitter)との再連携を促される場合があります。

「連携アプリの承認」の設定をすると
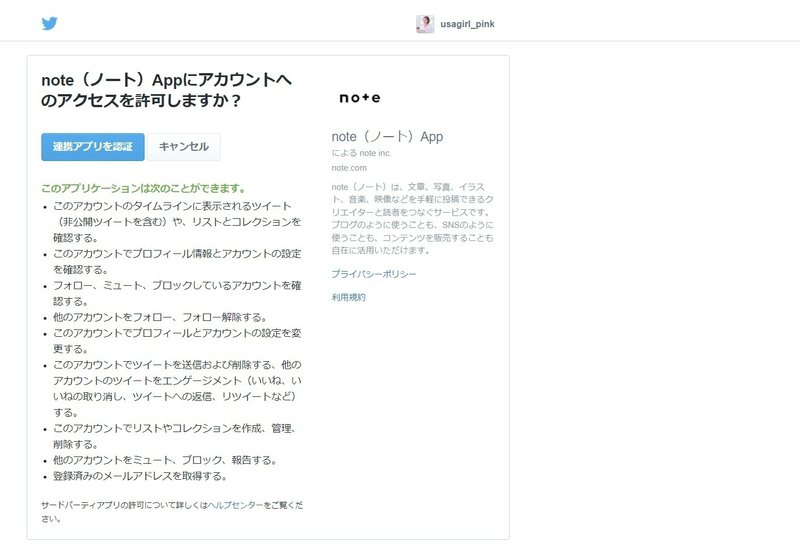
連携が完了します。
X(Twitter)で拡散を手伝ってくれた方への販売金額を設定できます。
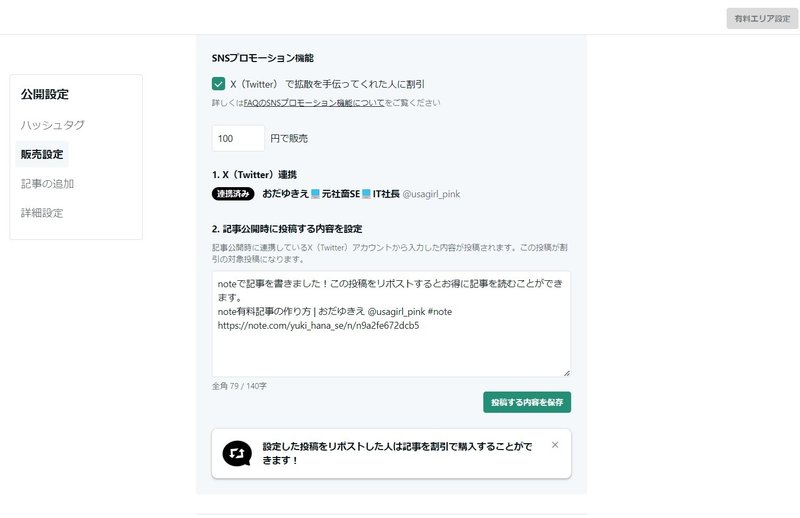
デフォルトのメッセージ文章が作成されますので、必要に応じて変更します。
この機能、使ってみたいですね!
5.有料記事のエリアを設定
noteの有料記事の醍醐味ともいえる、有料記事のエリアを設定します。
「有料エリアを設定」ボタンをクリックします。

ブロックごとに指定ができるようになっています。
「このラインより先を有料にする」の下の行からが有料エリアになり、記事を購入しないと表示されない部分になります。
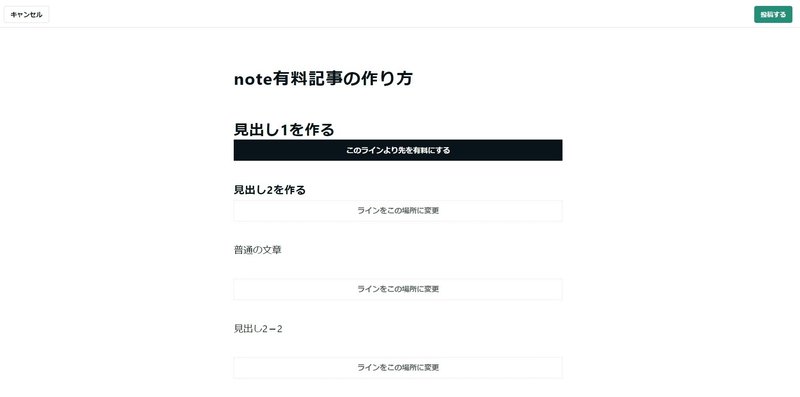
動画にしてみました!
↓ ↓ ↓
6.公開
「公開する」ボタンをクリックし、公開が完了すると、このような表示になります。
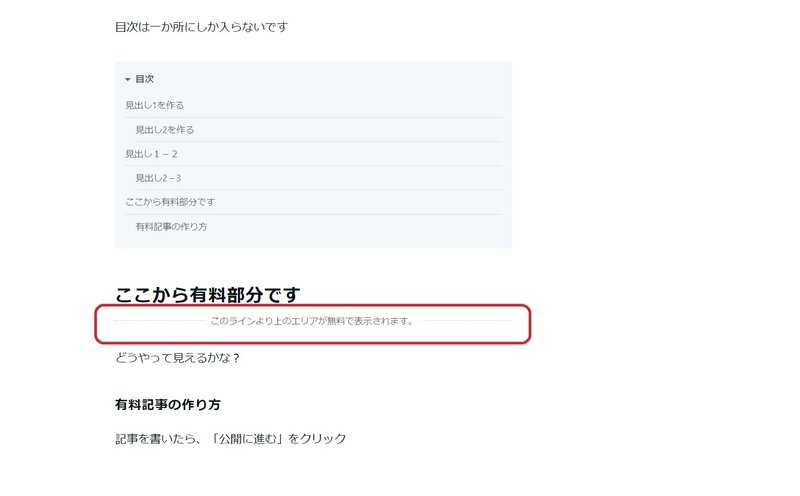
他の人からはこのように表示されます。
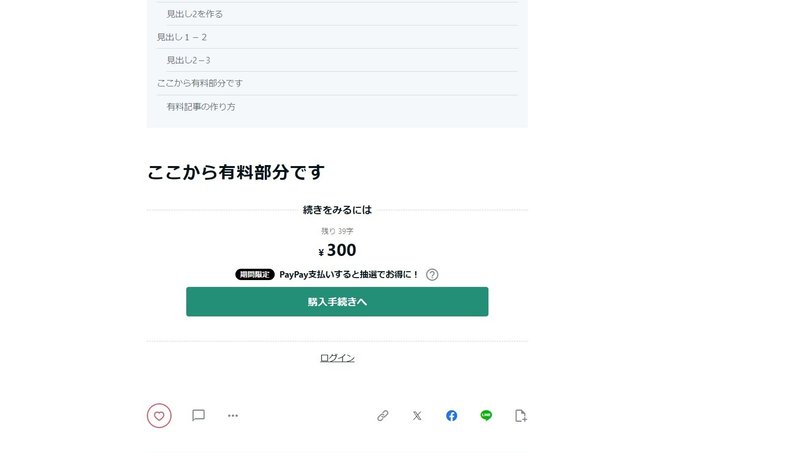
あなたの有料記事を購入したい人は、「購入手続きへ」から手続きをしてくださいます!

note有料記事を書くときのポイント
noteの有料記事の書き方は以上です!
今回の作成手順を見て気づかれたかもしれませんが、noteの有料記事は一つの投稿の中で購入に至るまでの情報を有料記事エリアの上まででしっかり記述する必要があります。
なぜなら、
「続きが読みたい!」「次を知りたい!」と読み進めていって、【購入】
へ至るからです。
noteの記事以外の場所、例えば、自身のSNSなどで記事の紹介…いわゆるプロモーションをして、【コンテンツはnoteで (*^^)v 】という流れであれば別ですが、プロモーションをせずに、購入してもらう、『自動販売機』のようにするのであれば、有料記事エリアの上の部分でしっかりと、興味付けや必要性を書いていくことを進めします!
・・・・・・
参考になったらうれしいです♡
・・・・・・
Macの困ったを解決!
パソコンをもっと楽しむブログ
公開中です♡
メルマガ始めました♡
この記事が気に入ったらサポートをしてみませんか?
