
Windowsの予測変換の設定を変更する方法
Windowsを使っていて
文字を入力するときに自動で変換される機能
予測変換
が、邪魔だなと思ったことありませんか?
この予測変換の機能の設定を変更することで
今までよりも文字入力がスムーズになり
数秒が積もり積もって、
あなたのパソコン作業の時間が短縮につながります!
予測変換をOFFにする
1.「IME」のアイコンを右クリック
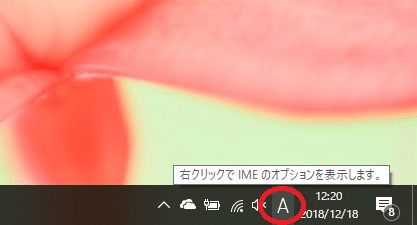
2.「プロパティ」を選択
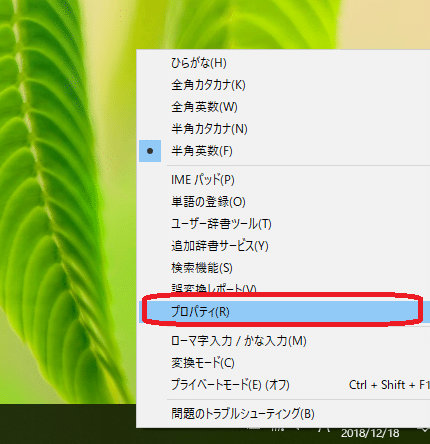
3.「詳細設定」ボタンをクリック
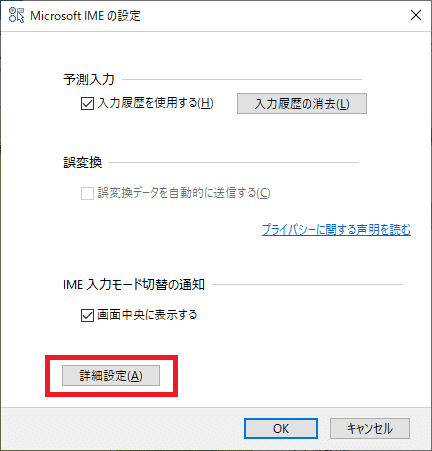
4.「予測入力」タブをクリック
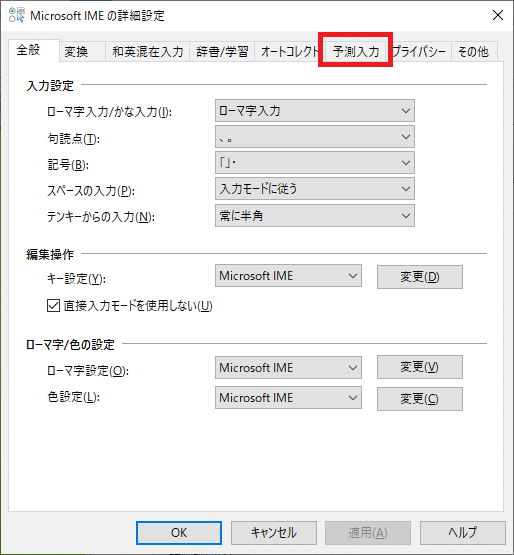
5.「予測入力を使用する」のチェックをOFFにする
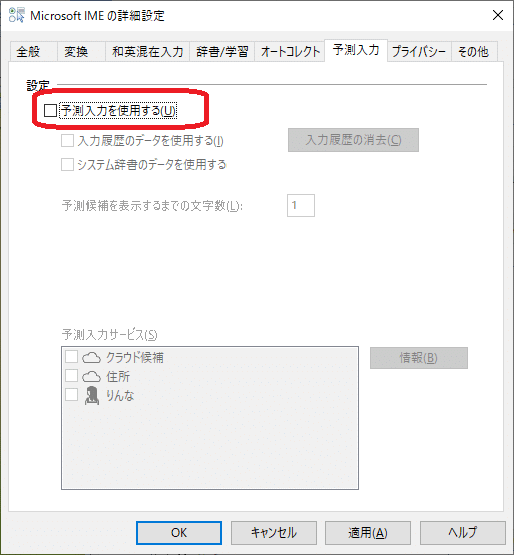
これで、予測変換の機能がOFFになります
予測変換をOFFにしたら、
逆に
全部の文言を入力して→スペースキーで変換→確定
というステップを踏まないとならなくなって
文字入力が遅くなった!
という場合、
予測変換をONにして、
とある設定を変えるだけで
使い勝手がよくなります!!!
予測変換の設定を変更する
1.「IME」のアイコンを右クリック
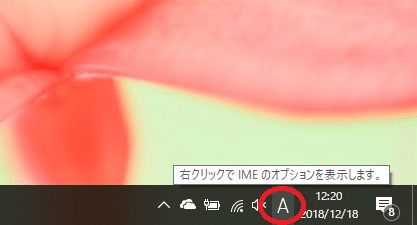
2.「プロパティ」を選択
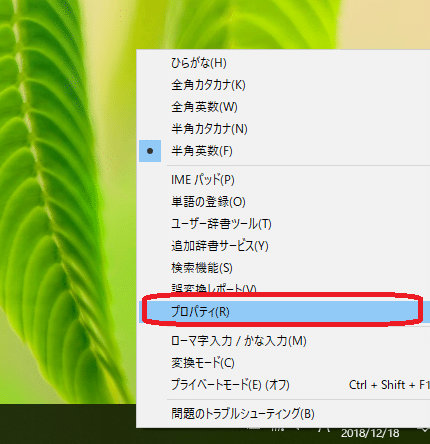
3.「詳細設定」ボタンをクリック
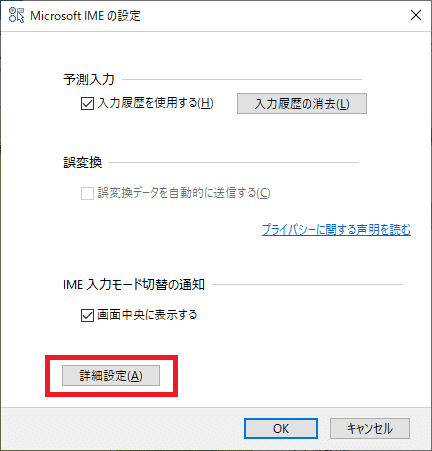
4.「予測入力」タブをクリック
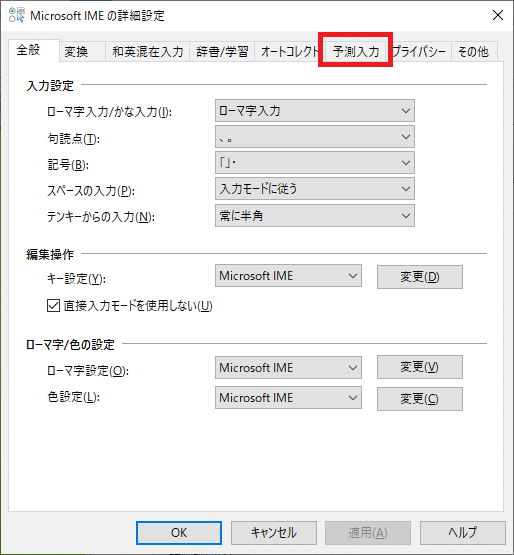
5.予測入力を使用する のチェックはそのまま「ON」にして
「予測候補を表示するまでの文字数」を変更
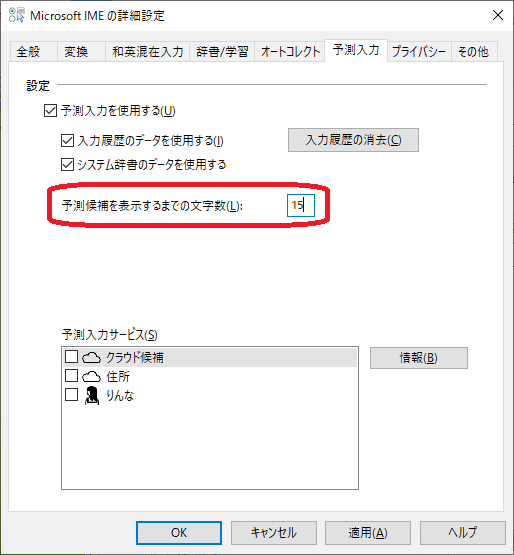
この文字数は、
デフォルトだと「1」になっていて
そりゃあ、文字を入力するたびに予測変換が表示されて
ウザいわけですね (^^ゞ
何文字まで入力したら自動で予測変換が出たら入力しやすいのか
いろいろ試してみて、
より、入力スピードが上がる文字数を設定するとよいかと思います!
Macの困ったを解決!パソコンをもっと楽しむブログ
公開中です♡
この記事が気に入ったらサポートをしてみませんか?
