
#095 政府の統計データを無料で使える e-Stat (その3) - 商圏データをヒートマップで表示する
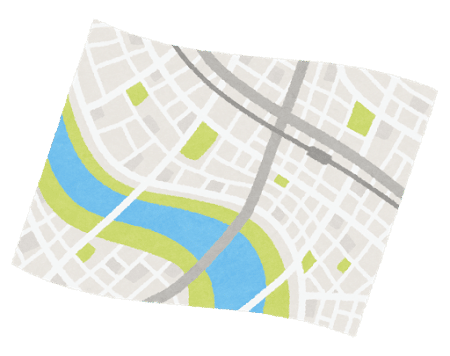
前回に引き続き、総務省統計局がいろいろなデータを公開している Web サイト、e-Statの使い方についてです。
政府統計の総合窓口
https://www.e-stat.go.jp/
今回は、それぞれの地域で商売をするときに役に立つ、商圏分析のやり方を紹介してみたいと思います。
「商圏」とは、そのお店に日常的にやってくるお客さんの住んでいる範囲のことを言います。
e-Stat を使うことで、「その地域にお客さんがどれくらいいそうか」を地図の上に重ねて表示することができます。
地図で見る統計(jSTAT MAP)
統計データを地図に重ねて表示するには、e-Stat の機能の1つ、「jSTAT MAP」を使用します。
e-Stat のトップページにある、「地図上に統計データを表示(統計GIS)」のボタンをクリック。
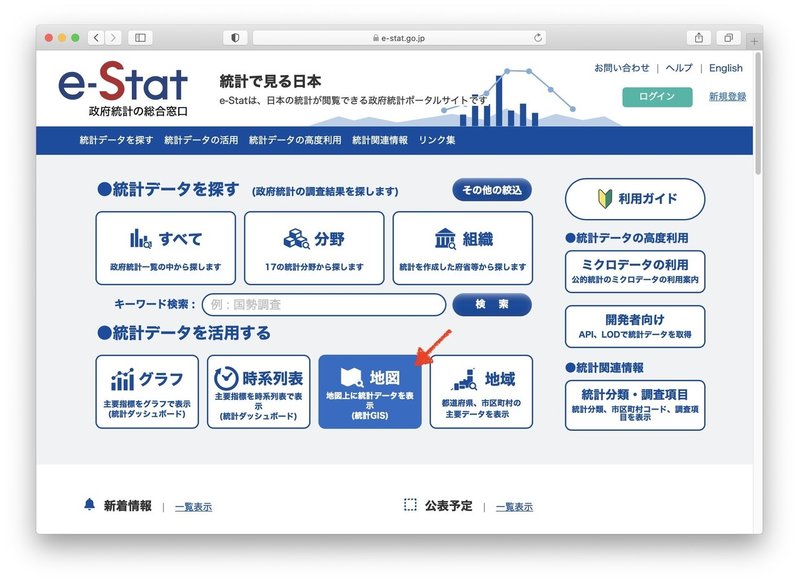
すると、以下のページが開きます。
一番上の「地図で見る統計(jSTAT MAP)」をクリック。
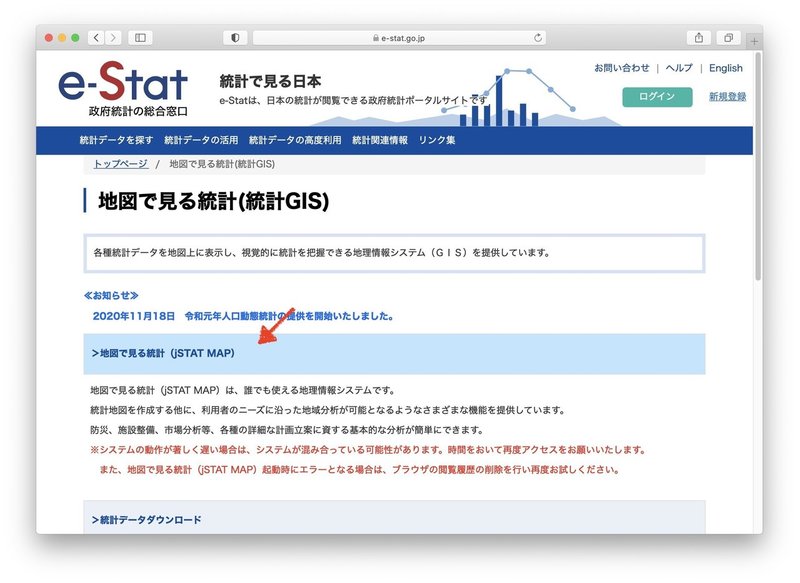
アカウントを作ってログインしても良いですし、今回ご紹介する機能はログインしなくても大丈夫。
今回は上の「ログインしないで GIS を始める」をクリックします。
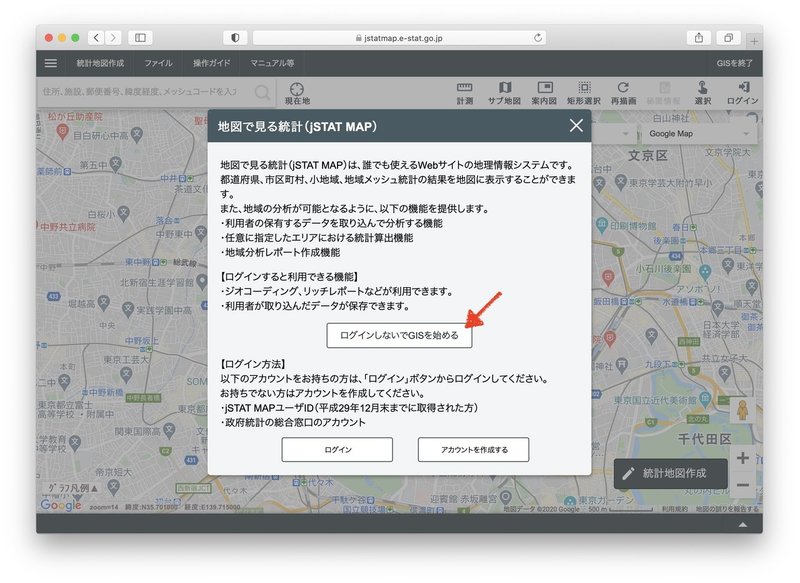
マップの基本操作 - マップの表示、案内図の表示
以下が初期画面。Web ブラウザに地図が表示されています。
地図は画面をドラックすれば移動可能。
右下の「プラス・マイナス」ボタンで地図の拡大縮小。マウスホイールでも拡大縮小できます。
左上の検索ボックスに地名を入れると、その地域の地図に飛ぶことができます。
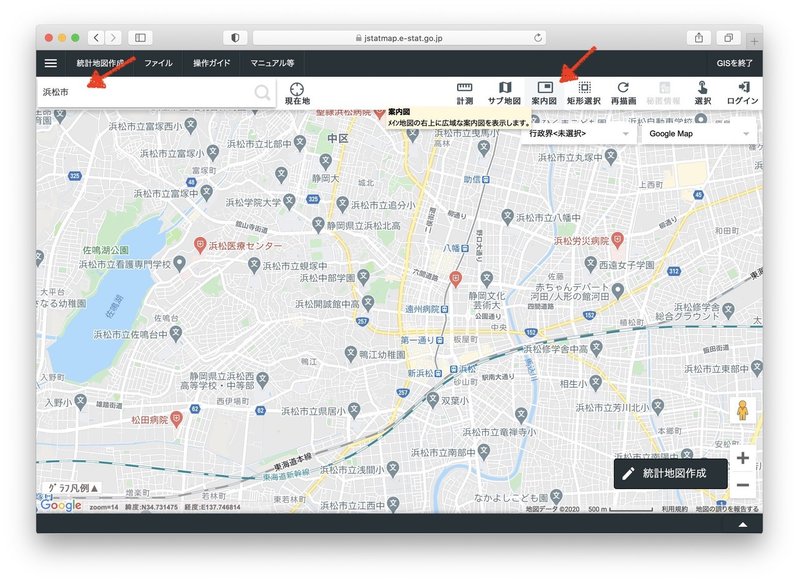
右上の「案内図」ボタンをクリックすると、以下のように、右上にナビ用の地図が表示されます。
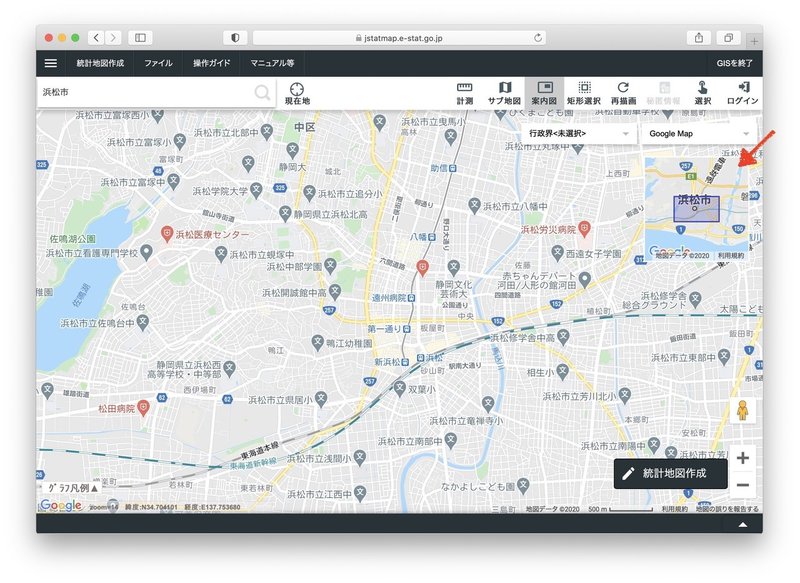
マップの基本操作 - 行政界の表示
「行政界」とは、行政上の区切りのこと。
右上の「行政界」のメニューから、「都道府県界」を選択すると、都道府県の協会が赤線で表示されます。
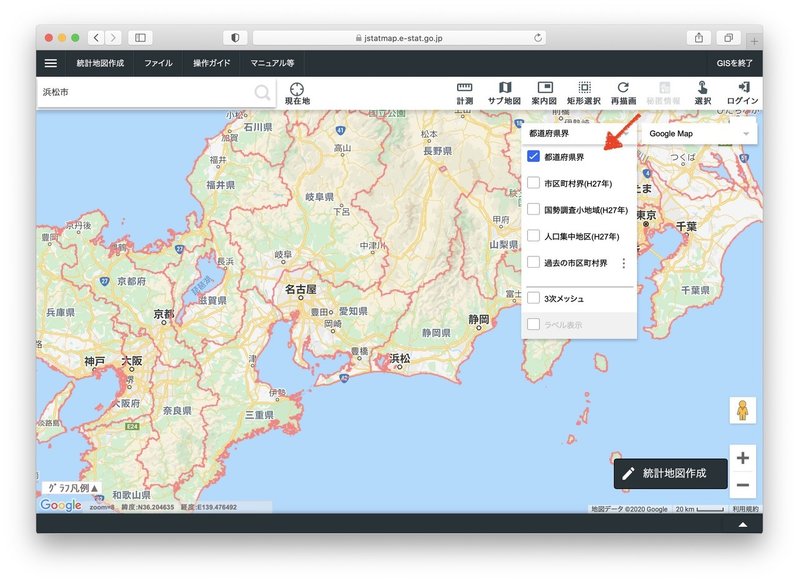
以下は「国勢調査小地域」を選択したときの地図。
浜松市中心部が細かく区分けされています。
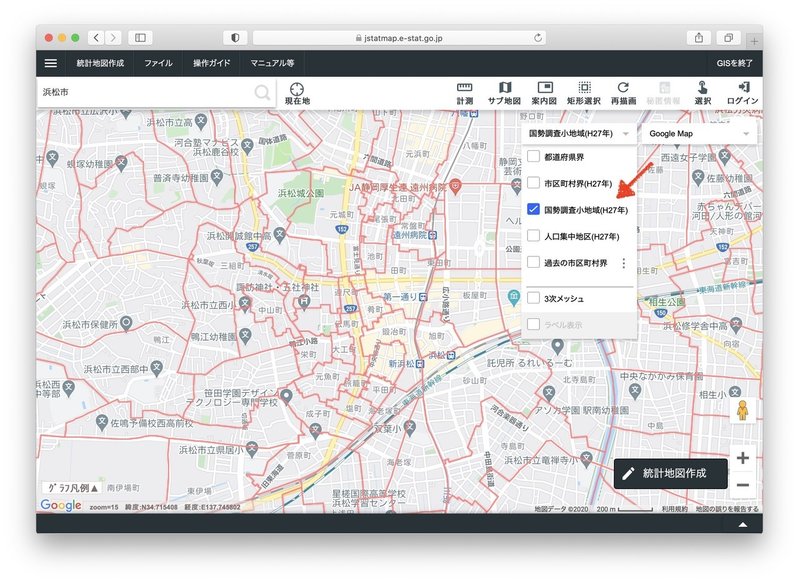
こちらは「人口集中地域」を選択したときの地図。
手っ取り早く人口の多い地域を把握するのに役立ちます。
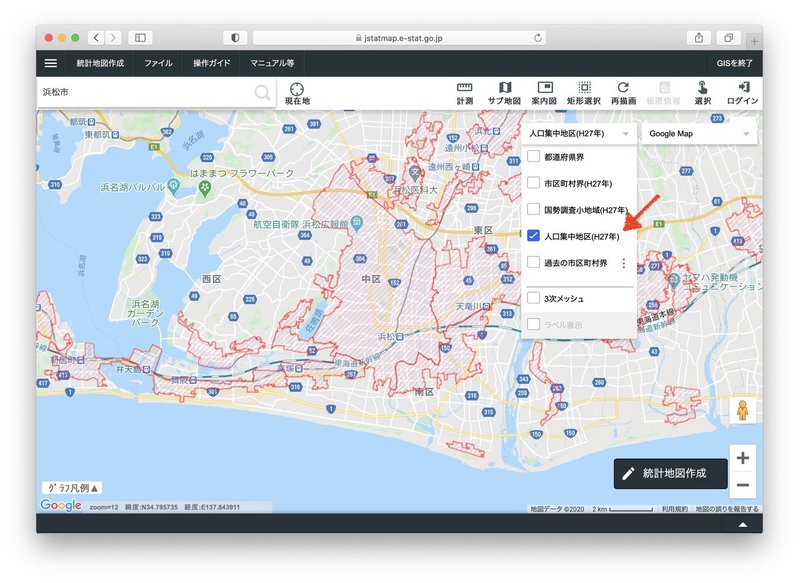
マップの基本操作 - 距離や面積の計測
距離や面積を測ったりすることもできます。
右上の「計測」ボタンを押すと、画面左上に計測用のウインドウが開きます。
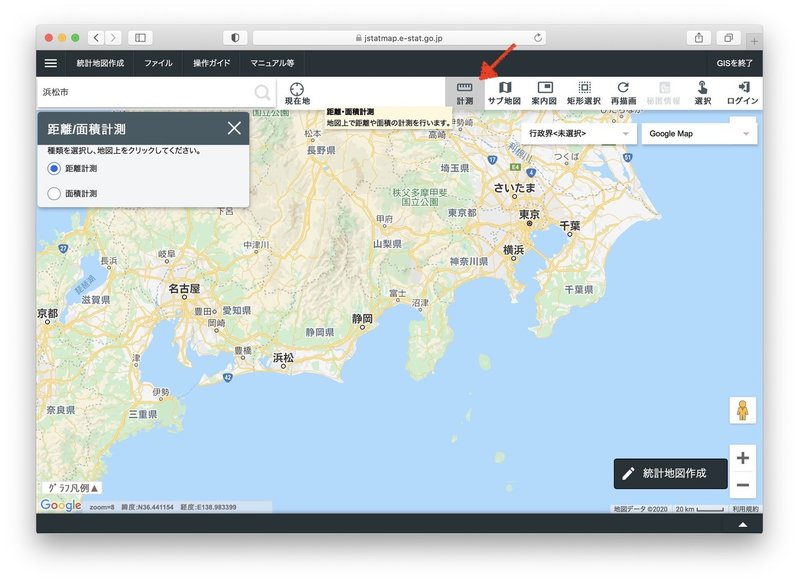
以下は浜松から東京までの直線距離を測ってみたところ。
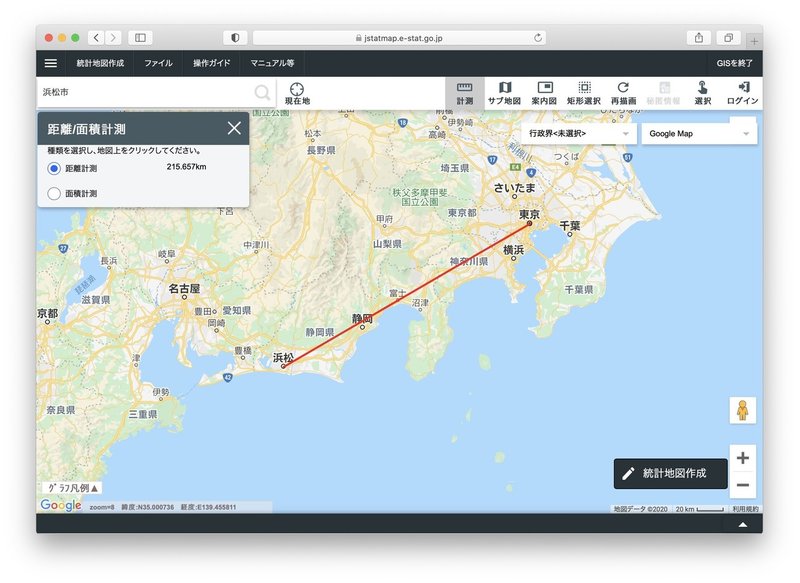
琵琶湖の面積を測ってみました。だいたい670平方キロメートルらしい。
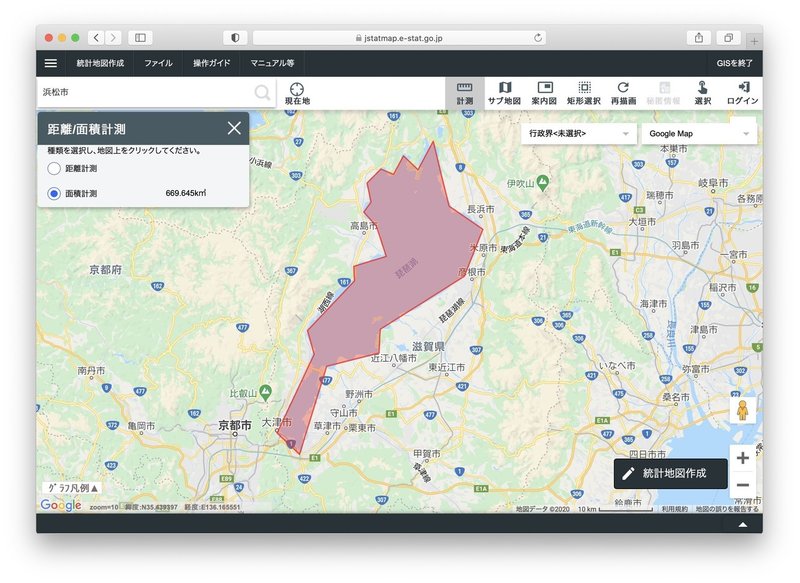
マップの基本操作 - 「エリア」の作成
次は「エリア」の作成です。ある地点からの距離とか、移動時間などでエリアを指定し、後でそのエリアに対して統計調査を行うことができます。
ここでは、東京駅から歩いて30分でいける場所がどれくらいかを調べてみましょう。
エリア作成は、右下のメニューから実行します。
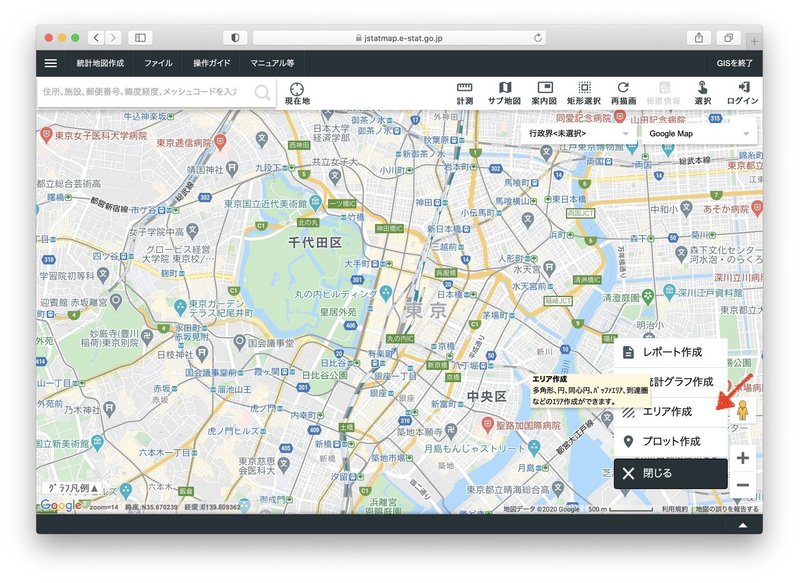
「エリア作成」を選択すると、以下のようなメニューが開きます。
グループ名に適当な名前(今回は「テストグループ」)をいれて、「次へ」。
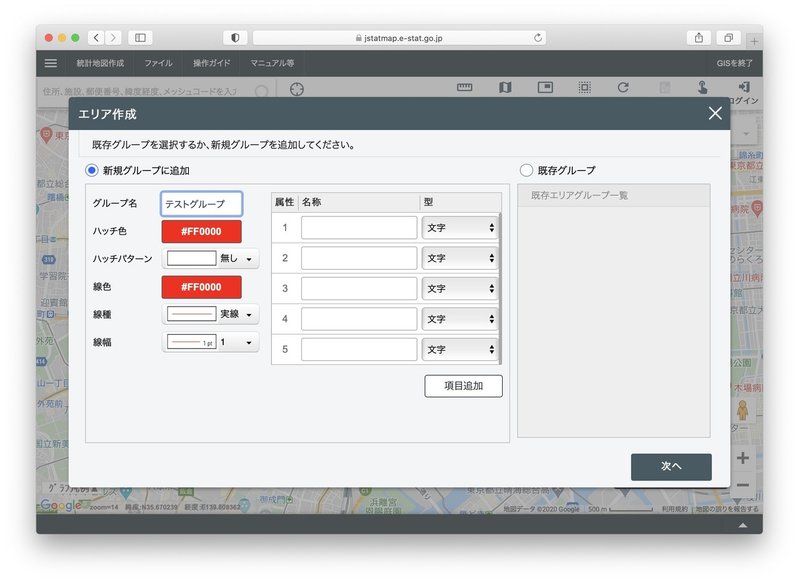
いくつかあるエリアの作成方法から、今回は「到達圏」を選択。
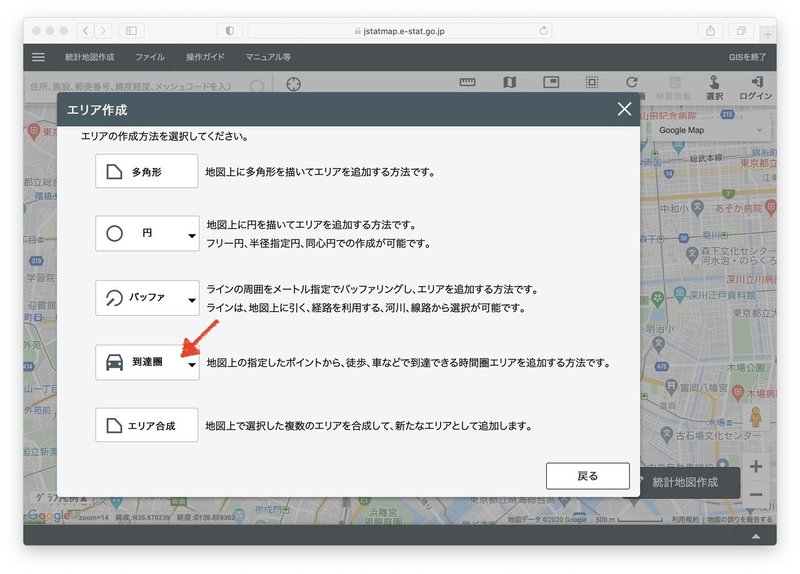
エリア名は何でも良いのですが、ここではわかりやすいように「東京駅から徒歩30分」と記入しました。
「徒歩」「時速4km/h」「時間30分」と記入し、東京駅をマウスでクリックすると、自動的に東京駅から徒歩30分でいける場所が青く網掛けで表示されます。
便利ですね。
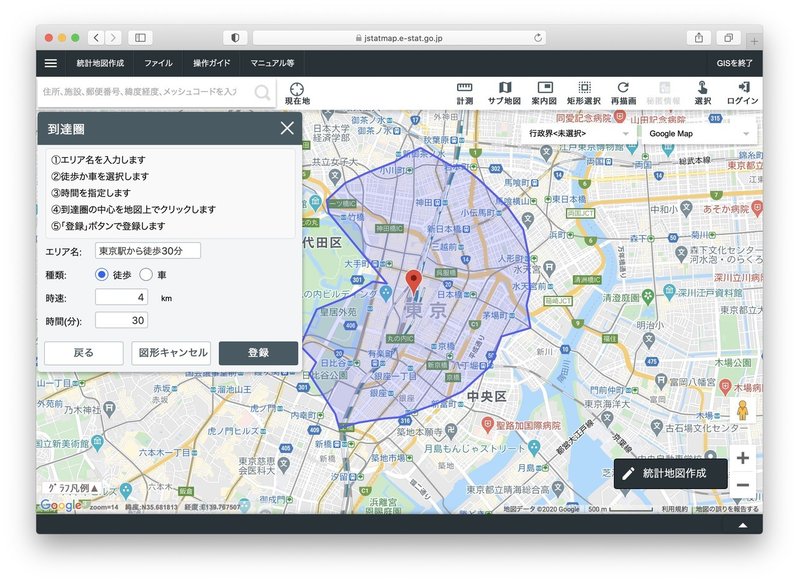
ちなみに、ここで「登録」しておくと、あとでこのエリアを自由に呼び出して統計に使うことができます。
統計地図作成の基本操作 - 統計グラフ作成
では、いよいよ実際に人口などの統計情報を地図上に表示してみましょう。
まず、東京23区の人口をマップの上に表示してみようと思います。
右下のメニューから「統計グラフ作成」を選択。
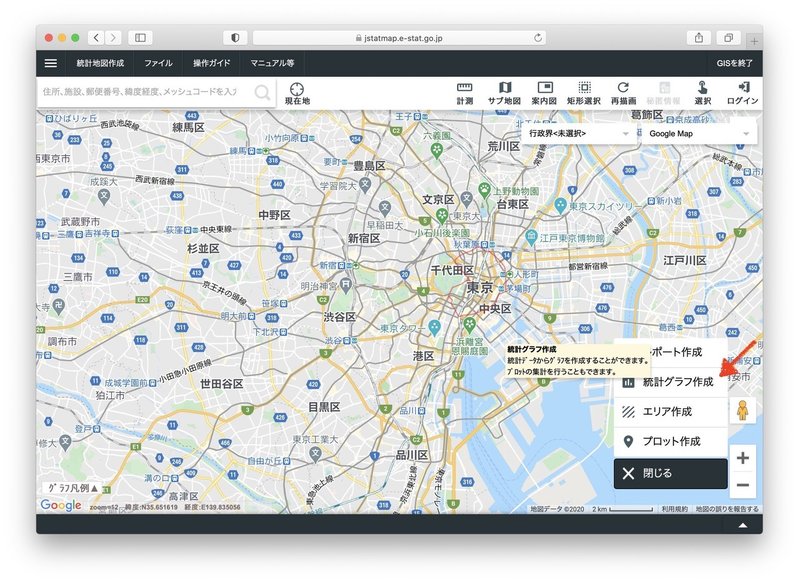
すると、以下のようなメニューが開きます。
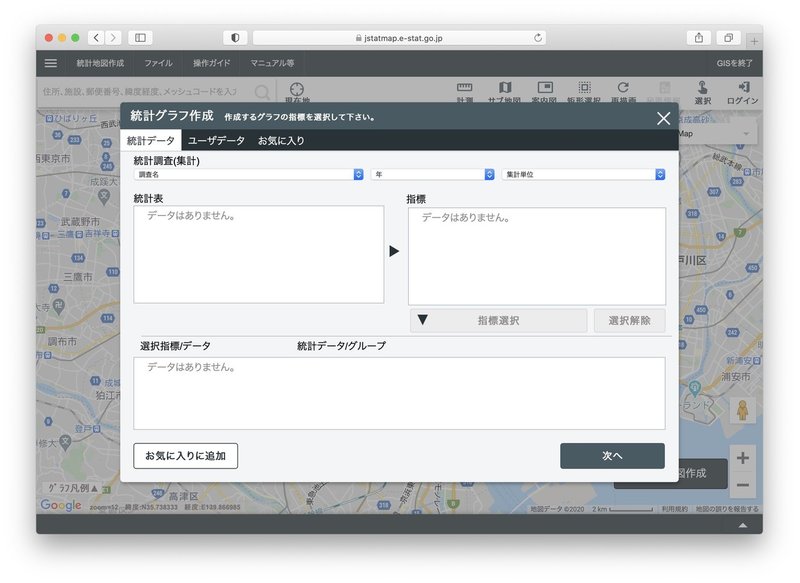
統計調査の「調査名」で「国勢調査・2015年・市区町村」を選択し、表示された統計表から「男女別人口総数及び世帯総数」を、指標として「人口総数」を指定します。
指標選択、を押したら「次へ」。
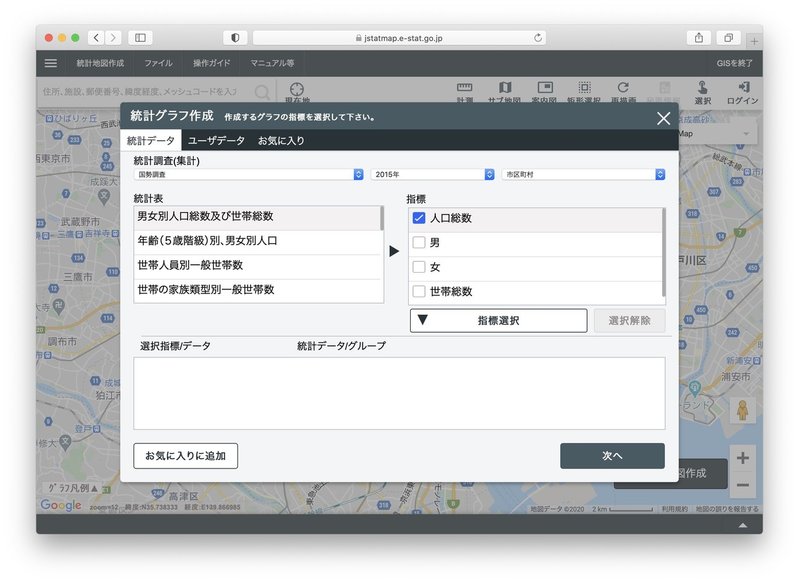
以下のメニューが開いたら、「集計単位→市区町村」「集計範囲→画面表示範囲」を選んで、「集計開始」を押します。
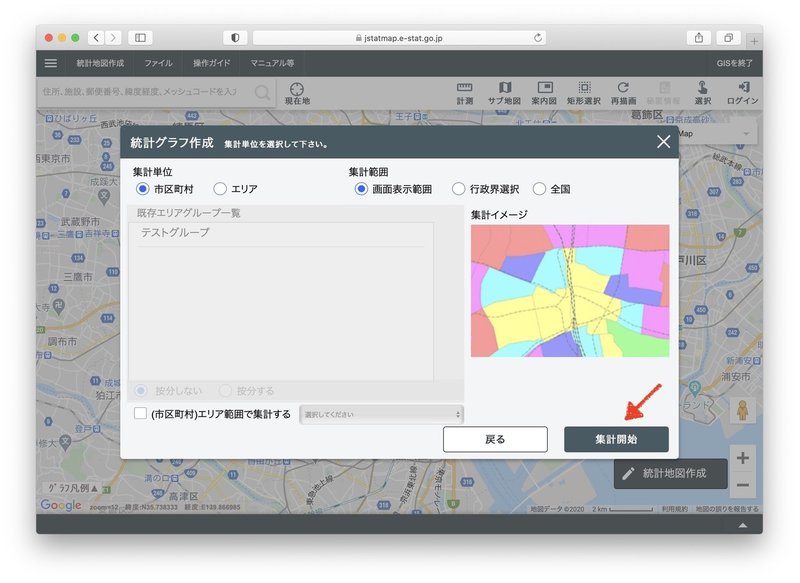
すると、以下のように、今表示されている地図画面上に、市区町村の人口総数が色分けして表示されます。
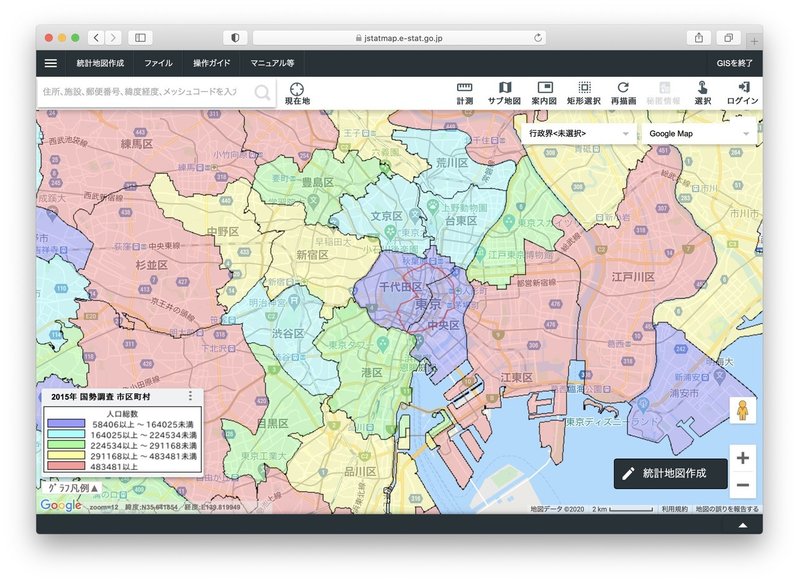
色分けは左下の凡例のとおり、人口の少ないところが紫色、多いところが赤色で表示されています。
どのあたりにたくさんの人が住んでいるのか、ひと目でわかりますね。
さらに、この状態で、右下のメニューから「レポート作成」を選んでみましょう。
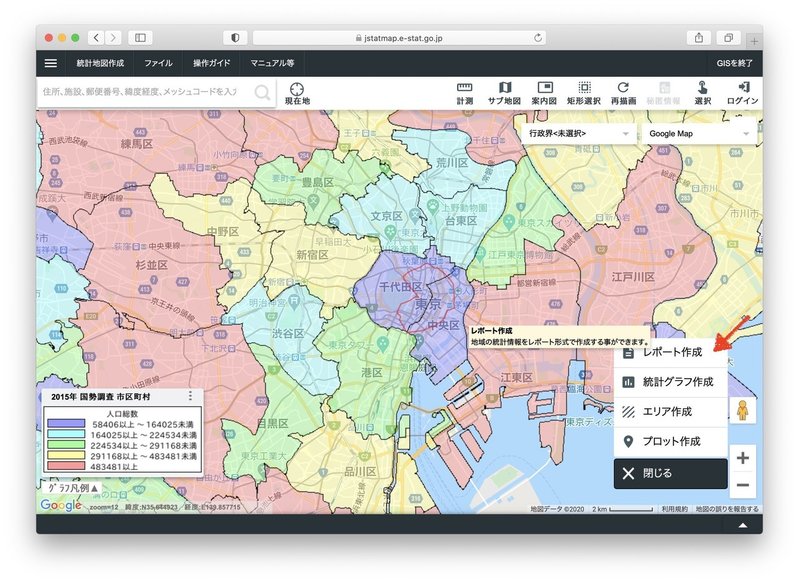
以下のメニューから「Excelレポート作成」を選ぶと、今表示した統計データをエクセルファイルでダウンロードすることができます。
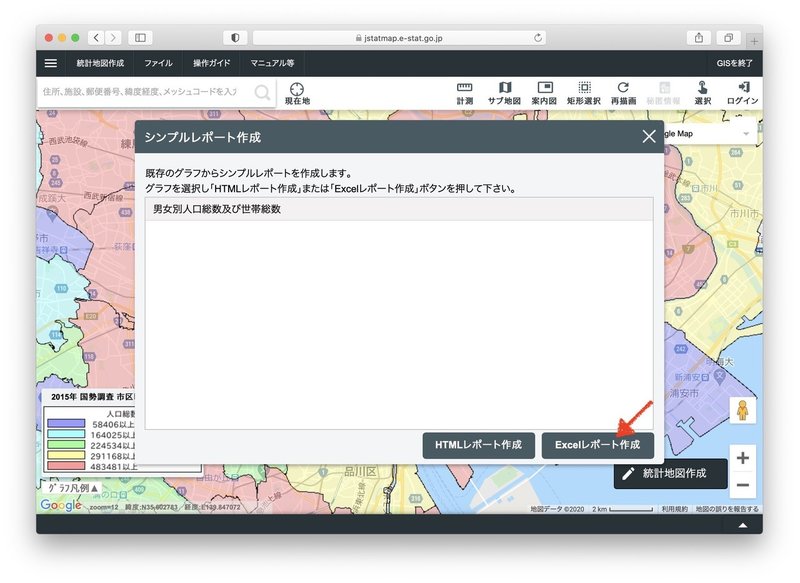
以下は、ダウンロードしたエクセルファイルを開いたところ。
このファイルを顧問先の会社にデータとして提出したり、画像データを補助金申請の書類に貼り付けたり、いろいろな使い方ができそうですね。
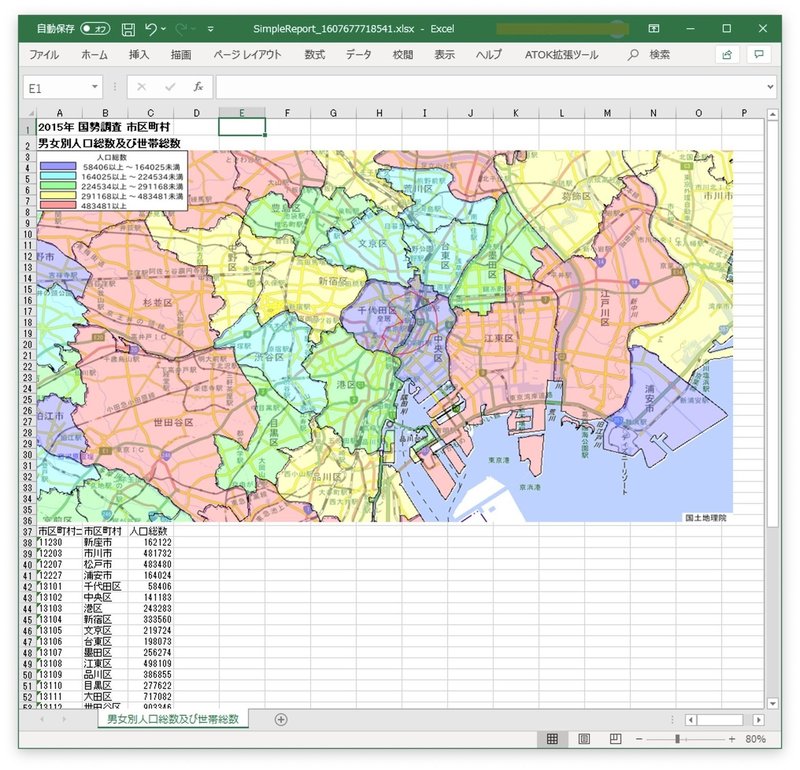
また、一度集計したデータは左上のメニューからいつでも呼び出して使うことができます。
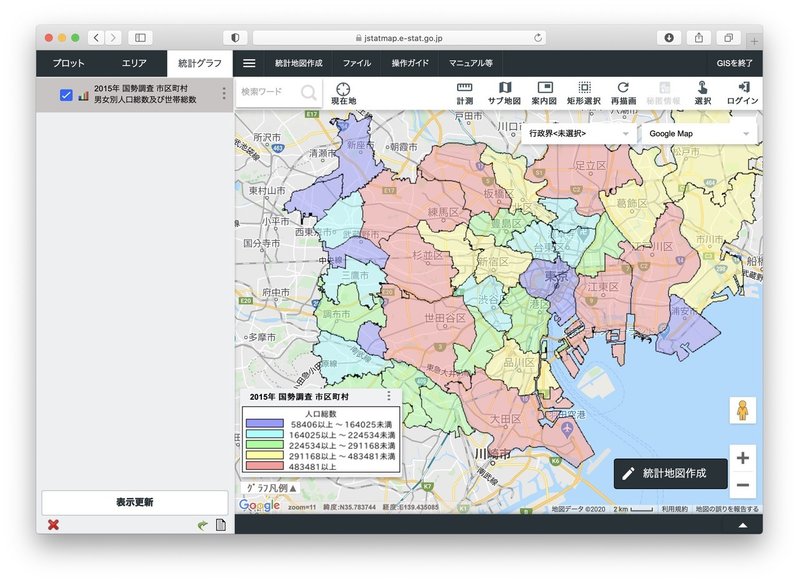
ケーススタディ - 幼稚園・保育園をどこに作ったら良いか検討する
では、最後に、具体的な支援場面を想定して、商圏分析の基礎をやってみたいと想います。
ケースとして、東京都の杉並区あたりで、幼稚園・保育園をどのあたりに作ったら良いか検討してみましょう。
jSTAT MAP を使って、6歳未満の子供が多く住んでいるエリアを探してみます。
まず、杉並区付近の地図を表示した状態にしておきます。
その状態で「統計グラフ作成」メニューを選択。
表示された画面で、「国勢調査」「2015年」「5次メッシュ(250mメッシュ)」を選択し、統計表は「その1 人口等基本集計に関する事項」、指標は「6歳未満世帯員のいる一般世帯数」を選択します。
メッシュの大きさは数パターンから選べますが、ここではいちばん小さいメッシュを使ってみました。
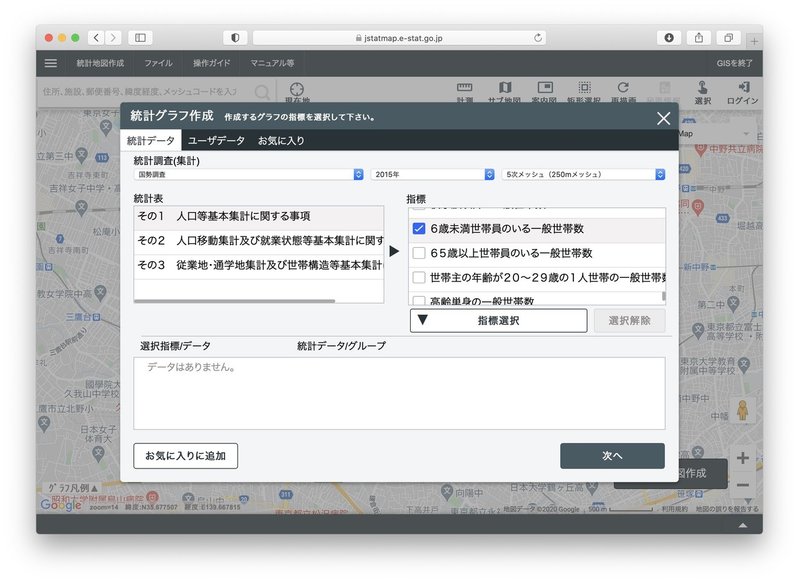
「集計単位」で「メッシュ」を選択し、「集計開始」。
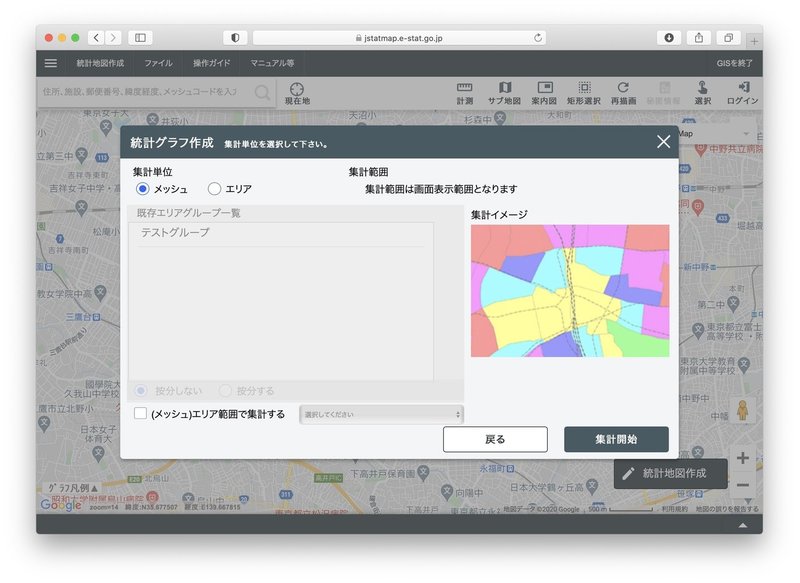
すると、以下の画面が表示されます。
地図の上に、250m単位のメッシュ(方眼)が表示され、それぞれのエリアに住んでいる「6歳未満の人数」に応じてメッシュが色分けされています。
黄色や赤で表示されているのが6歳未満の人数が多い地域。
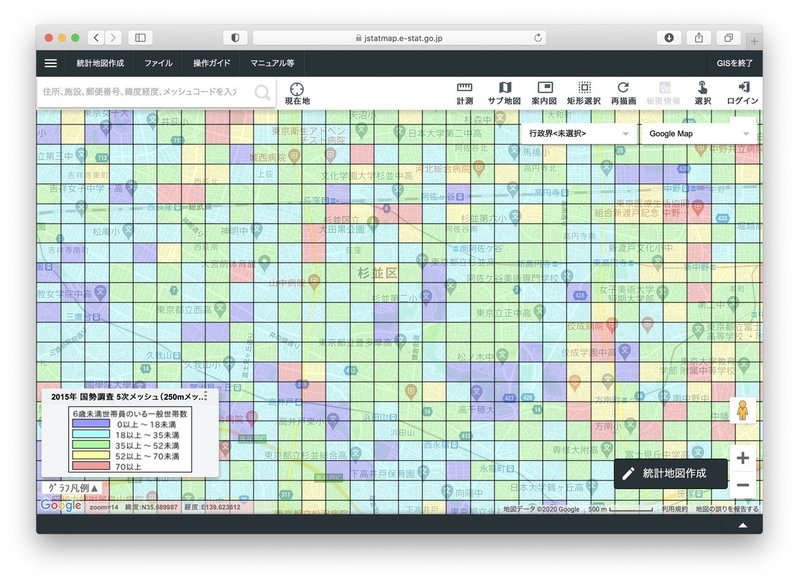
ざっくり、6歳未満の人数が多い地域を丸で囲って地名を入れてみました。
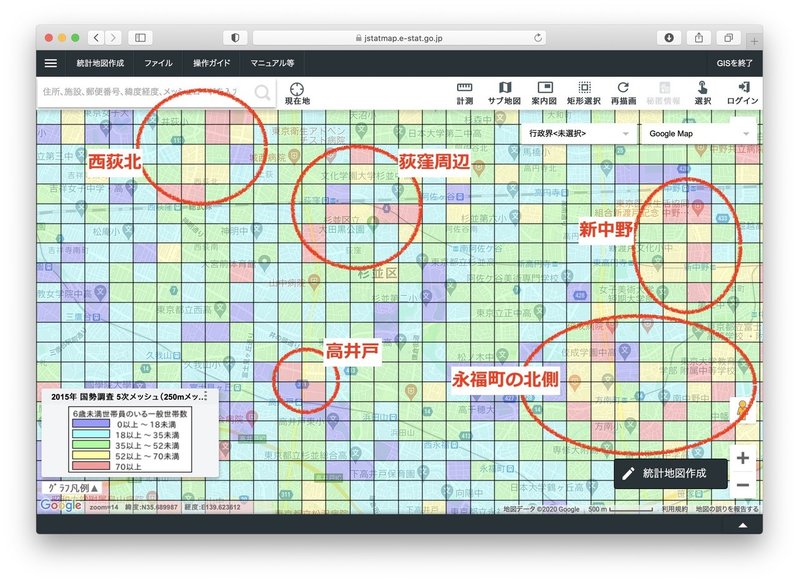
このように、地域のどのあたりにターゲットになりそうなお客さんが多く住んでいるかひと目でわかるのはとても便利です。
その他、いろいろな調査が可能
上記のケースでは「6歳未満の人口」でメッシュを書いてみましたが、その他にも、
・核家族世帯の多いところ
・外国人の多いところ
・75歳以上の人口が多いところ
・パート・アルバイトで生計を立てている人が多いところ
・20年以上同じ場所に住んでいる人が多いところ
・引っ越してから1年未満の住人が多いところ
・1世帯7人以上の大家族が多いところ
などを調べることができます。
無料で、すぐに使えますので、いろいろ試してみると面白いと思います。
まとめ。
(1) e-Stat には、地図上に統計データを重ねて表示することのできる「地図で見る統計(jSTAT MAP)」という機能があります。
(2) jSTAT MAP の操作の仕方は上記の通り。地図を最小250m四方のメッシュに分割し、そのメッシュ単位で様々な統計情報をヒートマップのような形式で地図に重ねて表示することができます。
(3) 例えばその地域におけるある店舗のマーケティングを支援する場合、その店舗のターゲット顧客が商圏にどれくらいいるかを詳細に把握することで、店舗の立地検討やチラシのポスティングなどに活かすことができます。
----------
(ここに書かれている内容はいずれも筆者の経験に基づくものではありますが、特定の会社・組織・個人を指しているものではありません。)
この記事が気に入ったらサポートをしてみませんか?
