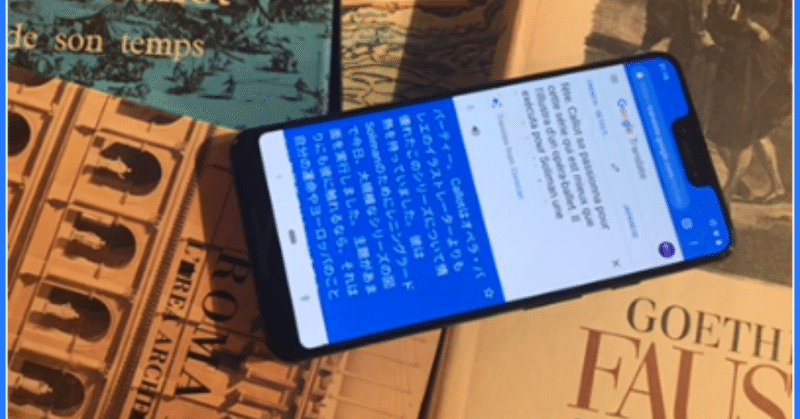
どんなスマートフォンでも、画像認識機能を簡単に利用することができます
(iPhoneでのグーグルレンズの利用は、若干不安定な状況が続いています)。
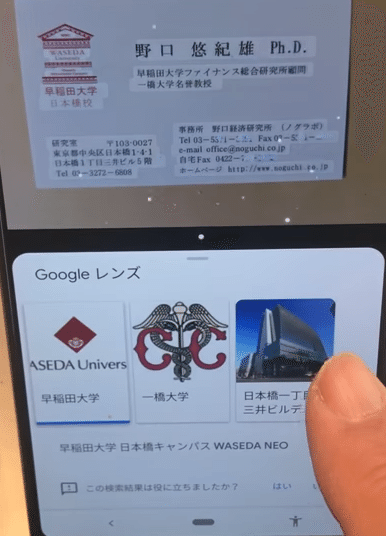
上の写真は、私の名刺をグーグルレンズが認識し、名刺にある情報を抽出したところです。画面上半分には、画像を認識するための小さな白い輝点が見えます。名刺の中で認識された部分が白く反転しています。画面下半分に、抽出された情報が表示されています。
抽出された情報の一つである私のメールアドレスをタップすると、そのアドレスへのメール送信画面が現れますので、簡単にメールを送ることができます。
下には、動画でこの様子を示します。読み取りがあまりに素早く行われたため、私の説明がグーグルレンズの動きに追いつかないほどです。
◇どんなスマートフォンでも、ごく簡単な手続きで、AIの眼「グーグルレンズ」を利用することができます。
・グーグルのPixel 3では、何の設定もなしにすぐに使うことができます。
その他のアンドロイド端末やiPhoneでも、下記のような簡単な設定で、グーグルレンズが使用可能になります(iPhoneの場合には、このページ最後のメモをご覧ください)。
・「グーグルフォト」のアプリをダウンロードします。
そのためには、「グーグルフォト」を検索し、Google PlayやApp Storeからダウンロードします(無料です)。
・スマートフォンの「カメラ」で写真を撮影します。
・グーグルフォトをダウンロードしてあれば、撮影された写真は自動的に「フォト」に保存されています。
いま写した写真を選択。「グーグルレンズ」のマークをタップします。

・多数の輝点が現れ、写真の認識を始めます。
なお、Pixel 3の場合には、グーグルレンズを選択して被写体にカメラを向ければ、直ちに画像認識を始めます。
◇ 画像を認識した場合は、青色やオレンジ色の○印が示されます。タップすると検索結果を表示します。例えば、ワインのボトルでラベルを認識すると、価格がすぐに分かるので、レストランでの価格と比較してみると面白いでしょう。下の動画は、この過程を動画で示したものです。
◇ テキストを認識させたい場合には、画面の輝点をタップすると、画面の一部が白く反転します。テキスト化したい箇所を選択すると、青く反転した部分がテキスト化され、Copy text, Search,Translate等のボタンが表示されます。
名刺の場合は、上で見たように、選択をしなくとも、自動的に名前、電話番号、メールアドレス等を識別して表示してくれますが、一般のテキストの場合には、このように、テキスト化したい部分を選択します。
・Copy textを選択すると、認識したテキストをクリップボードに保存します。これを、メールの送信画面やグーグルドキュメントなどに貼り付けることができます。
・Searchを選択すると、ウエブの検索を行ないます。
・Translateを選択すると、Google翻訳の画面が開かれ、翻訳したり読み上げたりしてくれます。
・メールアドレスを認識した場合には、メール、連絡先を追加等のボタンが表示されます。
メールのボタンをタップすると、その宛先が入力されたメールの送信画面が現れるので、本文を入力して直ちに送信することができます。
◇ 認識できない場合には、「何もみつかりませんでした」、あるいは「結果の読み込み中」等の表示が出ます。
◇ なお、gmail等からグーグル・アプリを経由して「グーグルフォト」を開くこともできますが、グーグルフォトをダウンロードしていないと、上記の機能を利用できない場合があります。
◇ この機能を仕事にどのように活用できるかは、「AIの眼を駆使する「超」仕事法(目次)」を参照してください。
この記事が気に入ったらサポートをしてみませんか?
