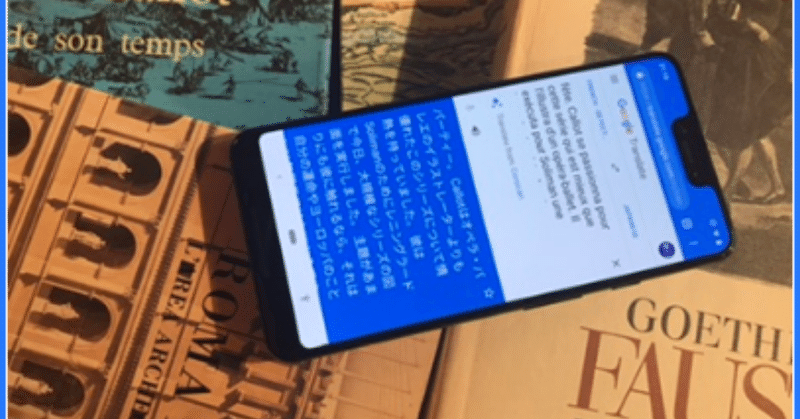
AI時代の「超」整理法
これまでわれわれが扱い蓄積してきたデータは、自分が作成した文章などのテキストファイルが中心でした。ところが、AI時代には、これ以外のデータを大量に保存することになります。
こうしたデータを、どのように保存したらよいでしょうか?
◇音声認識でテキスト化したデータ
AI時代になって増えたデータの第1は、音声認識で作成したテキストデータです。これによって、頭の中のごたごたしたアイディアを、目に見える形にしておくことができます。これによって、そのアイディアを発展させることができます。
これは、最も重要な整理の対象だといえます。
このデータは、ディジタル時代の「超」整理法で述べたように、グーグルドキュメントに置くのがよいでしょう。
これはクラウドなので、どんな端末からも自由にアクセスできます。また、更新したものは、即時に保存されます。
問題は、データが溜まり過ぎてしまうことです。ディジタル時代の「超」整理法で述べたように、MTFによるのが最も効率的です。
つまり、「閲覧して保存が必要と考えた文書には、小さな編集を加えてトップに移す。 そして、残ったものを押し出して 削除する」という方式です。
◇画像データが大量に発生する
グーグルレンズの画像認識を使うようになると、画像データが大量に出てきます。
このため、写真の整理システムを構築することが、重要な課題になりました。
写真を撮ること自体は、誰にもできる簡単な作業です。問題は、「大量の写真をどのようにして保存し整理していくか」というシステム作りのノウハウです。
◇「ポケット」が沢山あるから紛失する
端末やクラウドにはいくつもの格納場所があるので、統一的なルールなしに収納していると、混乱します。写真について、私はこれまで、そのときの気分で適当なところに保存していたので、後から必要なものをすぐに見いだすのが困難になりつつありました。
これは、『「超」整理法』(1993年、中公新書)において「ポケット1つ原則」として述べた問題です。
衣服(とくに男性の衣服)にはポケットが沢山あるために、どこに入れたか分からなくなってしまいます。もしポケットが1つしかなければ、このような問題は起きません。
だから、「ポケットが沢山あっても、それらは使わず、一つのポケットだけを使うべきだ」というのが「ポケット1つ原則」です。
しかし、この原則はなかなか実行できません。その理由は、現実にはポケットが沢山あるからです。
例えば、鞄やキャリングカートには、「これでもか、これでもか」というほどの沢山のポケットがあります。「分別して収納すれば、探しやすくなるだろう」という考えで作っているのでしょうが、実際は逆です。沢山ありすぎて、どこに入れたかが分からなくなるのです。もし分別ポケットを一切なくしたキャリングカートができれば、どんなに使いやすいかと思います。
私はつねづね、「機能を付けるは人の常、それを捨てるのは神の業」と思っているのですが、ポケットほど、そのことが求められる対象はありません。
実は、先日も、ポケットが沢山ありすぎるための事故に遭いました。普段あまり使わないクレジットカードをカバンに入れて持ち出したのですが、数日経ってから思い出して探したところ、見つからなくなってしまったのです。あらゆる鞄のあらゆるポケット、衣服のポケット、そして家の中のあらゆる場所を探したのですが、見つかりません。結局、カードの再発行を依頼したのですが、その数日後に、ある服のポケットから偶然発見されました。
類似の事故が、資料が大量になると生じます。とくに、写真の場合には、端末によって保存のシステムが違うので、どうしてもポケットが複数なってしまうのです。そして、後から必要な写真を見つける場合に、「どのポケットに入ってるのか分からない」という事態になりやすいのです。
そこで、私は、この機会に、写真の格納方法を決めることにしました。
保有している端末などによって、具体的な方法は個人により異なりうるのですが、私はつぎのようにしています。これが多くの場合に、最も効率的な仕組みでしょう。
◇アンドロイド端末で撮った写真
Pixel3などのアンドロイド端末(図の①)で撮影した写真は、自動的にGoogle フォトに保存されます。
ここで基本的な編集(サイズ、回転など)ができます(図の⑥)。
なお、Google フォトに保存した写真を自動的にドライブに保存することもできるのですが、ドライブの容量には制限があるので、私はこうした設定にはしていません。

Google フォトには、きわめて大量の写真が蓄積されます。基本的には、時系列で並べ、目的の写真を探すには、「いつ頃のもの」という記憶で探すことになります。
Google フォトでは、ジャンル別に分類することも可能になっています。
家族の写真などをアルバムにまとめるには適しているかもしれませんが、データ(あるいは資料)として用いる大量の写真については、いちいちアルバムに入れる手間が大変です。少なくとも当初は、単に時間順に保存するしかないでしょう。
Google フォトに保存された写真は、簡単な編集を行なうことができます。
◇iPhoneで撮った写真
iPhone(図の②)で撮った写真につき、私は、これまでは、つぎのようにしていました。
(1)基本的には、端末に残したままにしておいていました。下記(2)、(3)の操作が面倒だからです。なお、この段階で編集ができます。
(2)データ(あるいは資料)として用いる写真や、noteなどで使う予定がある写真について、iCloud(図の⑤)に上げ、それをダウンロードして、PCのピクチャフォルダに保存していました。
(3)グーグルドライブ(図の⑥)に上げてからPCで利用する場合もありました。
実は、きちんとしたルールを決めずに保存をしていたので、前述のように、知らぬ間に混乱状態に陥っていたのです。「ポケット一つ原則が重要」といいながら、私自身が、「沢山のポケットの罠」にはまっていたことになります。
◇基本的な保存場所はGoogle フォトにする
グーグルレンズの利用のために、iPhoneにグーグルフォトをダウンロードしたことを契機に、つぎのような方式に統一することにしました。
それは、写真を保存するポケットを、Google フォト(図の③)だけにすることです。
これは、基本的に無料で容量無制限のクラウドサービスです。したがって、容量を気にすることなく、いくらでも写真を貯められます。
iPhoneで撮影した写真も、グーグルフォトをダウンロードしてあれば、自動的にGoogle フォトに保存されます。
こうして、下の図のような簡潔な仕組みになりました。
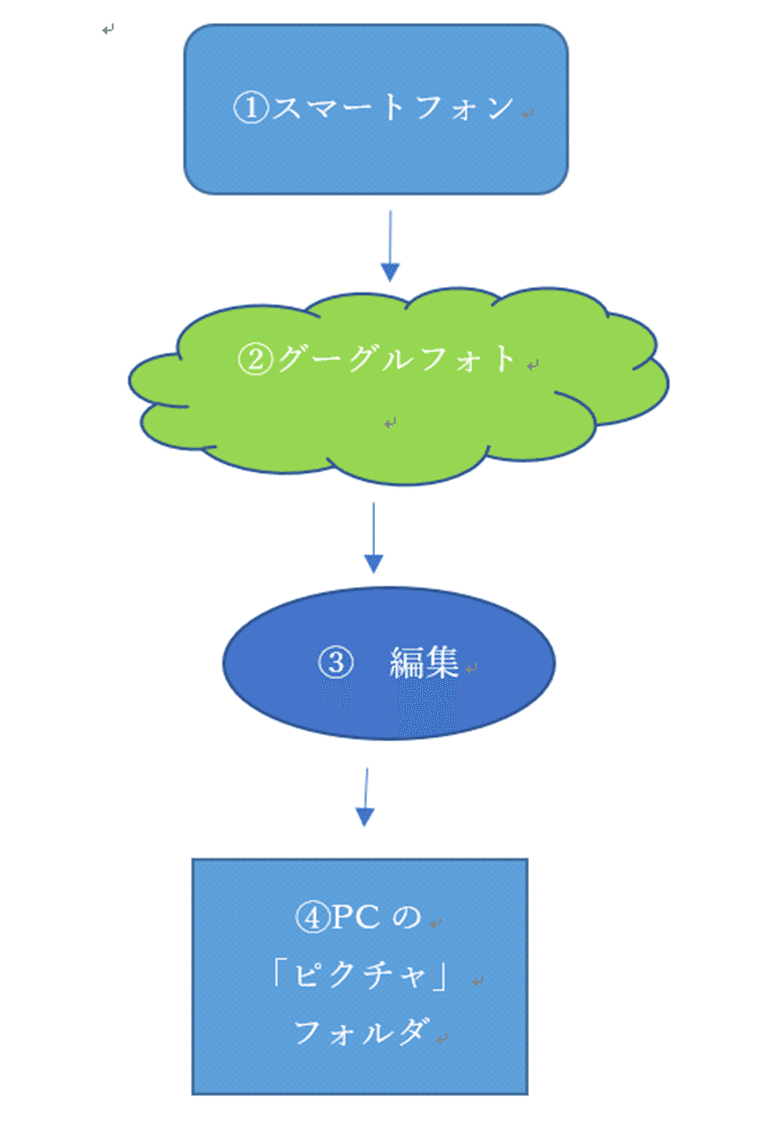
ただし、以上のシステムにも問題がまったくないわけではありません。
一つは、iPhoneで撮影した場合に、その写真が瞬時にGoogle フォトに保存されるとは限らず、時間がかかる場合もあることです。このため、混乱することが時々あります。
この問題を避けるためには、上記の(2)あるいは(3)を用いることです。
ただし、iCloudの容量は、有料サービスを利用しても、あまり多くありません。
グーグルドライブも意外に窮屈です。無料サービスでは15GBバイトの制限があるので、写真はあまり残して置かない方がよいでしょう。一枚3MBだとすると、5000枚で一杯になります。私の場合、それほど多くの画像ファイルを残していないのに、すでに「12.5GB使用」という表示が出ています。
したがって、グーグルフォトに移した写真は削除するほうがよいかもしれません。そして、グーグルドライブは、グーグルドキュメントやスプレッドシートなどを保存するのに使うほうが効果的でしょう。
◇ウエブへのアップロードのために、PCの「ピクチャ-」にダウンロード
noteなどに写真をアップするには、クラウドにある写真をPCにダウンロードする必要があります。ウインドウズマシンの場合は、「ピクチャ」(図の⑦)に保存することになるでしょう。
ここで編集作業を行なうこともできます。
この場所は、かつては画像ファイルの基本的な保存場所でした。しかし、Google フォトが利用できる今となっては、ここに保存するのは、アップロードする必要がある写真か、ウエブからダウンロードした写真、あるいは、PCで作成した画像ファイル、ということになりました。
「ピクチャ」フォルダでの写真は、ただ並べて置くだけでもよいのですが、大量になれば、用途ごと、あるいは時系列で、分類して整理して置く方がよいでしょう。
さまざまな目的用のものがあるので、例えば「note 2019.1」といったようなフォルダを作ってまとめるのがよいでしょう。
:::::::::::::::::::::::::::::::::::::::::::::::::::::::::::::::::::::::::::::::::::::::::
この記事が気に入ったらサポートをしてみませんか?
