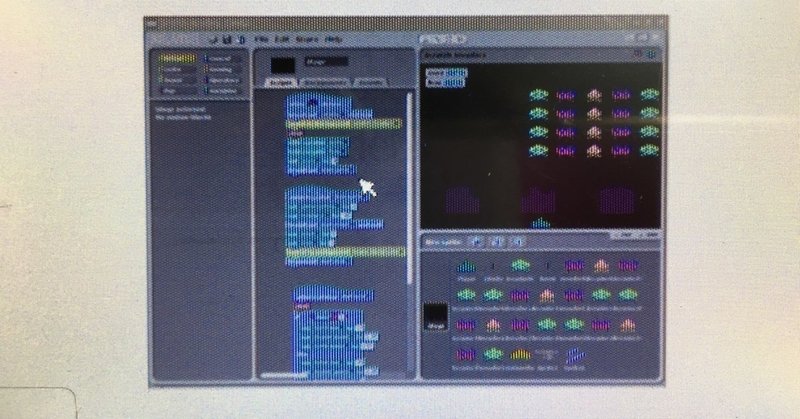
OS再インストールできた!
やっぱり、簡単だった!
流れとしては、
① microSDのフォーマットをする
② RaspberryPiのサイトからOSをDLして解凍する
③ 解凍したファイルをすべてmicroSDにコピーする
④ microSDをRaspberryPiに差し込んで起動する
⑤ インストールしたいOS「Raspbian」を選択してインストールする
詳しく書くと…
① microSDのフォーマットをする
RaspberryPiで使いたいmicroSDをアダプターに入れパソコンで読み込む。
SDメモリカードフォーマッターをDL&インストールしてmicroSDをフォーマットするも「書き込み禁止でフォーマットができません」とエラーが出る。
アダプターのLockが外れていることを確認し、今度はWindows10の機能のフォーマットを試してみる。
こちらは最後の最後に「正しくフォーマットできませんでした」と言われる。
もう一度SDメモリカードフォーマッターにてフォーマットを実行したら普通にできた。
さっきできなかったのは何だったのだろうか???
② RaspberryPiのサイトからOSをDLして解凍する
RaspberryPi公式サイトよりOSをDLする。
「DOWNLOADS」の項目の中にある「NOOBS」を選択して「NOOBS」のzipファイルをパソコンにDLした。(LITEじゃないよ~)
バージョンは、2.8.2だった。
Zipファイルだけどとても重くてDLに時間がかかった。
DL後はZipファイルを解凍する。
③ 解凍したファイルをすべてmicroSDにコピーする
①でフォーマットしたmicroSDに②で解凍したNOOBSのファイルを全てコピーする。
これもコピーに少し時間がかかるけどDLの時ほどではなかった。
④ microSDをRaspberryPiに差し込んで起動する
NOOBSのファイルをコピーしたmicroSDをRaspberryPiに差し込んでRaspberryPiを起動する。
立ち上がるまで少し時間がかかるのでそのまま放置。
⑤ インストールしたいOS「Raspbian」を選択してインストールする
立ち上がったらインストールしたいOSを選択してインストールボタンを押す。
私は「Raspbian」を選択した。
下の方にキーボードの言語を選ぶようになってたので「日本」を選択してからインストールボタンを押した。
これで、OSの再インストールはできたわけだけど、なんだか色合いがおかしい。
全体的にグレーがかってるので、カラーの調整が必要なのかもしれない。
そして、ブラウザの比率が合っていないので次回それも直したいと思う。
全ての子どもたちに平等にパソコンを学べる場があると良いなぁと言う想いでCoderDojo鴨居を立ち上げました。 カンパや支援金は無料子どもプログラミングサークルCoderDojo鴨居の運営や書籍・機器類などに使用させていただきます。
