
最速でVRChatできるようになろう!
アカウント作成
アカウント作成ページを開く(↓こんな感じのページ)

英語アレルギーな方は、ブラウザの翻訳機能を使ってみてね!
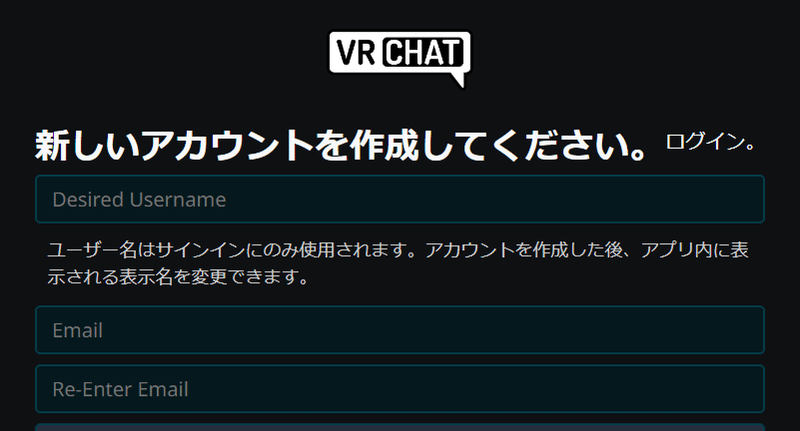
以下の項目を入力します!

「私は人間です」のチェックをONに。
確認のため、画像選択が必要(~を選んでね的なやつ)かも。
Create Accountをクリックする
クリックできない場合は、なにか入力漏れがあるはず!
見直してみてね!
完了画面が表示される。

メールの確認
VRChatから確認のメールが届くので、開く!
赤枠部分のリンク(Click here to~)をクリックする。
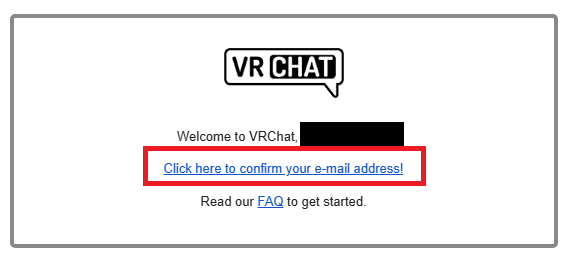
VRChatサイトにログインする。

ログインできるか確認
右上のLogoutボタンをクリックして、一度ログアウトする。

ログイン画面が開く。
ユーザー名とパスワードを入力して、Loginボタンをクリックする。

こんな感じでワンタイムパスワードを確認される場合がある。

その場合は、登録したメールの受信BOXを確認する。
メールの赤枠部分に記載されているコードを入力してVerifyをクリックする。
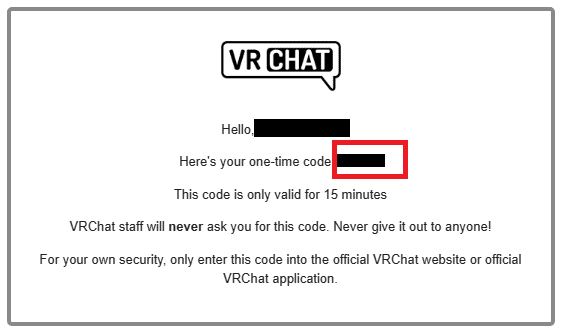
再びVRChatサイトにログインできればOK!
VRChatのインストール
Steam:VRChatから、VRChatをインストールする。
無料でインストールできます!
↓みたいに「プレイ」ボタンが出たら、オッケーです!

VRChatの起動・ログイン
SteamからVRChatの「プレイ」をクリックして起動する。
ログイン画面が開くので、「VRChat」を選択する。
「Steam」を選ばないこと。

登録したユーザー名、パスワードを入力して、ログインする。
アプリが起動し、データのロードが始まります!
ロード完了したら「Got it!」
プレイできる準備が整いました!
この記事が気に入ったらサポートをしてみませんか?
