zoomに慣れてきたら次はこれ!zoomの投票機能を使ってみよう!
この記事はYoutube オンラインファシリテーターの実験室の連動記事です。]
オンラインファシリテーターの実験室 Vol.35
今回は基本に立ち返って(?) zoomの機能紹介です。多くの人が参加するには慣れてきていると思いますが、主催者としてプラスアルファの機能を活用している人はあまり多くないかもしれません。
zoomの投票機能は操作も簡単で、別ツールを立ち上げる必要もないため、とても取り入れやすい方法です。
1. zoomの初期設定
2. ミーティングごとに使用する設問と選択肢を設定
こちらの2ステップが必要になります。一緒に見ていきましょう。
1. zoomの初期設定
まず、この機能を使うためには初期設定が必要になります。zoomのアカウントにログインし、設定 > ミーティングを選択します。
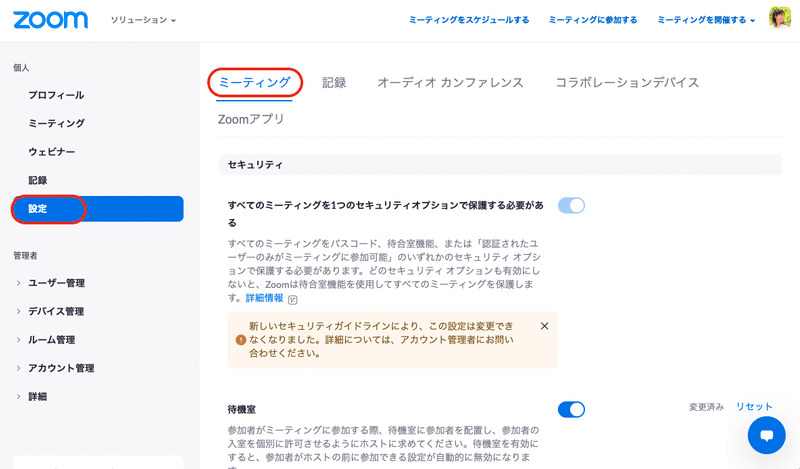
この画面ですね。そうしたらこの画面をずっと下にスクロールしていってください。ミーティング投票/クイズという項目が見つかるはずです。
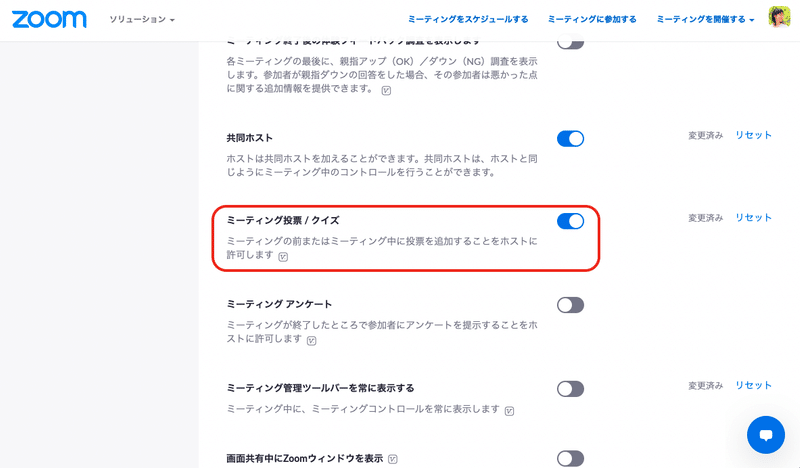
ここをONにするのが最初のステップ。ここは一度設定すれば、以降はそのままで大丈夫です。
2. ミーティングごとに使用する設問と選択肢を設定
次にミーティングに設問と選択肢を設定します。まずは、ミーティングの予定を先に作成して保存します。
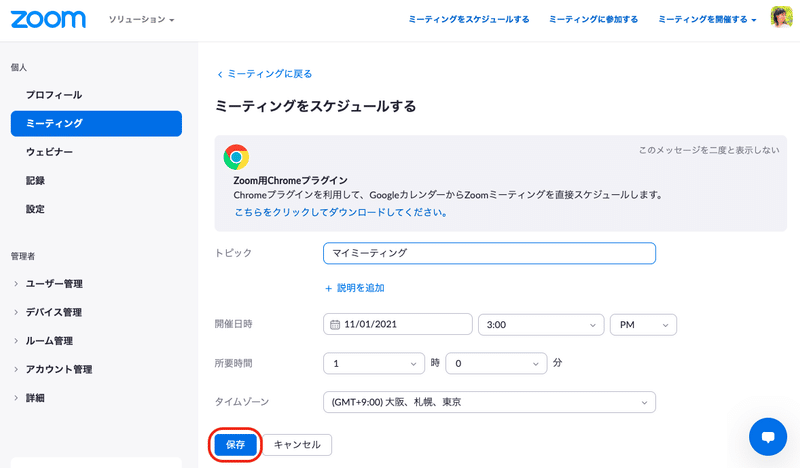
次に、保存したミーティングの予定を再度開き、ページの一番下へ。
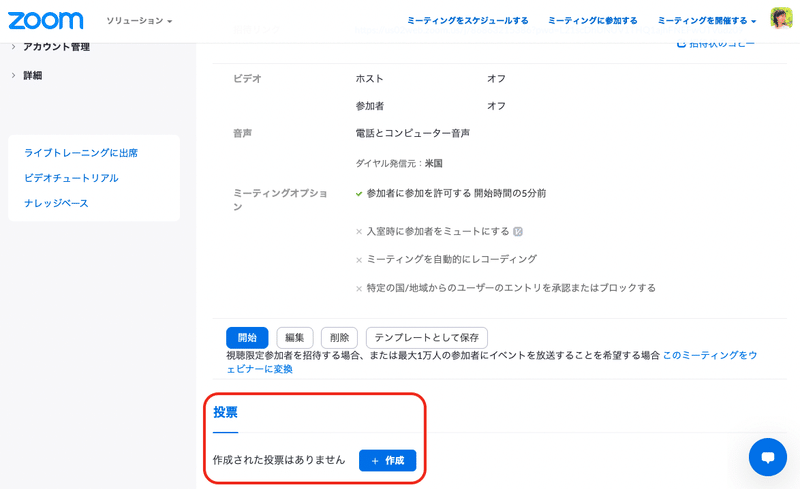
そうすると「投票」という項目が表示されているので、ここの作成ボタンから設問を設定していきましょう。
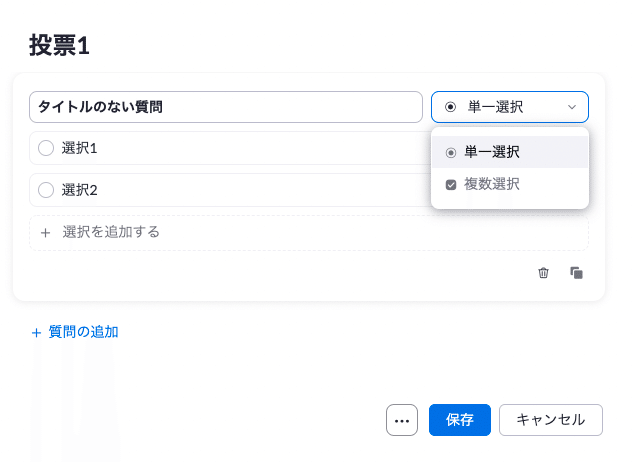
設定画面はこんな感じですね。質問と選択肢を入力し、解答が単一選択なのか、複数選択もOKなのかを選択します。一番上のテキスト欄 (投票1となっているところ)はミーティング中のいつ使う投票なのかを記載しておくと便利です。 (例えばミーティング中に2回、投票機能を使いたいときにここのテキストを見て選択を行うため、いくつ目に使う質問なのかを書いておくと使いやすい)
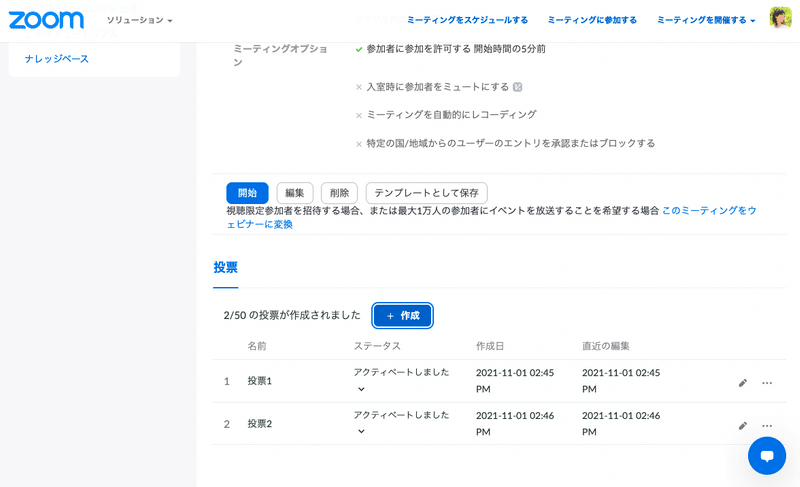
設定するとこのようになります。ここまでできればOK。実際にミーティング中に投票機能を使ってみましょう。
3. 投票機能を使ってみる
実際にミーティング中に投票機能を使うときには、画面下の投票ボタンを押してスタートしてください。
![]()
動画では2:58〜辺りから投票機能を使っています。主催者側、参加者側に表示される画面を両方紹介しているので、ぜひ参考にしてみてください。

いかがでしたでしょうか。普段使っているzoomに+するだけなので、他のツールを色々使うにはハードルが高いと感じている方にも取り入れやすい方法だと思います。ぜひ動画を見て、チャレンジしてみてくださいね!
オンラインファシリテーターの実験室では様々なオンラインツールの機能検証、オンラインでの場づくりについて、役立つtipsなどを紹介しています。動画でみたい方はこちらから。テキストで読みたい方はこちらのマガジンをぜひフォローしてくださいね!
最後まで読んでくださってありがとうございました ( ´ ▽ ` )/ ♡ もし良ければシェア、感想などをTwitterやDMなどで教えていただけたら嬉しいです。 またぜひ読みにきてくださいね!
