
英語のワークショップはオンラインが吉! 日・英のワークショップで取り入れやすいTips3選
この記事はYoutube オンラインファシリテーターの実験室の連動記事です。
オンラインファシリテーターの実験室 Vol.40
2022年初のYoutube更新です。今年ものんびりやっていきますので、どうぞよろしくお願いいたします。
今回は、私が前々からやってみたかった企画で英語のワークショップ (または日本語・英語のワークショップ) を実施するときに助けとなるTipsです。英語のワークショップは対面でやるよりオンラインの方が圧倒的にやりやすい! ぜひ、機会がある人は今回の動画を見てみてください。
Tips1. zoomで英語字幕を表示する
zoomは音声認識をしてリアルタイムで字幕をつける機能があります。日本語は対応していないのですが、英語のワークショップを実施するときにはこの機能をONにしておくと、参加者が英語を聞くだけではなく、読むことができるようになります。
事前準備として、zoomの設定ページのところから字幕機能をONにしておきます。

zoomにログインすると、主催者側でライブ文字起こしのボタンが表示されているので、有効化してください。

そうすると参加者側のzoom画面が下記のようになります。 (zoomの画面中央にライブ文字起こし(字幕)が有効になりました ) と表示されます。

ちなみに字幕が表示されるとこんな画面になります。この機能は日本語対応していないため、日本語で話すとメチャクチャな英語文字が表示されてしまいますので、英語を聞いてそれを字幕でも読みたいときに使うと便利ですね。

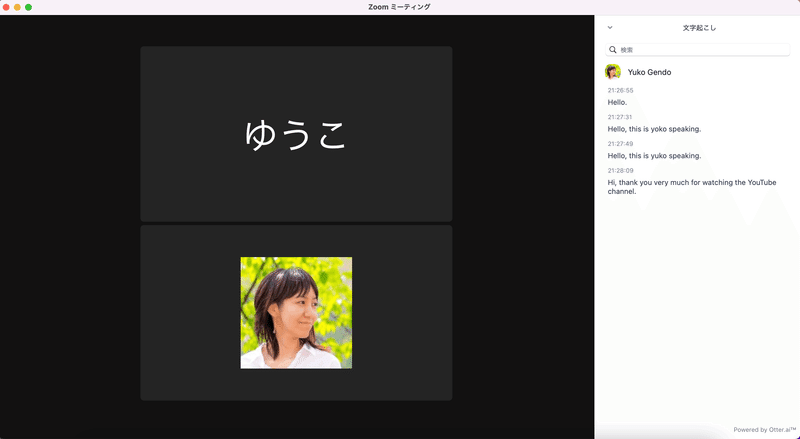
Tips2. Powerpointで翻訳字幕を表示する
Tips1は英語で話してもらったものを英語字幕で表示するという方法だったのですが、次は日本語で話するものを英語で字幕表示する、またはその逆を行う方法です。設定の資料を作ったことがあるのでよろしければこちらをどうぞ。

この設定を行なってから、スライドショーモードにすると資料の下に字幕が表示されます。こういった翻訳ツールはいくつも試したのですが、Microsoftの製品が一番精度が高いと思います。
簡単なインストラクションだったら平易な日本語で話をして、英語で字幕表示することが可能です。実際に、アメリカ人のファシリテーターと組んで、私が日本語で話す→英語の字幕表示、彼女が英語で話す→日本語の字幕表示でワークを進めたことがあります。
Tips3. Deeplで翻訳字幕を表示する
最後は、実際のワークショップで参加者の方から話をしてもらった時、質問を受けた時にDeeplで直接打ち込みながら訳を表示させるというもの。原始的ではあるのですが、DeepLは比較的精度が高いので、聞き取った日本語の意味を平易に書けば、タイムラグが少なく英語で表示されます。
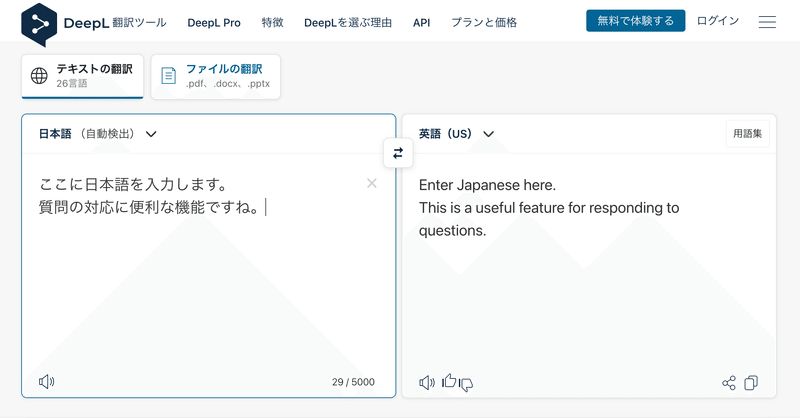
日本語・英語でワークショップする時には、他にもzoomのwebinarという機能を使って通訳の方と一緒に進める方法や、microsoft translaterというアプリを使って簡単なチェックインを行うなど、他にもいろんな方法がありますが、今回紹介した3つが手始めに取り入れやすい方法なのではないかなと思います。
国を超えてのワークショップは、テクノロジーが活きる大きなチャンス。ぜひオンラインでの新しい体験を取り入れてみてください。
オンラインファシリテーターの実験室マガジンはこちらから👇
最後まで読んでくださってありがとうございました ( ´ ▽ ` )/ ♡ もし良ければシェア、感想などをTwitterやDMなどで教えていただけたら嬉しいです。 またぜひ読みにきてくださいね!
