
職業訓練でJavaを学ぶ!27日目(2/3)「Javaプログラミング実習(JSP/Servlet編)」
職業訓練で、Javaを使ったWebシステム開発・Androidアプリ開発を学ぶことになりました。復習かねて情報発信をします!
これから職業訓練に通うことを検討している方の参考になれば嬉しいです。
↓↓職業訓練に通うことになった経緯はこちら
https://note.mu/yukoro/n/ned8d43b0110d
本日の授業
・Webシステム入門
・JSP入門 ←この記事
・JSP基礎
JSP入門&基礎
JavaをWebサイトと連携させるためにJSPとServletがあります。
Servlet
担当:ロジック処理
作成方法:Javaクラスとして作成
JSP(Java Server Pages の略)
担当:HTMLの生成
作成方法:HTMLコードに埋め込む
※拡張子は「.jsp」のファイルとして作成
JSPファイルはHTMLとJSPが混在しており、コンパイルの必要がありますが、Servletコンテナが自動で行なってくれるため、開発者はコンパイルを意識する必要がありません。
①リクエスト
↓
②jspファイル(.jsp)HTMLとJSPが混在
--------Servletコンテナの仕事--------
↓自動変換
③Servlet(.java)
↓自動コンパイル
④コンパイル済み(.class)
↓実行
--------------------------------------
⑤HTML
↓
⑥レスポンス
■EclipseでのWebシステム作成
EclipseのWebシステム開発に必要な各種設定が済んでいる想定で話を進めます。各種設定はこちらの記事の下のほうにあります。
◇動的Webプロジェクトの作成
ファイル≫ 新規 ≫ 動的Webプロジェクト
- 「プロジェクト名」を入力
- 「ターゲットランタイム」を「Tomcat8(Java8)」に設定
- 「次へ」をクリック
- 「次へ」をクリック(プロジェクトの構成はそのままでOK)
- [web.xmlデプロイメント記述子の生成]にチェック
(WebContentsフォルダの名前は任意)
- 「完了」をクリック
これでプロジェクト作成が完了し、Eclipseのパッケージエクスプローラーに作成したプロジェクトの階層が表示されているはずです。
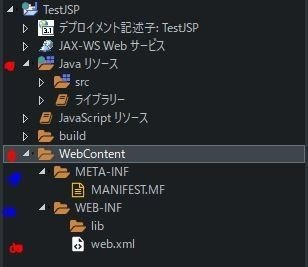
<作成されたパッケージ補足>
Javaリソースフォルダ
- ServletなどのJavaファイルを格納
WebContentフォルダ
- HTML/CSSなどのWeb関連ファイルやJSPファイルを格納
Web.xmlファイル
- 設定ファイル(デプロイメント記述子)
コンテンツ・ディレクトリーであるWebContentsフォルダ内のMETA-INF,WEB-INFフォルダ以外のファイルは、Chromeなどのブラウザからアクセスすることができます。
◇JSPファイルの作成
WebContentsフォルダを右クリック ≫ 新規 ≫ JSPファイル
- 「ファイル名」を入力
- 「完了」
これでJSPファイルの作成が完了したので、JSPのコードの記述して保存します。
ためしにこんなコードを書いてみます。
例)ブラウザにHello, JSPと表示させる
<%@ page pageEncoding="utf-8" %>
<!DOCTYPE html>
<html lang="ja">
<head>
<meta charset="utf-8" />
<title>Hello JSP</title>
</head>
<body>
<h1>Hello, JSP!</h1>
</body>
</html>コードを記述したら保存します。
◇プロジェクトの実行
実行したいJSPファイルを選択した状態で
Eclipseメニューの実行ボタンの「下矢印▼」をクリック
「1サーバーで実行」をクリックします。
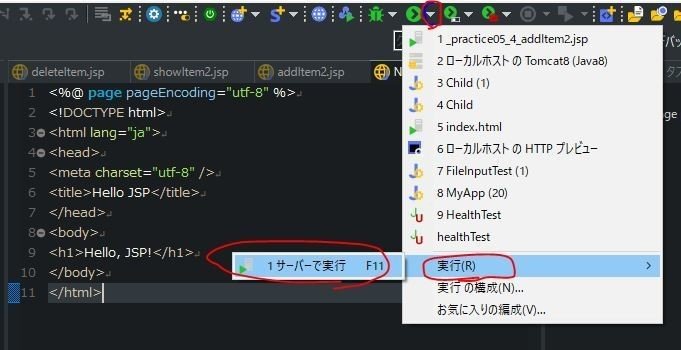
サーバーで実行画面が立ち上がるので、サーバー(ここでは「Tomcat8」)を選択して「完了」をクリック。
(もしここでセキュリティ警告が出た場合は「キャンセル」をクリックして次に進んでください。)
少し待つと(処理中)、ブラウザに実行結果が表示されます。
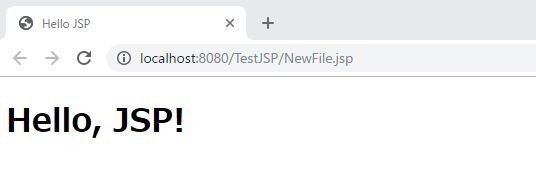
JSP入門については以上です。
最後までお読みいただきありがとうございました!
この記事が気に入ったらサポートをしてみませんか?
