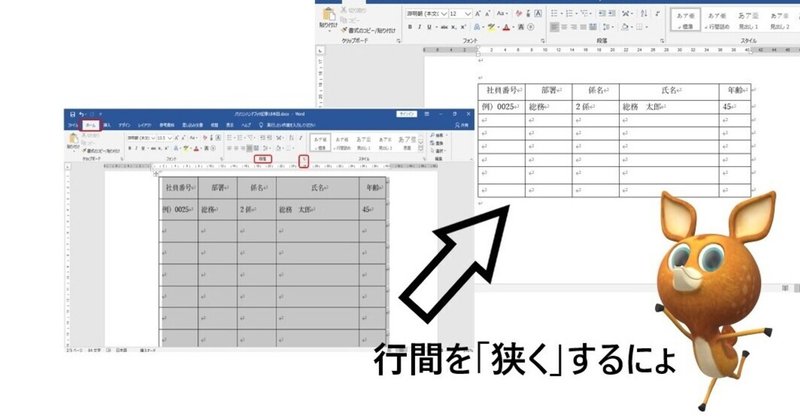
【Word】表の行間を狭くする方法
「Word表の行間を狭くして見た目を整えたい!」
というときの手順をお伝えします。
Word表の行間を狭くする方法1
カーソルを表の左上の□にあわせる
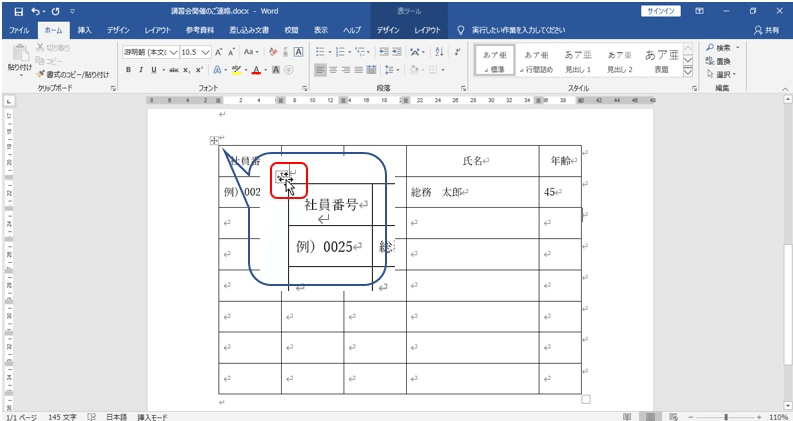
カーソルが「双方向上下の十字矢印」になる
Word表の行間を狭くする方法2
「双方向上下の十字矢印」をクリック
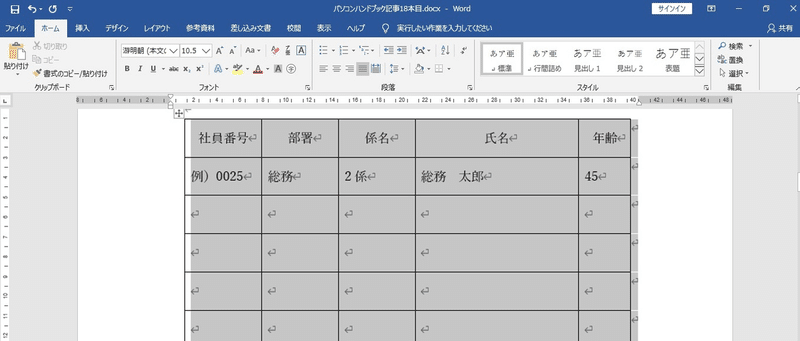
表が全選択される
Word表の行間を狭くする方法3
「ホーム」タブ→「段落」→
「▢の中に斜め矢印が入っているボタン」を押す
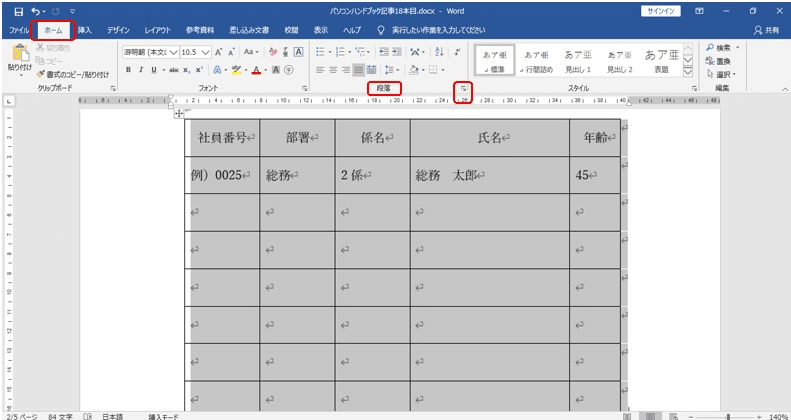
「ダイアログボックス」という下図のような小窓がでてくる
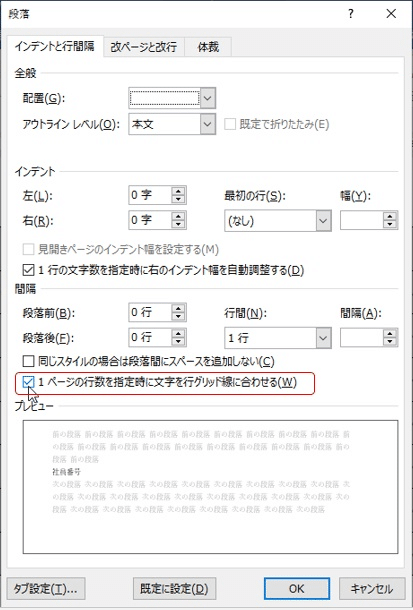
Word表の行間を狭くする方法4
「1ページの行数を指定時に文字を行グリット線に合わせる(W)」の文言頭のチェックを外す
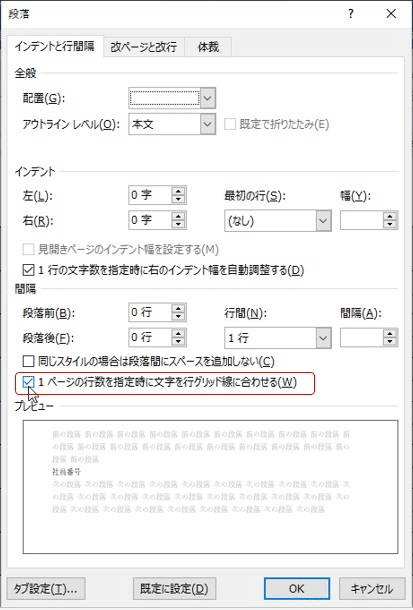
↓ ↓ ↓

Word表の行間を狭くする方法5
「OK」ボタンを押す

↓ 表の行間が狭くなる ↓
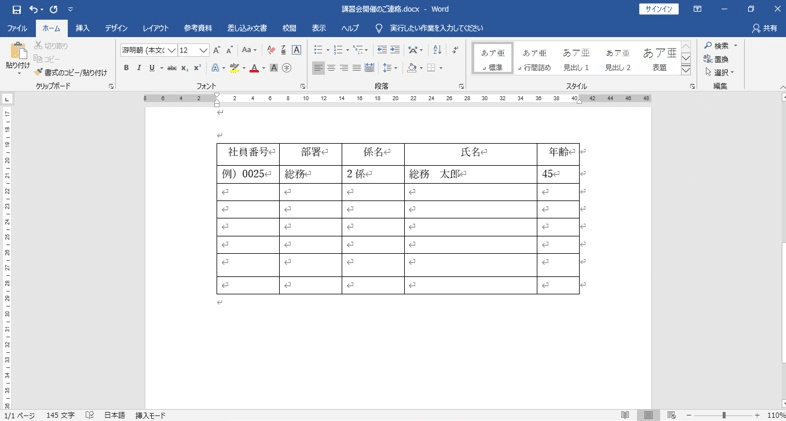
Word表の行間を狭くする方法はこれで完了です。
お疲れ様でした
もっと詳しくという方こちら↓の
【ワード】表の行間を詰める簡単手順
をぜひご覧ください。
PC講師と生徒のトーク形式で
分かりやすく丁寧に解説しております。
以上
【Word】表の行間を狭くする方法
でした。
お役に立てましたら幸いです。
~ ~ ~ ~ ~ ~
■パーティゆくゆくおすすめ記事
住所入力が1分で終わる方法
■note新マガジン
「パソコン便利帳」
■PC講師とキャラクターの会話形式サイト
「パソコンハンドブック」
トップ画像:パーティゆくゆくオリジナル
この記事が気に入ったらサポートをしてみませんか?
