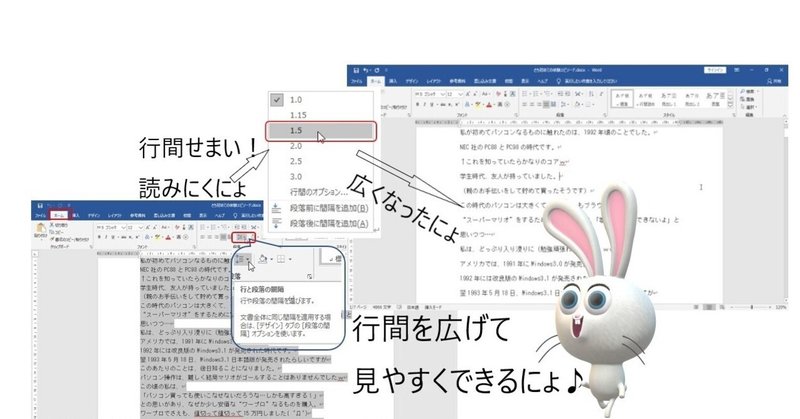
【Word】行間を広くする方法「読みやすくしよう」
文章と文章の間が詰まっていて読みづらい
そんなとき「Wordで行間を広くする方法」を行うと
一気に読みやすくなります
早速やっていきましょう!
Wordで行間を広くする手順
【1】行間を広くしたい文章を選択
【2】「ホーム」タブの「段落」にある「行と段落の間隔」をクリック
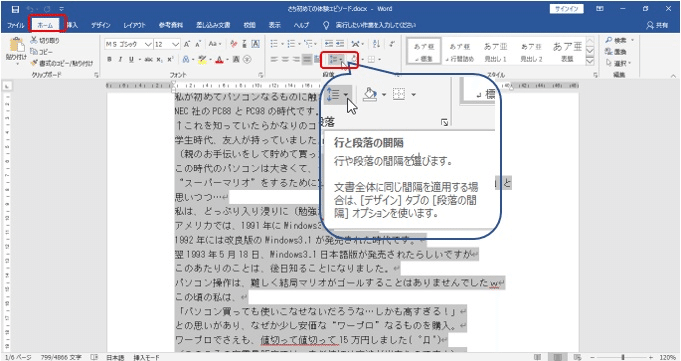
【3】出てきた一覧から好きな間隔を選択
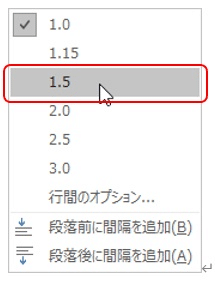
この一覧に表示される数字は「行数」です。
1は1行分
1.15は1.15行分
行間が広くなります。
1行分の広さは、
使用しているフォント(文字)の大きさによって変わります。
例えば文字の大きさーー
10.5で打っていたら行間の広さも10.5の文字が入る広さ
12で打っていたら行間の広さも12の文字が入る広さ
となります。
また、12の大きさで見出しを作成。
その下に、10.5の大きさで文章が書かれている。
この違う大きさの文字を一緒に選択して、
行間の広さを「1.0」と選んでしまうと
どうなってしまうでしょうか?
応えは「12の広さの行間になる」です。
10.5の文章に12の広さの行間では、
希望していた「1行分の広さ」ではなくなってしまいます。
行間を広くしたい文章を選択するときは、
違う文字の大きさが入らないよう注意が必要です。
以上
【Word】行間を広くする方法「読みやすくしよう」
でした。
お疲れ様でした。
お役に立てましたら幸いです。
~ ~ ~ ~ ~ ~
■パーティゆくゆくおすすめ記事
読めない漢字の調べ方「『手書き検索』ですぐに解決!」
■note新マガジン
「パソコン便利帳」
■キャラクター会話形式
「パソコンハンドブック」
トップ画像:パーティゆくゆくオリジナル
この記事が気に入ったらサポートをしてみませんか?
