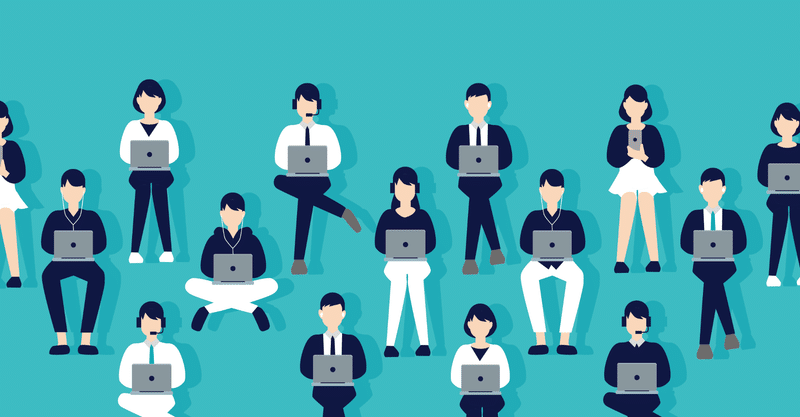
Zoom管理担当をやってみてパニックになりながら学んだこと
さっきの記事にも書きましたが、昨日静岡でセミナーの運営スタッフをやってきました。
そこで私、「Zoom管理担当」の係になったんですね。今回のセミナーが、配信ありの「オンライン視聴券」も販売してたので。
これがもう、かなり学びになったというか、「これはnoteに残さねば…!」となったので、覚えてるうちに「Zoom管理担当になったらやるべきこと」を書き残したいと思います。
■そもそもZoom管理担当とは
「Zoom管理担当」といってもセミナーごとにやるべき範囲が変わると思うんですが…今回私が任命を受けたのは「入退室管理」「ミュート管理」「チャット管理」の3つ。
1回でもZoomセミナーに参加された方ならわかると思うんですが、セミナーって、
セミナーURLクリック
↓
「ホストがこのミーティングを開始するのをお待ち下さい」と表示される
↓
セミナー開始時間になったら入室してセミナーはじまる
↓
コメントしたりしてキャッキャする
↓
最後にZoom画面をスクショして記念撮影
みたいな流れですよね。
でもこの裏側でめっっっちゃやることあって。長くなるけど書いていきます!
■ホスト管理
ホストには「ホスト」と「共同ホスト」があります。
ZoomURLを発行したらその人がホストになるんですが、「複数人でセミナーの管理をしたい」っていう時に、ホストが指名したい人を「共同ホスト」にできます。
共同ホストは指名したい人の右上の「・・・」をクリックして「共同ホストにする」をクリックしたらOK。
「ホスト」と「共同ホスト」が協力し合って進行することができます。
※注1)この作業をするには「ホストが自分のアカウントの設定のところで【共同ホスト】のところをオンにしておく」必要があります。これはアカウントの「設定」ページの検索窓で「共同ホスト」って検索したら出てきます。
※注2)共同ホストの設定は有料プランの人しかできない?っぽいです。(今回ホストの人も共同ホストの人も有料だったので、無料の場合がはっきりせず、、、)
■入退室管理
入退室管理は主に「セミナー時間になったら参加者を入室させる」ことと、「申込氏名とZoomの表示名を一致させる」こと。
例えば開始時間より前の、現場のバタバタがZoom上に映っちゃってるときに参加者が入ってしまうと、準備風景が丸見えになっちゃう。だから参加者を「いったん待機室で待ってもらって、開始時間になったら入室させる」って手順が必要になります。
これはZoomのURLを発行する際に「待機室」ってチェックボックスがあるので、それをクリックしてURLを発行すれば待機室ありのセミナーになります。
で、開始時間より前に参加者が入室した場合、「待機室に〇〇さんが入室しました」みたいなメッセージが出てきます。でももちろん開始前なので、入室許可のボタンは押しません。
ただし、こちらから待機室の参加者にメッセージは送れるので(参加者からはメッセージはできない)、
「〇時からセミナー開始しますので少々お待ち下さい。お待ちの間、お名前を申込時のお名前に変更下さい。マイクはミュートでお願いします。」
とアナウンスしておけば、参加者が「そうなのね」と認識してくれます。
で、いざセミナー開始時間になったら、「申込氏名とZoomの表示名を一致させて入室許可ボタンを押す」んですが。
これはぶっちゃけ参加人数によるかもしれません。少人数なら可能ですし、100名とかならすり合わせの時間がないでしょうし…。
そこはセミナーごとの「どこまできっちり管理するか?」によるところかな、と。
■ミュート管理
Zoomに慣れてる参加者はすぐマイクを「ミュート」にするんですが、出来てない人がいると生活音や声が入ります。そんな時はこちらから強制ミュートをします。
ただしこれは「参加者が発言する機会のあるセミナー」の場合。
「参加者は一切マイクで発言しない(=発言はチャットのみ)」といったセミナーの場合は、ZoomURL発行時にあらかじめ「入室時に参加者をミュートにする」設定にしておくのが良いと思います。
■途中参加者の入室
セミナー始まったから入退室管理は終わり…ではなく。セミナーの序盤だけじゃなく、中盤、なんなら終わりごろでも入室される参加者がいます。
「参加者が待機室にいるのに気付かず何分も入室を待たせる」
とか絶対ダメなので、入室あったら即対応。気を抜くのダメ絶対。
(でもこれは多分「入退室を音で知らせる」って機能があったと思う。今回は使わなかったけど。)
■セミナー録画
あとで「セミナー動画を参加者に渡す」といった場合は録画の必要があります。その場合はセミナーがはじまったら即動画開始のボタンをクリック!
その場でするのは焦る…っていう人は、ZoomURL発行時に、オプションの「ミーティングを自動的にレコーディング」にしておくのが吉。(この場合はほんとに最初から最後まで録画されるので、あとから冒頭と最後をカットする編集が必要になる)
■登壇者を画面に映し続ける「スポットライト」
設定が「スピーカービュー」になってると、参加者が物音を立てただけで画面がその参加者に切り替わってしまいます。
それを防ぐために「登壇者を【スポットライト】設定にする」と、登壇者が画面固定でずっと映り続けます。
■チャット管理
オンライン視聴者が「セミナーに参加してる」ことを肌で感じてもらうためには、コメント(チャット)が大切になってきます。
例えばチャットで「今日のセミナーの感想を【#〇〇】でツイートしてみて下さいね~!」って流したり、「登壇者に質問がある方は是非コメント下さい!」って流してみる。
そこで参加者が実際にツイートしてくれたり、質問をチャットでコメントしてくれたりすることがあればもうけもの。
セミナーが「一方的なセミナー」から「双方がコミュニケーションをとるセミナー」になります。
■休憩中
休憩中によく「ただいま休憩中です。〇時再開します。」って画像が出ることもあると思うんですが。
これは画像を用意しておく必要があります。その場合画面共有で出すことになるかと。
余力があれば著作権フリーのBGMも一緒に流すとより「それっぽく」なります。(※音楽を流すには、画面共有を設定するページの下の方にそっとあります)
■後半スタート
長いセミナーだと後半、中だるみしたり、入退室が頻繁になったりします。多分「ちょっと疲れてきたし5分席はずそう」とかの心境からだと思うんですが、前述した通り、またここで入退室管理が必要になってきます。
あとはチャットで参加者に話しかけたり、ミュート管理したり…など、後半も気を抜かないこと!
■アンケートやお知らせしたいことがあった場合
「アンケートURL」や「登壇者のSNSのURL」などをお伝えしたい時は、終わる直前だとバタつくので、締めの時間より少し前にチャットでお知らせするのがいいかと。
終盤でURLをチャットに流したら、その場で参加者がクリックして見てくれる可能性大。
■スクショタイム
最近よく見るのが「画面スクショ撮って記念撮影しまーす!」ってやつ。
あれをするにはまずは画面を「均等に分割」しないといけません。セミナーは「登壇者がスポットライト機能で画面が固定」されてるので、まずはそれを解除。そして右上の「表示」から、「ギャラリー」を選びましょう。
で、司会者の掛け声(「チーズ」とかなんでもよい)とともにスクショ。
MacとWindowsでスクショのキーは変わるので、事前に確認するのが吉。
■コメント保存
あまりないかもしれませんが、コメントの保存が必要な時があります。
例えば「登壇者に質問が殺到したけどセミナー中は答えられなかった。質問に対する回答を後日SNS上で発信したい」といった場合などですね。
その場合は、Zoomを終了する前にチャットの右下の「・・・」から「チャットの保存」をしましょう。
■絶対必要なのは台本です
ここまで読んだ人いたら「いやもう無理、マジ無理」ってなるはず。
なので進行台本を用意しておきましょう。私はスプレッドシートで作成したものをプリントアウトしてPCの横に置いてました。
何時から何時までこれをする、このタイミングでこのコメント入れる…など。基本、台本ないとパニック度合いが加速します。(台本あってもパニックでしたが…笑)
これはZoomの進行をお仕事にしている、かつてのオンラインサロンの仲間から「絶対、台本必要!!」って教えてもらって。やってみて「これ100%必要だな」って思いました。ありがとうありがとう。
■Zoom管理者は多ければ多いほどいい
やってみて思ったのは「Zoom管理者は何人か必要だな」と。
かなりマルチタスクが必要になってくるので、「入退室やミュートやチャットを管理する人」以外に、「参加者と同じ条件で参加している(フリをしている)Zoom管理者」が必要だなあと。
つまり、ホストや共同ホストではなく、参加者と同じく「待機室に入って入室して、ホストの権限がない状態でセミナーを聞いてる人」って役目の人。
その人がいてくれたら、「参加者目線での違和感」をキャッチできるので、トラブルが未然に防げます。
■まとめ
どうでしょう。「長くなるだろうな~」と思いながら書きましたが…ほんとに長いな。
このnoteは自分への備忘録として書きましたが。もしかしてもしかすると、誰かの役に立つかも…?なんて思いもありつつ。
ただ、Zoom初心者の私が書いたnoteなので、もし参考にされるなら色々ググりつつ活用していただけたら、と!
「Zoom初心者が配信担当になったときに気を付けることはこのあたりなのね」ぐらいの気持ちでゆるーく参考にしていただけたらと思います。
この記事が気に入ったらサポートをしてみませんか?
