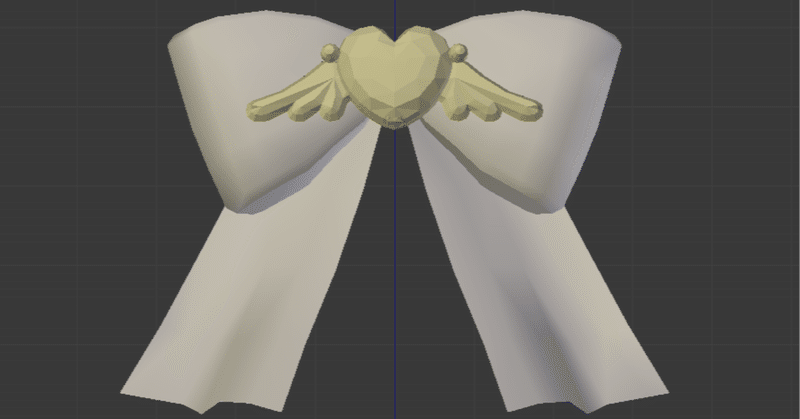
【COM3D2】改造MODを作る
MODってどうやって作るんだろう?と思った方向けに、最初のとっかかりとしてMOD作成の中でも比較的簡単な
「既存アイテムを改造して合体させたMOD」
の作り方を解説させて頂きます

いままでの記事よりかは長めになりました…あと自分のオダメ環境がちょっと古いので最新のものと差異があったらすみません
●MODを作るために必要なもの
・Blender
モデリングソフト
※例によって自分が使っているバージョンが現行のものより古いため、
新しくインストールされた方にはUIなどの違いから
本解説が参考にならない場合があります。ご了承ください
・Blender-CM3D2-Converter
BlenderでCM3D2、COM3D2のモデルを編集できるようにするためのアドオン
・SybarisArcEditor
アイテムのファイルを比較的簡単に検索、保存するためのツール
※一部DLCなどはそれぞれの環境によっては表示されない場合があります
・各設定ファイルを編集するためのツール
※上記4つの入手方法、使用方法につきましてはお手数ですが過去記事をご参照ください
・画像編集ソフト
MODのテクスチャを書き換えたい場合には必須です
色調を変えたい、コントラストを調整したい等の簡単な変更のみであれば
こちらの記事で紹介したプラグインを使ってオダメ上で調整、出力可能です
●エディットアイテムの構成について
そもそもの知識として、オダメで使用しているアイテムは基本的に以下の4つのファイルで構成されています
・○○○.model
3Dモデル
・○○○.tex
3Dモデルに適用するテクスチャ
・○○○.mate
3Dモデルに適用するテクスチャ等を設定するためのファイル
・○○○.menu
3Dモデルをオダメ上に表示するための設定ファイル
MODも同様にこの4つで構成されていますが、mateファイルは場合によっては省略可能なので作ってないMOD製作者さんもたまにいます
●3Dモデルをいじる
やることは先程紹介した髪いじり記事で解説していることとほぼ同じなので、詳細な解説は少し省略させて頂きます
改造元のアイテムから必要な部分だけを抜き取りたかったので、以下のような操作でリボンとネックレストップ以外を削除しました
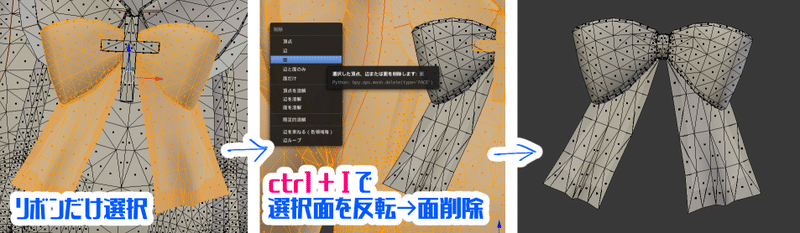
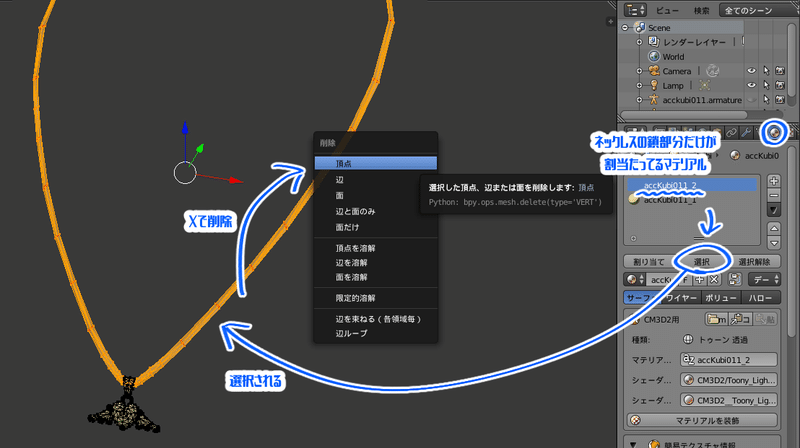

位置を移動させたり拡大したりして、ほぼ完成形のモデルができました
これを今から結合して1つのモデルにします
エディットアイテムには、ボーン(アーマチュア)というアイテムを動かすために必要なものが予め組み込まれています
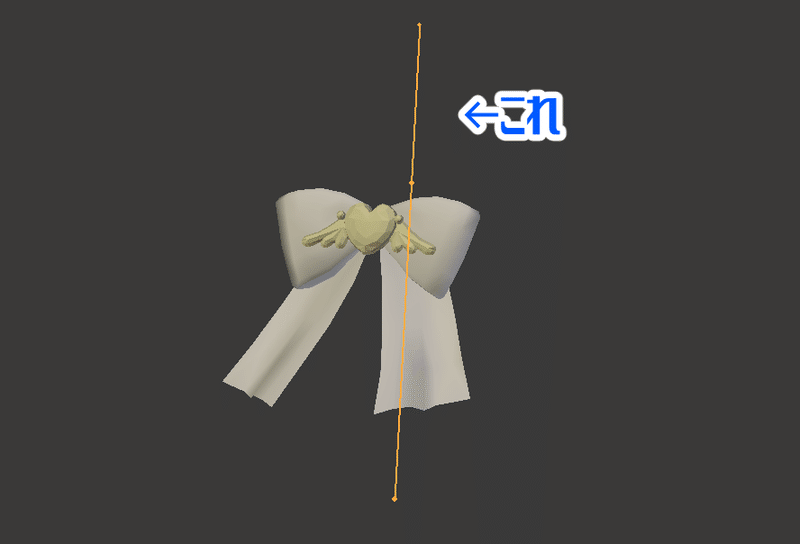
自分でボーンを作ってモデルに組み込むことも可能ですが、自分がその方法を理解できてないので(???)今回は一番簡単にモデルにボーンを組み込む方法を紹介させて頂きます
今回のリボンMODは「ネックレス」カテゴリで使うことを想定しているので、そのまま改造元のネックレスに組み込まれているボーンを使います
その際リボンをネックレスのハートトップに結合すると、ネックレスに元々搭載されてるボーンをそのまま利用することができます(トップスのボーンはいらないので削除します)
※オブジェクトモードです
※2番目 shiftを押しながらクリックです 書き忘れました…

以上の作業で別々だった2つのモデルが1つになりました
ですがまだ他にも編集しなければいけない箇所がいくつかあります
・シェイプキー
リボンは元々トップスについていたものなので、トップス用のシェイプキーの情報がまだ残っています
今回のMODは胸のサイズに関するシェイプキーのみ必要なので、オブジェクトモードからそれ以外をまずは削除します
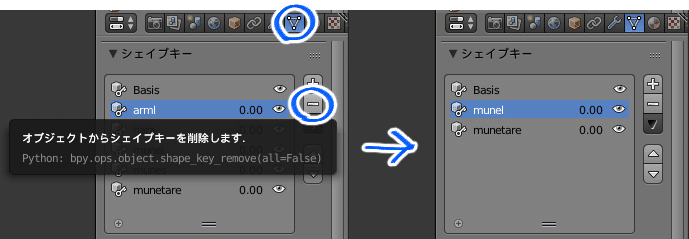
※知っておきたいこと
これは各自のBlenderの環境やバージョンによって変わるかもしれないのですが、
改造したいモデルにシェイプキーが設定されている + ベース(Basis)のメッシュを編集している時に
ctrl+Zで「元に戻す」行為をすると、Basis以外のシェイプキーの変形情報がぶっ壊れる可能性があります
回避する方法としましては「元に戻す」を使わないようにする、
Basisのメッシュをコピーしたシェイプキーを作る→コピーした方を編集する→編集し終わったらそれをBasisにコピーする
などがあります 詳しくは…各々…調べてください(全投げ)
一番確実なのは頑張ってctrl+Zを使わないようにする…ですかね…
シェイプキーには色々と繊細でめんどくさい事情があるので、最初に改造MODを作るときはシェイプキー(メッシュの変形)が必要なさそうなものにしたほうがいいかもです…(ヘッドドレスとか)
・頂点グループ
今回のMODではBone_center以外は必要ないのでこれもすべて削除します
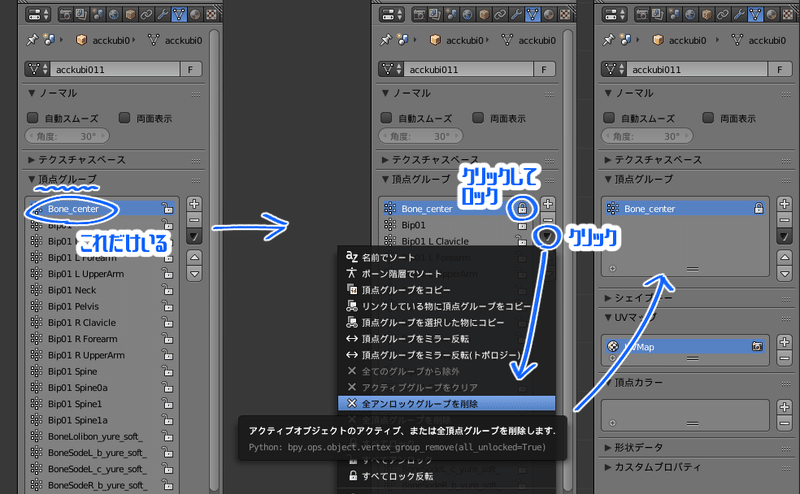
・ウェイト
アイテムによってはウェイトペイントという非常に複雑でめんどくさい作業をしなきゃいけないんですが、
今回は簡単な小物なので全体が赤くなってさえいれば良いです
ウェイトペイントモードから以下の方法で適当に全塗りました
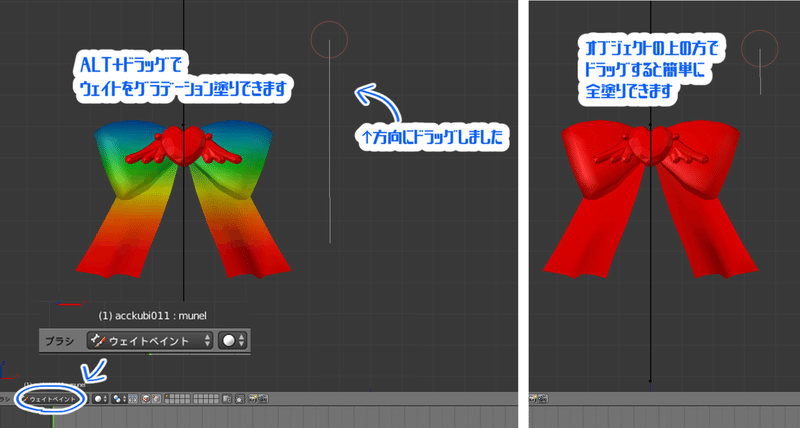
・マテリアル
元モデルにくっついていた、既に必要のないマテリアルをオブジェクトモードから選択して削除します
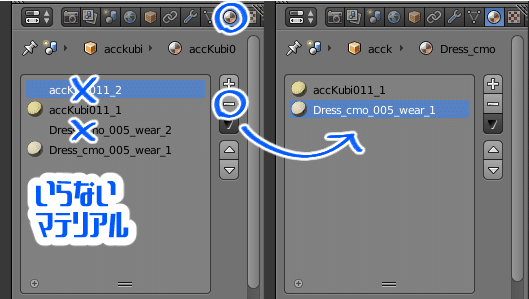
どれが必要で不必要なマテリアルかわからなかった時は、先述のネックレスの鎖だけを削除する方法の画像のように「選択」を押してメッシュが選択されるかどうか確認してください
メッシュが何も選択されなかったマテリアルはいらないので削除してください
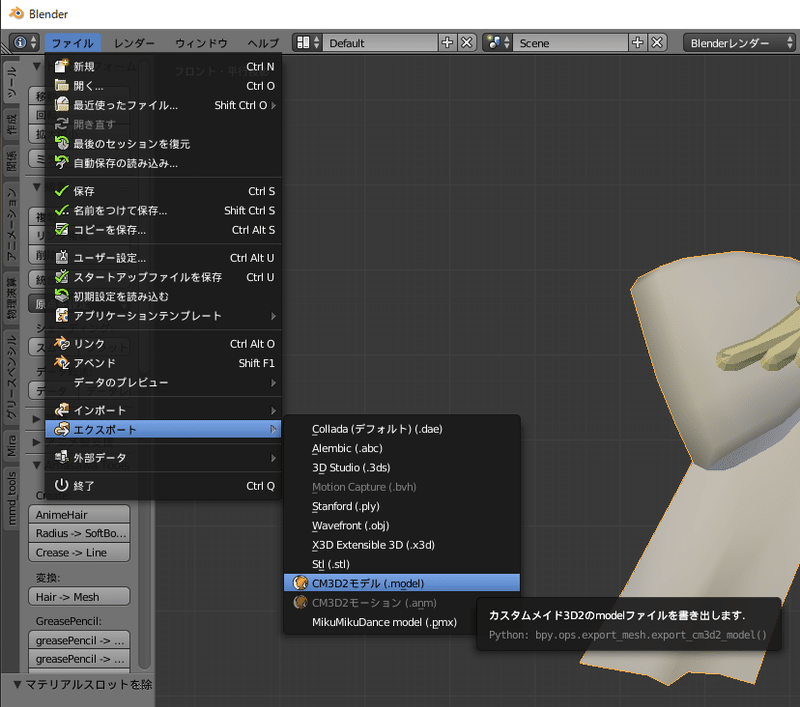
すべての編集、設定が終わりましたらエクスポートから自分のわかりやすい名前に変更して保存して、モデルいじりは終了です
※MODをエクスポートする前に今一度シェイプキーの変形がなんか変なことになってたりぶっ壊れていないか確認したほうがいいかもです!
●テクスチャを作る
元々のテクスチャを加工しようと思うので、SybarisArcEditorを使って画像を保存します(ACCExプラグインでPNG出力でもいいです)
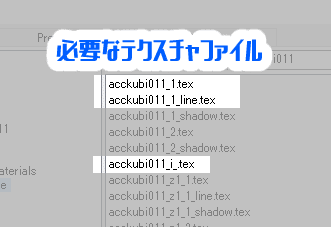
一覧から必要なtexファイルの名前をクリックすると右側に画像が表示されるので、その画像の上で右クリ→保存でPNG画像が保存できます
保存したテクスチャを加工する前に、予め用意しておくと便利なのが3Dモデルのワイヤーフレーム画像です
以下の手順でエクスポートできます
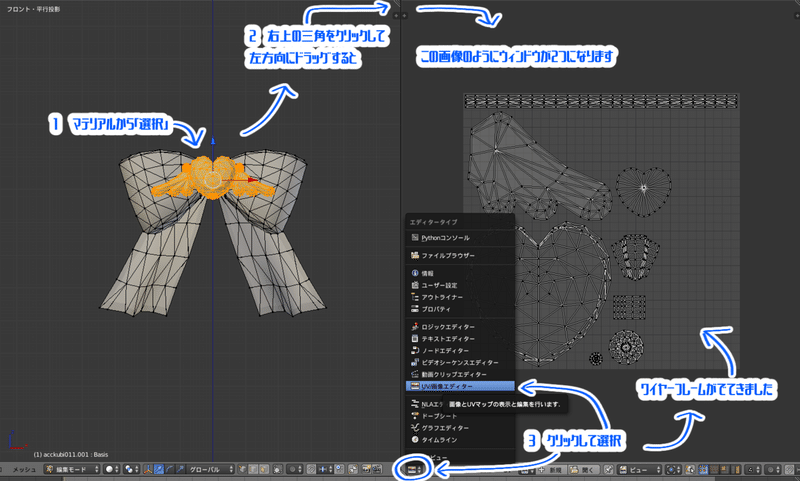
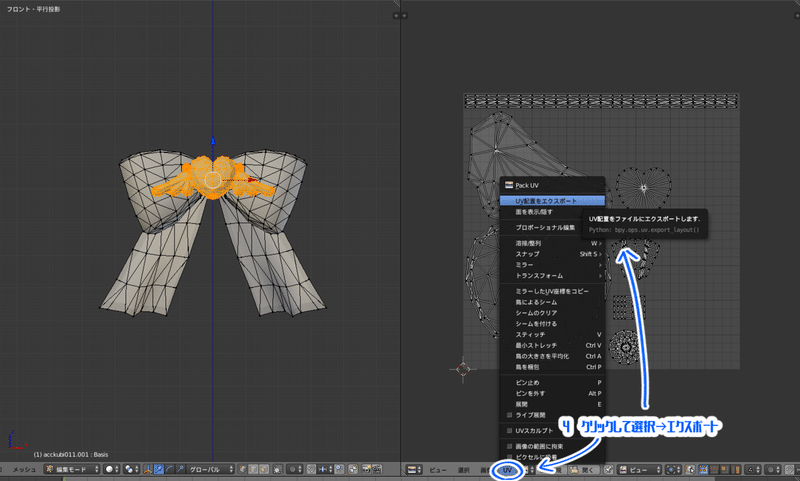
保存する時、左欄の設定から画像サイズを1024あたりにしておいてください

なぜワイヤーフレームの画像があると便利なのかと言うと、元々トップスだったリボンのテクスチャ画像は一見するとどこがリボンの部分なのかめちゃくちゃわかりにくいのですが、
改造後のモデルのワイヤーフレームを出力しておくことでリボンの絵が割り当たっている場所を把握できます
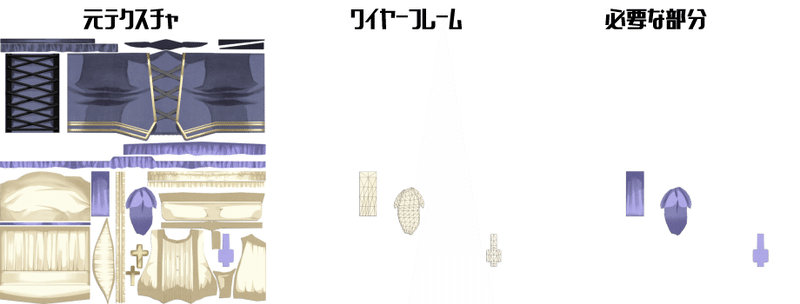
把握しておくことで加工もしやすくなるので、エクスポート作業がめんどくさくなかったらとりあえず出力しておくのをおすすめします
またリボン部分以外の絵は必要ないので、容量節約のために画像のように消してしまっても大丈夫です
以上の手順などを踏まえまして、とりあえず元のものから色味を変えただけのテクスチャを用意しました
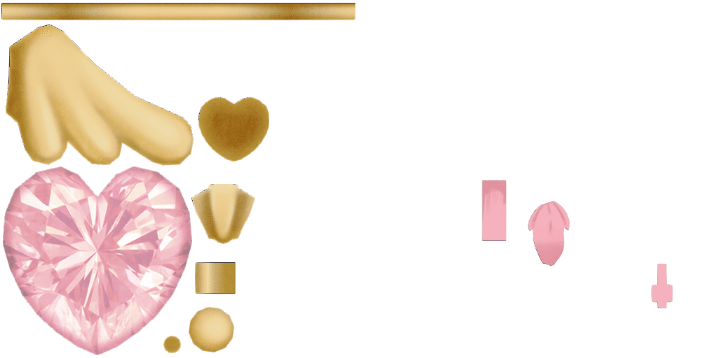
自分は正直ShadowTexいらないと思ってる派なのでShadowTexは用意しなかった(MainTexで代用した)のですが、OutlineTexはオダメのアイテムには必ず要ります!
MainTexを256×256pxほどの解像度に縮小して明暗を落としたものでOKです
アイコンテクスチャ(○○○_i_.tex)はとりあえず80×80pxくらいの小さい画像を用意します
画像を作成し終わったら、わかりやすいように元のテクスチャ名に変更を加えた名前にして保存(例:test_accKubi011)、
最後にツールでpngをtexファイルに変換して(適当ツールまとめの「tex←→png変換」など)作業終了です
●設定ファイルを作る
完成したモデルに完成したテクスチャをのっけてオダメに表示させるための設定ファイルを編集します
こちらも改造元のmateとmenuファイルをそのまま編集して再利用したいので、SybarisArcEditorを使って元のファイルを保存します
・mateファイルの編集
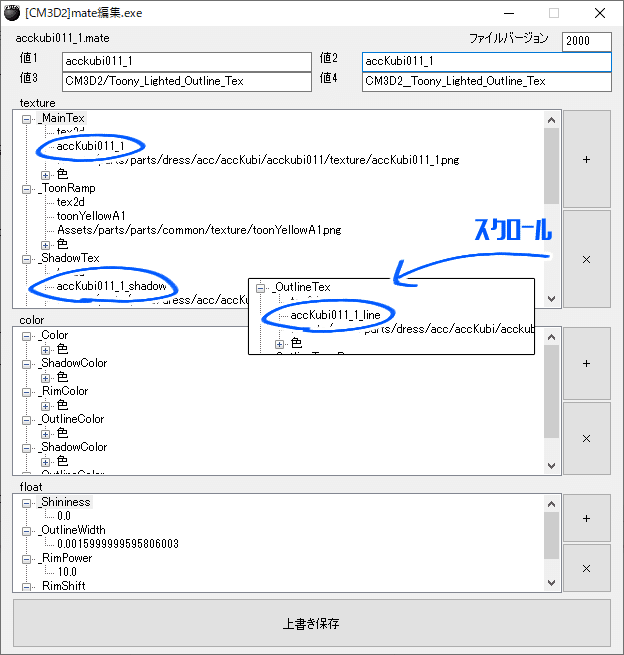
こちらは適当ツールまとめのmate編集ツールに先程保存したmateファイルをD&Dした画面になります
ここで編集する項目は主に「_MainTex」「_ShadowTex」「_OutlineTex」の3つです
ここの項目を先程作成したMOD用テクスチャの名前に変更します
ToonRampテクスチャやShadowColorなど他にも設定したい箇所がいくつかあるのですが今回は元のままでいきます、後々オダメ上で確認しながら調整します
リボンのmate、ネックレスのmate2つとも編集してわかりやすい名前に変更後、保存します
・menuファイルの編集
先程mateファイルを2つ編集して用意したのですが、menuファイルは1つだけで大丈夫です
編集するmenuはネックレス(元アイテム名:ピュアハートウィング)の方です
こちらは夜勤D様のmenu編集ツールにファイルを読み込んだ際の画面になります
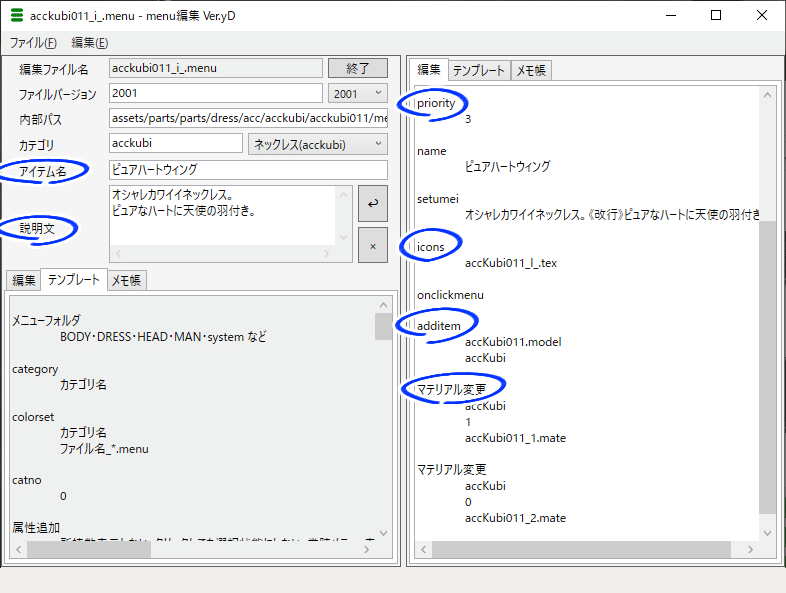
編集点は以下の通りです
・priority
アイテムが一覧のどのあたりに表示されるかの数字です
小さいほど上に(オダメのデフォアイテムはほぼ同じ数字なので0以外はおそらく無意味)、
大きいほど下に表示されます 変更しなかった場合は元のネックレスの横に表示されます
大体のMODは下の方に表示させるために大きめの数字を割り当てている方が多い印象です(9999など)
・icons
mate編集の時と同じように、○○○.texをMOD用に作って保存したアイコンテクスチャの名前に変更します
・additem
同じく○○○.modelを改造モデルの名前に変更します
カテゴリ名(今回の例だとacckubi)はそのままでOK
・マテリアル変更
これは記述する順番が決まっていて、Blender上で確認できるマテリアルの順番通りにmenu側も記述する必要があります
モデルのマテリアルでは1番目がacckubi~(ネックレスのmate)、2番目がdress_cmo~(リボンのmate)となっているので、
マテリアル変更の0番にネックレスのmeteファイル名を、1番にリボンのmateファイル名を記述します
※menuは0番からはじまります
左欄上部のアイテム名と説明文もお好みで変更してください
編集が終わったら他のファイルと同様にわかりやすい名前で保存して、ようやくオダメにもっていける状態になりました!
●オダメ上で確認する
すべてのファイルを1つのフォルダにまとめたら、COM3D2のMODフォルダに移動させてオダメ上に表示されるか確認します

表示できました
もしエラーがでてしまった場合は、しばりすのエラーログを参照して原因を探してください
(個人的に多いのがテクスチャ画像を.texファイルに変換し忘れてる、menu編集でスペルミスしてる など)
長くなりましたが以上がMOD制作の大まかな流れでした
最後まで読んで頂きありがとうございました
●MOD配布の際に注意したいこと
・有料DLCの3Dモデルを改造したものをMODとして二次配布しないようにしてください
・有料DLCの色変えMODなどを配布する際に.modelを同梱しないようにしてください
上記に反してしまうと、有料DLCを購入していない人にもアイテムが使えてしまうといった問題があります
詳しくはこちらをご参照ください(MODのReadmeに絶対書いてあるやつ)
