
【COM3D2】色変えMODの簡単な作り方
MOD制作の第一歩と言っても過言ではない
色変えMODの作り方について解説します
●必要なもの
AlwaysColorChangeEx.Plugin
なんとこれだけです
(大前提としてMOD環境構築済みな体で説明していきますので
しばりす導入してない人は先に導入してね!)
※追記※
オダメの環境がVer.1.48以降であった場合は必ず最新Ver.の.0.3.2.0
(~for1.48.zip)を導入してください!
それ以外のVer.ではおそらくACCExプラグインが正常に動作しません
例としてピンク色のソフィアメイド服を黄色に変えたいと思います

(※サンプルではフルセットで色変わってますがめんどくさいので今回はトップスだけやります ゆるして)
それでは神プラグイン(以下ACCExプラグインと呼びます)を導入して頂きましたら、
F12キーでACCExプラグインを起動して色変えしたいアイテムのカテゴリを選択→「テクスチャ変更」を押します
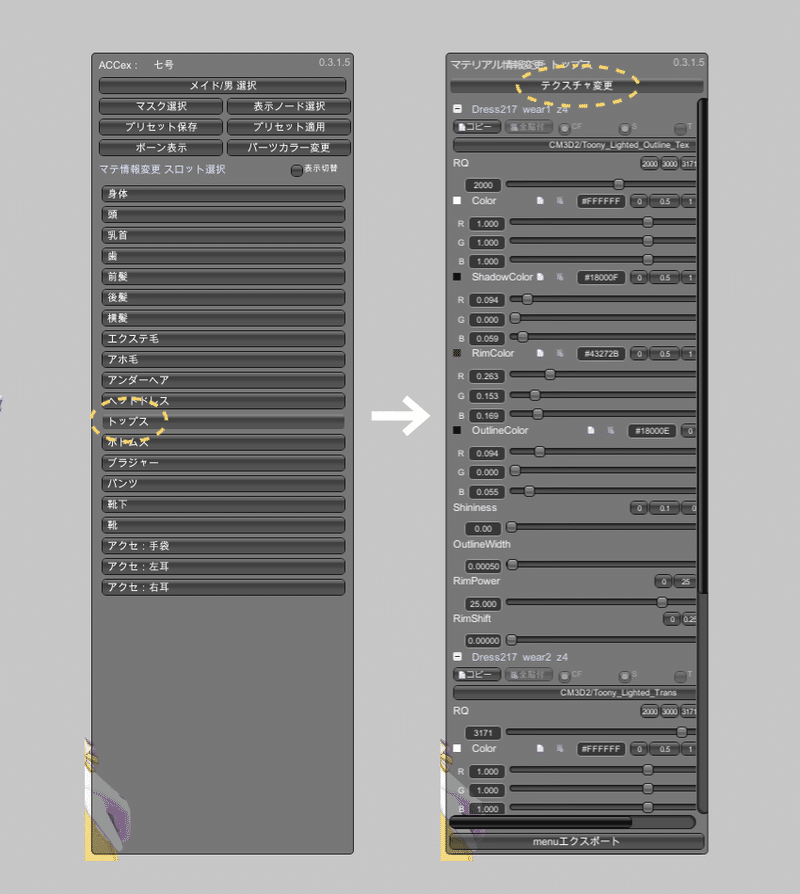
するとまた更に項目が6つほど表示されたかと思いますが、
とりあえず一番上 MainTexの「+変更」タブを押すと
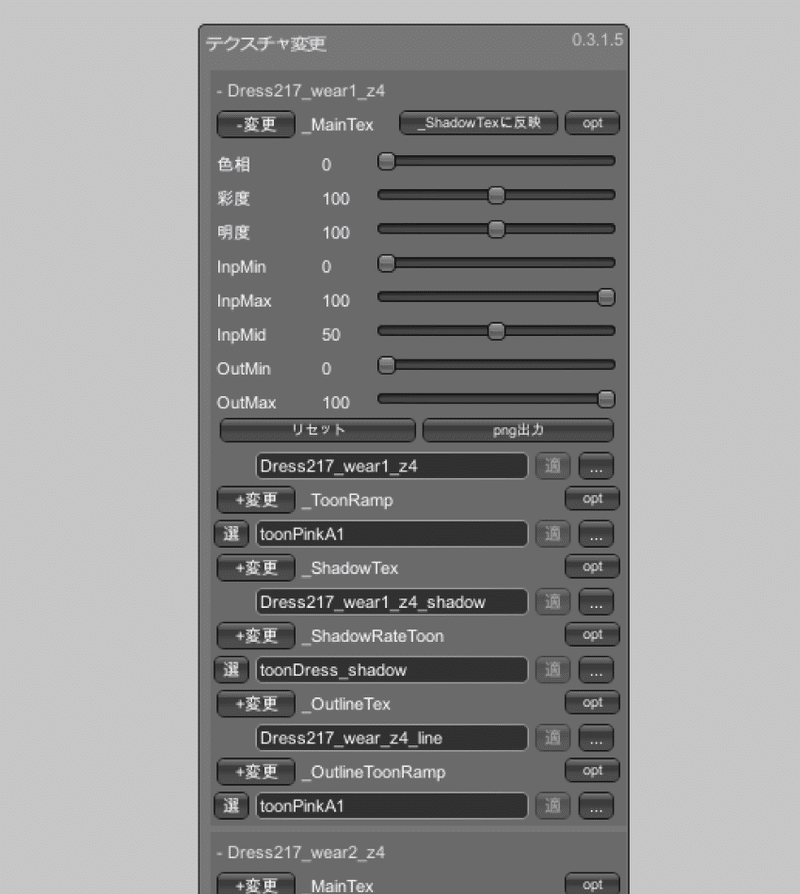
テクスチャの色相やコントラストをいじれるスライダーが出てきました
今回の例のように「服の色を変える」だけの作業、MOD作成であればこれだけでもう全部できます
(テクスチャを書き換えたい!って場合はちょっとひと手間かかるので後述します)
「色相」のスライダーをいじって好きな色に変えましたら、この時「_ShadowTexに反映」タブも忘れずに押しておきましょう
これを押しておくと自動的にShadowTexが生成されます
また、オダメのアイテムだった場合はOutlineTexも存在するので(項目の5番目ですね)
こちらも同様に馴染むような色合いに変更しましょう
※ShadowTexとは?
なんか影になる部分に割り当てられるちょっと暗くなったテクスチャ
影自体はtoonが補完している気がするので正直いらない気がする よくわからない
※OutlineTexとは?
輪郭線の色を決めるためのテクスチャ ShadowTexよりさらに暗く解像度が低い
オダメから追加された仕様なので、カスメのアイテムには基本的に設定されていない
次にToonRampとOutlinToonRampの項目をいじります
先程とは違って「選」のタブを押しましょう
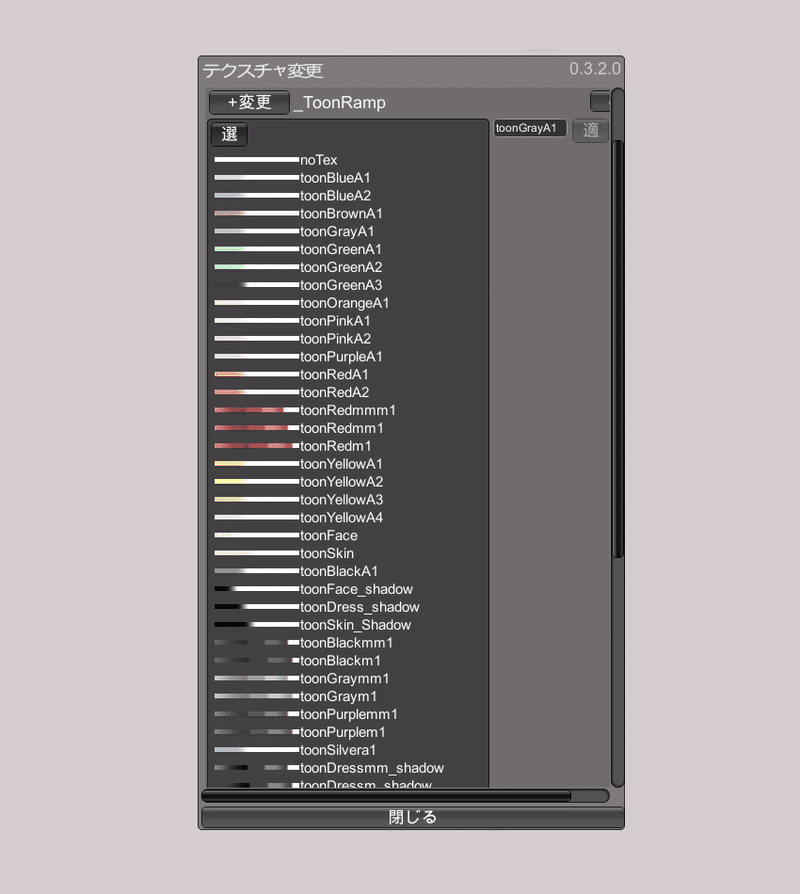
いろんな色のほそい棒みたいなのが一覧で出てきたと思います
これはこだわりがなければ とりあえずtoonGrayA1 を選んでおけばOK
今回は黄色にするのでそれに近い色のToonBrownA1を選びました
基本的にToonRamp、OutlinToonRampどちらも同じtoonを選んでおけば大丈夫だと思います
※toonとは?
影のなんかです。(?)
toonの色や柄によっては便利な表現(アニメっぽくしたり金属っぽくしたり)ができるので色々選んで試したり自作してみると面白いです
ShadowRateToonは影ができる範囲?的なものを設定するための項目です
普通のMOD作るだけなら一生変更することがない項目かもしれません そのままでOK
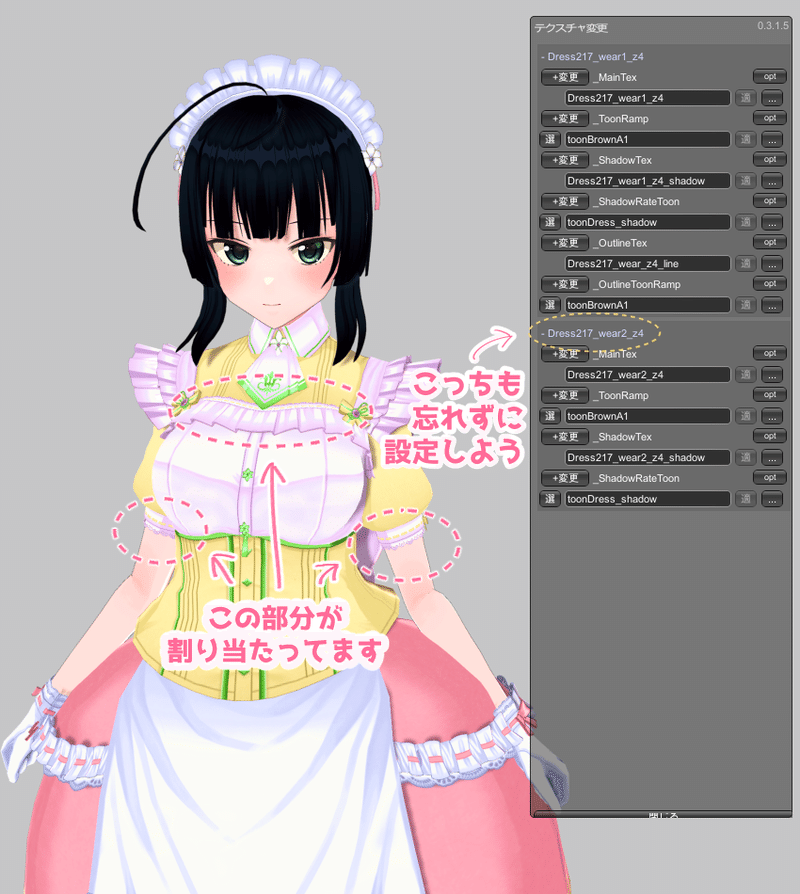
Wear2(トップスのレース部分のみ mateが分かれているため別途設定する必要があります)の色も変更して作業終了!
…と言いたい所ですが、
まだ設定したほうがいいかもしれない箇所があります それはこちら
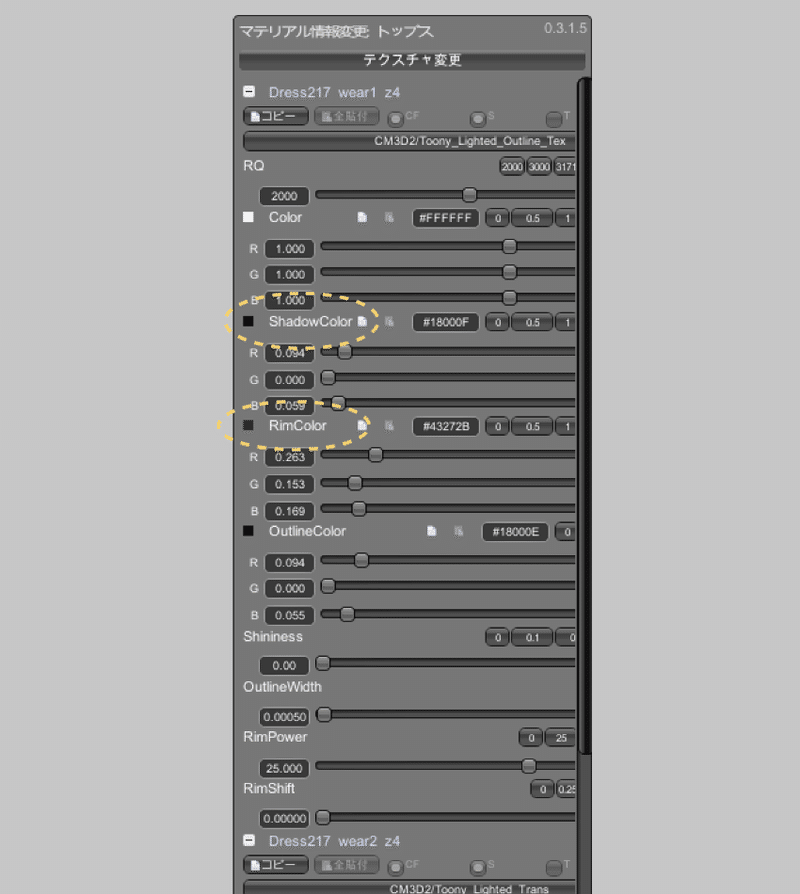
「テクスチャ変更」を押す前の画面ですね!
元のアイテムで設定されていた色によっては変えた色と合わなくなってしまう場合があるので、めんどくさくなければ設定しなおした方がいいと思います
ShadowColorは文字通り影の色です
さっき影の色設定したじゃん!と思われるかもしれませんが、ここで設定する影の色は主に照明効果から影の濃さをいじった時に顕著になります
ここまで極端なライティングにでもしない限りはあんまり違いがわからない程度の項目なので、デフォルトから変更しない、もしくは真っ黒で大丈夫だと思います

RimColorは反射光の色です
これは基本的になんにでも合う灰色あたりにしておくのが無難ですが、色々試してみてしっくりくる色合いに変更するのも良いと思います(服の見栄えがいい感じになるので)
ちなみに下のほうにあるRimPower、RimShiftで反射具合を設定できます
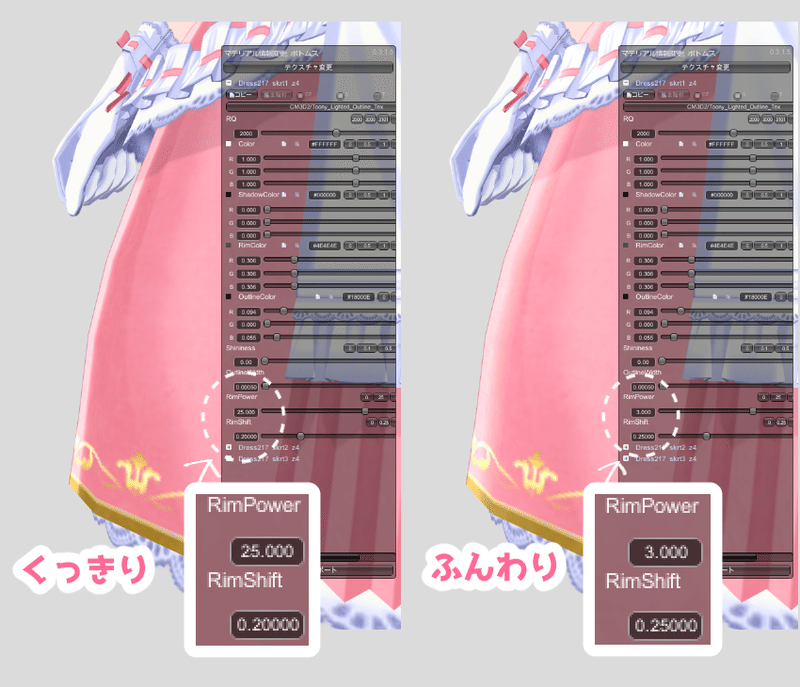
以上の設定で今度こそ色変え作業終了です!
●出力しよう
全ての作業が終わりましたら、下の方にある「menuエクスポート」タブを押します
※ウィンドウのサイズによってはACCExプラグインのUIが見切れてしまってエクスポートタブが見つからない時があるかもしれないです
その場合はF12を押して一度ACCExプラグインを終了→オダメをフルスクリーン表示にしてもう一度プラグインを起動すると多分見えるようになると思います

押すとなんかいろいろ出てきました
ここで編集するのはこちらの項目たち
これら全てをリネームします
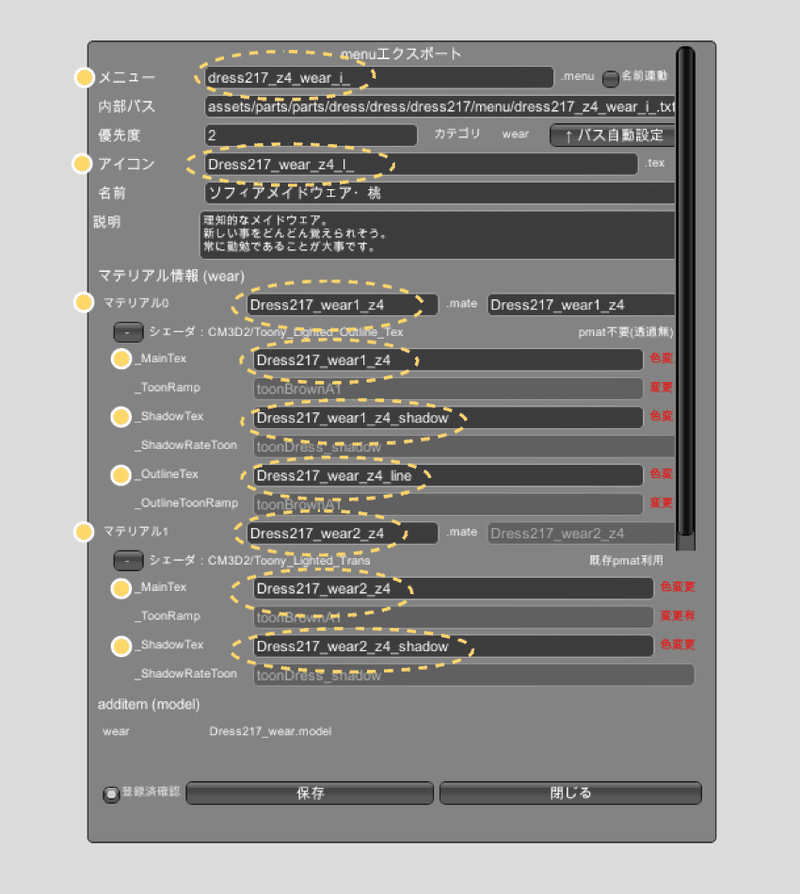
自分用に使うだけのMODなら超適当な名前に変えちゃっても大丈夫です!
(tyoutekitounanamae.menu みたいな)
もしMODとして配布しようと考えていた場合は、あまりにもありがちな名前だと他の配布者の方と被ってしまう恐れがあるので、その場合は工夫する必要があるかもしれません
(めったにない事ですがmenuファイルの名前が他のMODのものと被ってしまうと、重複してややこしい事になってしまうので)
もともとのファイル名の頭に適当な記述(自分の名前とか)を足すのがMODでは一番多い例だと思います
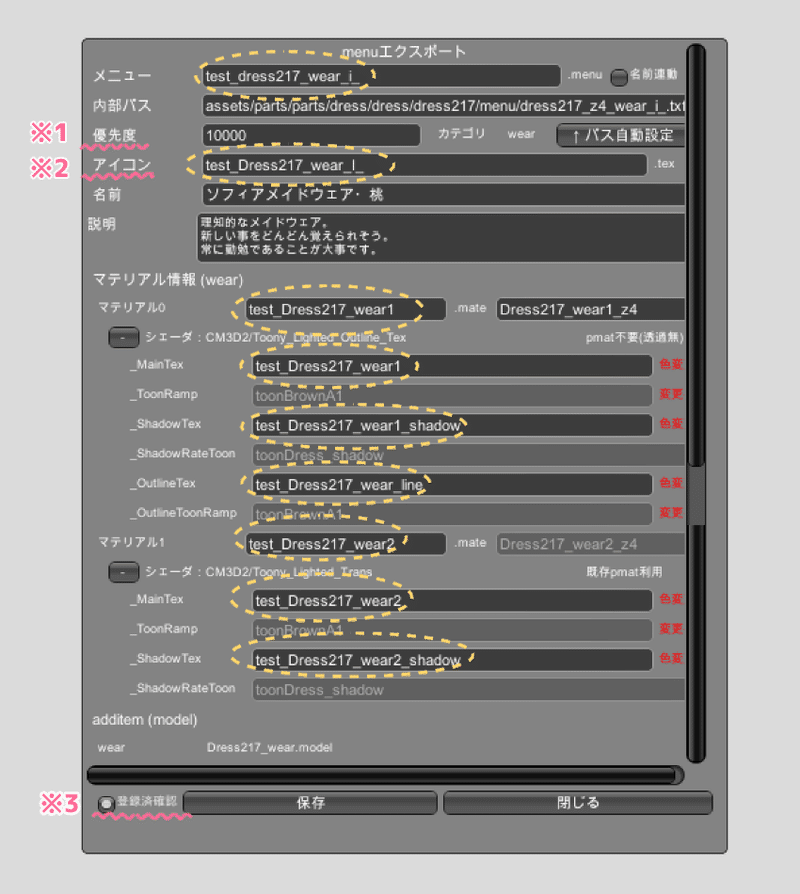
リネーム例はこちら
元のファイル名に「test_」の文字列を追加(テストなので…)、ついでに「_z4」の記述を削除しました
「_z○○」というのはカラバリ作成時のみ必要な記述なので、1色だけの今回は必要ないです
※1 優先度について
こっそり2から10000に書き換えました
これになんの意味があるのかと言うと、この数字が大きければ大きほどアイテム一覧の下の方に表示されます
10000ならほぼ最下層に表示されるはず
書き換えなかった場合は色変え元アイコンの横に表示されるはずです
※2 悲しいおしらせ
ACCExではおそらくアイコンファイルの色変えはできません(元のアイコンのまま出力される)
なのでACCExプラグインのみで色変えを作った場合はアイコンが元のものから変更できません ゆるして
どうしても変更したい場合は後述する方法を参考にしてください
というわけで以上の編集でエクスポートできる状態になったはずです!
左下の「保存」タブを押しましょう
(※3 「登録済確認」のチェックははずしていてよいと思います)
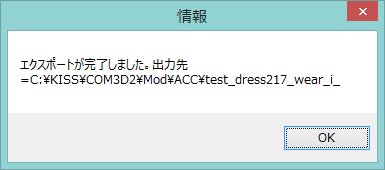
無事エクスポートされればこのようなダイアログが出ます
(KISS/COM3D2/MOD/ACC フォルダの中に保存されます)
フォルダ内にmenu、mate、Tex4種類(メイン、シャドウ、ライン、アイコン)のファイルがちゃんと存在していればOKです
一度オダメを再起動して、正常に動作するか確認しましょう

エラーなく使用できました!
多分これが一番簡単だと思います
●もうちょっと手を加えたい場合
ここから先はACCExプラグインのみでは多分処理できないので、他のツールも使用していきます
でもどのみちいつか絶対DLする事になると思うので今のうちにDLしちゃおう
●必要なもの
適当ツールまとめ
https://ux.getuploader.com/cm3d2_d/download/84
後々のMOD制作時に助かるであろうツールが詰まってますが、とりあえずこのうちの一つの「tex←→png変換」を今回は使用します
まず先程の手順どおり色変えMODを作った場合、既存のテクスチャから色が変わってほしくない部分(エプロンや服の装飾ラインなど)まで全て含めて変わってしまっていたと思います
それを防ぐにはやはり自身で加工する必要があるので、未加工の元テクスチャを入手しましょう
F12でACCExプラグインを起動して先程と同じように「テクスチャの変更」を押します
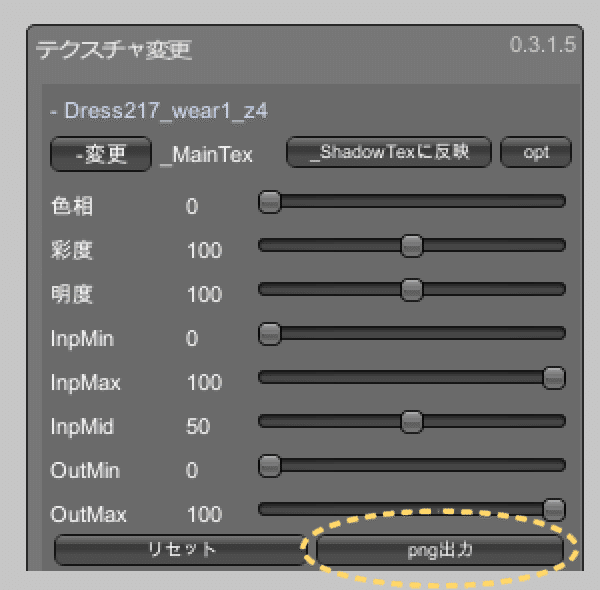
右下に「png出力」タブがあるので、これを押すとアイテムのテクスチャがpngファイルとして
KISS/COM3D2/MOD/ACC/Expot フォルダに生成されます
これをペイントソフトで好きなように加工し、ShadowTex用にちょっと暗くした画像も用意して、OutlineTex用のすごく暗くした縮小画像(※)も用意して、先程のMODのTexファイル名でpngで保存します
※Outlineテクスチャの解像度について 256×256px程度のちっちゃい画像で大丈夫です
保存したpngを適当ツール内の「tex←→png変換」にD&Dすると

なんか出てくるけどそのままOK押しましょう!(適当)
自分はいつもそのままOK押してます よくわからないので…
これで加工したTexファイルが生成されましたので、先程エクスポートしたTexファイルに上書き保存すれば…

ええやん…
アイコンを自作したい場合も
一度MODをエクスポート→アイコン画像を作成して変換ツールにD&D→既存アイコンに上書き
このような手順でやってみてください
以上で解説は終わりです
