
5.アプリを快適にご利用頂くための設定
地図アプリを最大限に活用するために
地図アプリをお使いのスマートフォンにインストールし、初めて起動する際に、いくつかのダイアログが表示されます。
これらは、地図アプリを最大限に活用していただくために必要な設定です。
※ご利用の機種により設定方法が異なる場合があります。
ご利用時の端末設定について
許可が必要な機能
地図アプリでは、正確な現在位置の取得のために、ご利用のスマートフォンの「位置情報」機能、お知らせ通知などを利用するための「通知」機能、ARモードを利用するための「カメラ」機能、音声操作を可能とさせるために「マイク」機能、を利用します。
「位置情報」「通知」「カメラ」「マイク」機能の利用を「許可」に設定頂いた上で、アプリのご利用をお願いいたします。
▼以下のダイアログにて「許可」を選択してください。


設定変更の方法
それぞれの許可設定は、お使いの端末メニューで変更することができます。
端末のアプリ一覧>ゼンリン地図ナビを長押し>アプリ情報>許可で、それぞれの許可設定を変更することができます。
許可ダイアログが表示されない場合
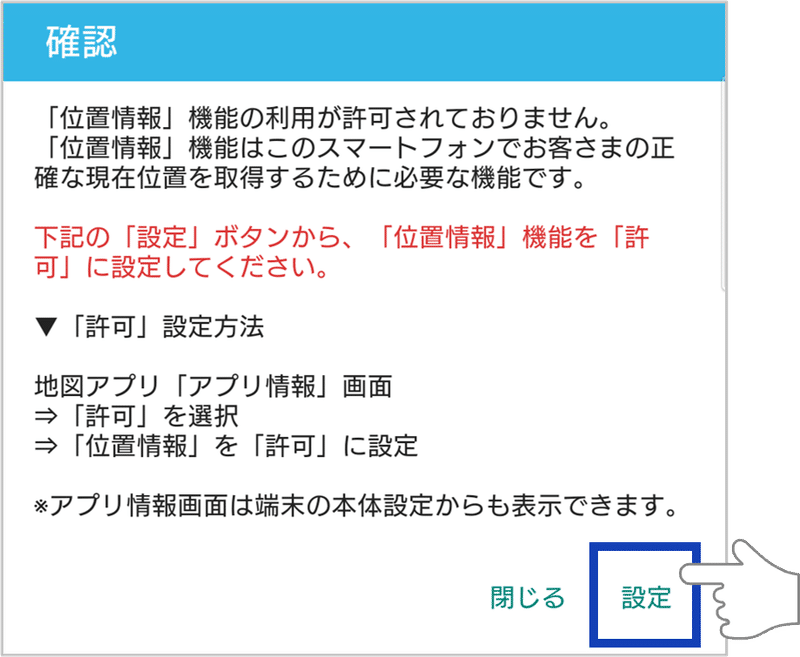
ナビゲーションの開始時、現在地ボタンを押したときに以下のメッセージが表示される場合、アプリ情報画面にて、「許可」設定を行ってください。
定期測位の設定について
定期測位とは、地図アプリを起動していない時でも正確な位置情報を取得することができる機能です。
ゼンリン地図ナビをさらに便利にご利用いただくためには、定期測位の設定が必要です。
<定期測位でさらに便利に使える機能>
・ナビゲーション(バックグラウンドでのナビ)
・訪れた街の自動塗りつぶし

以下の手順によりアプリ内で設定が可能です。
メニュー>定期測位設定 で以下の画面が表示されます。
①定期測位設定をONにするとバックグラウンド測位の許可ボタンが表示されます。
②ボタンをタップし、アプリ情報画面>許可>位置情報で位置情報の権限画面を表示して下さい。
③常に許可を選択してください。
GPSが取得できない場合に確認する方法。

画面上にNOGPSのアイコンが表示されている場合、位置情報を利用できていません。GPSを取得しやすい開けた屋外に移動してください。
それでもGPSが取得できない場合は、端末設定で位置情報の許諾をご確認ください。
