python 開発環境構築手順(Windows)
はじめに
こんにちはくーるぜろ(@zephel01)です。
WindowsのPython環境構築を行います。
AWS,cloud9については
python 開発環境構築手順(AWS)を参照ください。
https://note.mu/zephel01/n/ne477f36d3c8e
python 開発環境構築スクリプト(cloud9)有料
※わからないけどpython開発環境を手に入れたい人向け
https://note.mu/zephel01/n/nf01737fd14eb
Macについては
python 開発環境構築手順(Mac)
https://note.mu/zephel01/n/nde1008969563
目次
・Anacondaのインストール(pythonのインストール)
・ccxtのインストール
・TA-Libのインストール
・ATOMのインストール(エディタ,ターミナル)
一番最初につまずくpythonのインストール
パスの設定などが必要で、うまくできないと作ったbotが動きません。
Anacondaというパッケージをインストールします。
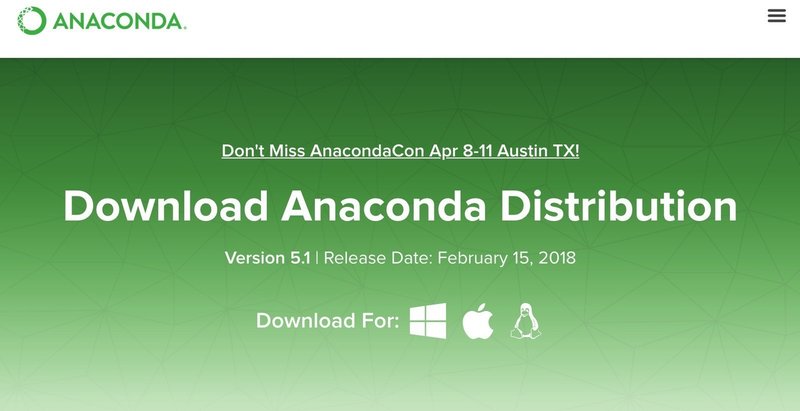
バージョンが3.6,2.7とありますが3.6をインストールします。
macOSには2.7が入っているかもしれません。その場合うまくいかない
ケースが多いです。
Windows
https://www.anaconda.com/download/#windows
macOS
https://www.anaconda.com/download/#macos
Linux
https://www.anaconda.com/download/#linux
自分の使っている環境にあったパッケージをインストールします。
64版を入れれば問題ないかと思います。
WindowsにAnacondaをインストールします。
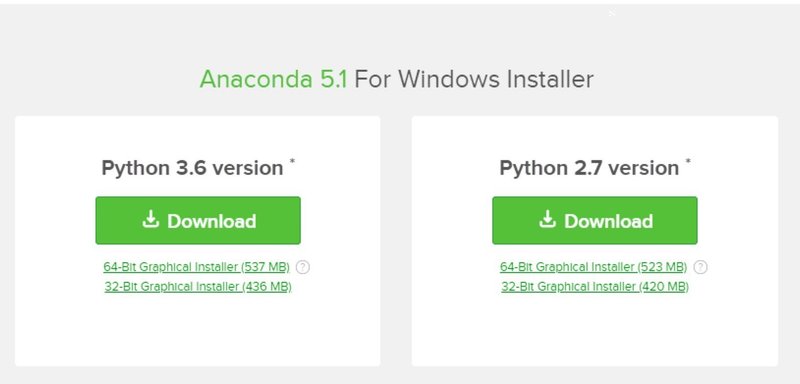
Python3.6の64bit版をダウンロードします。
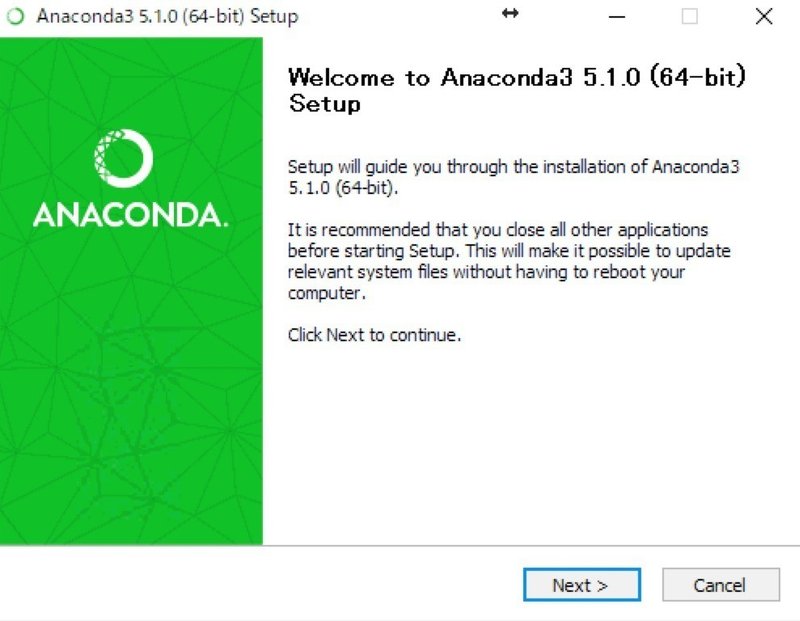
Next
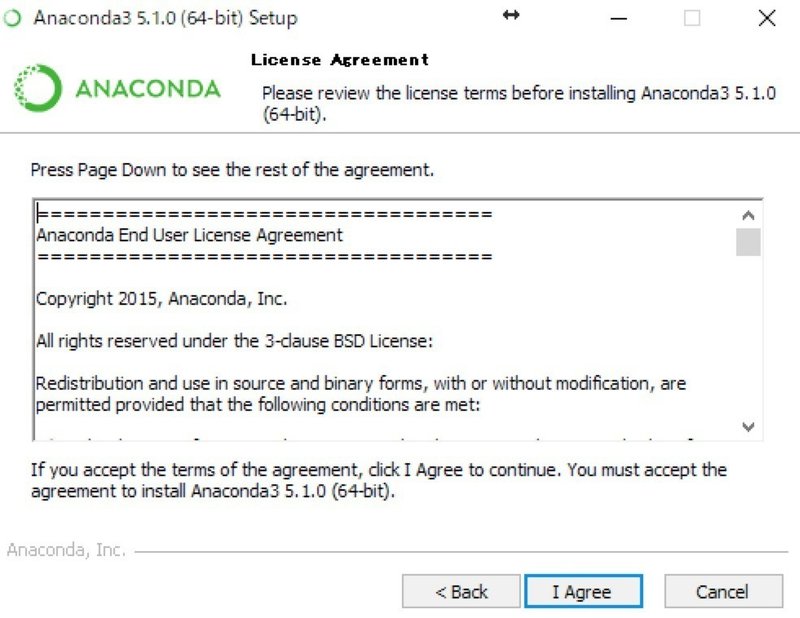
I Agree
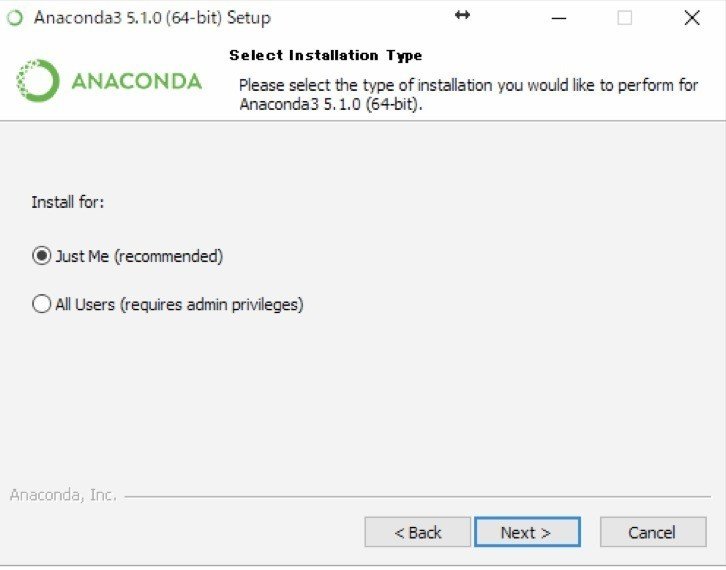
Just Me(推奨)
Next
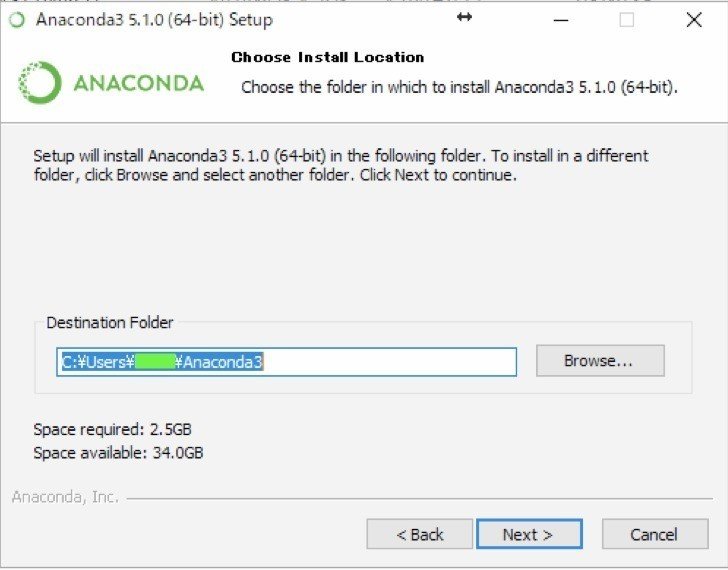
Next
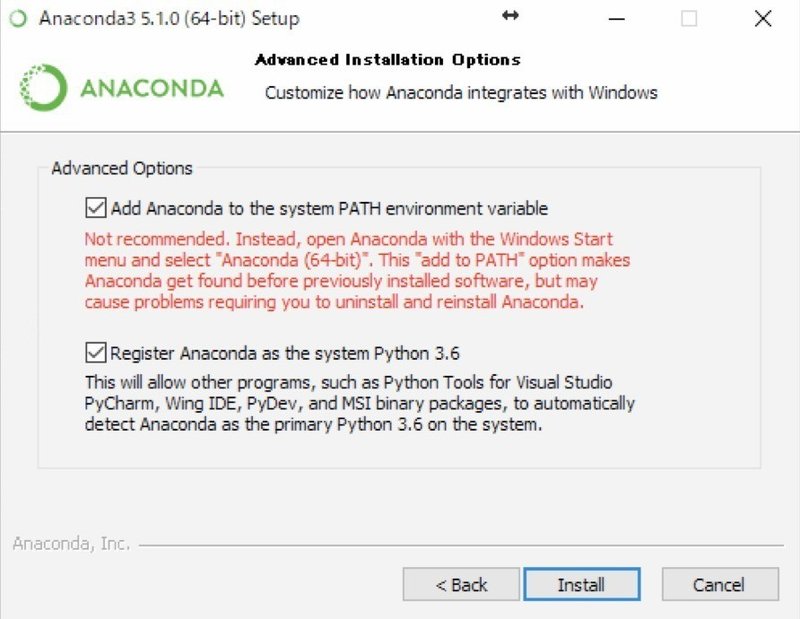
Install(path の設定)
[✓]Add Anaconda to system PATH environment variable(環境変数追加)
[✓]Register Anaconda as the system python 3.6
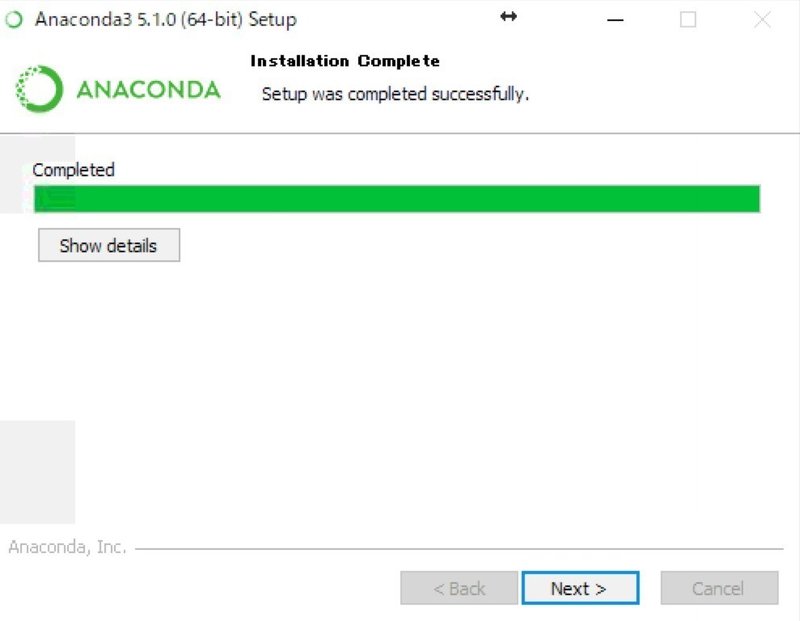
Next
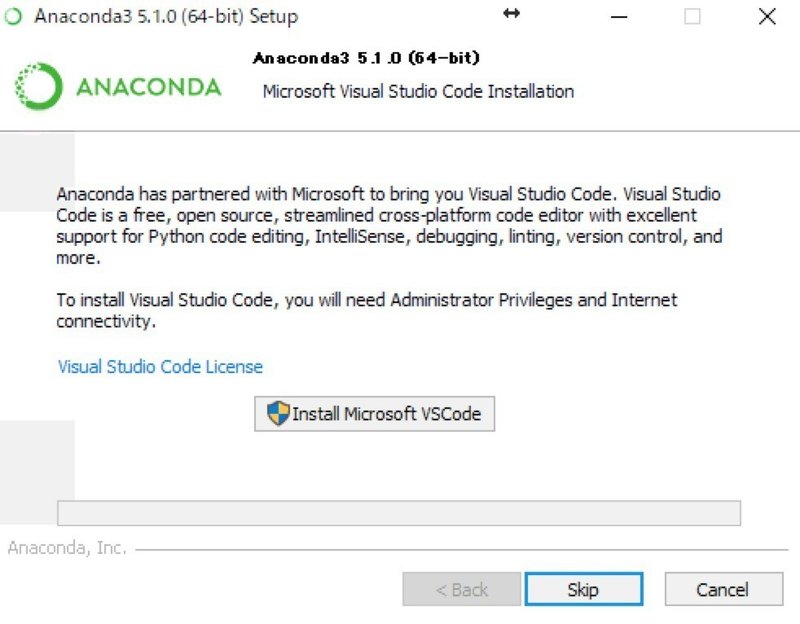
Skip(Microsoft VSCodeをインストールするかどうか)
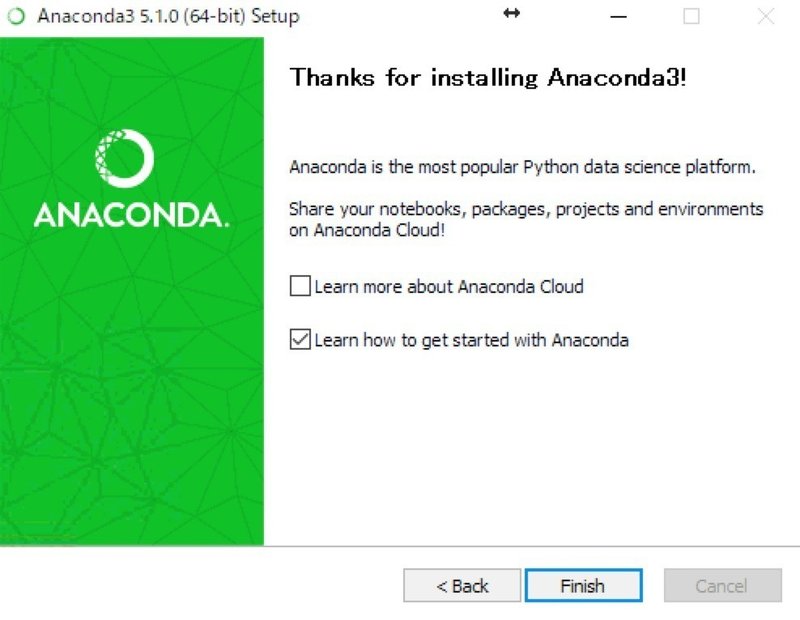
Finish(終わりです。)
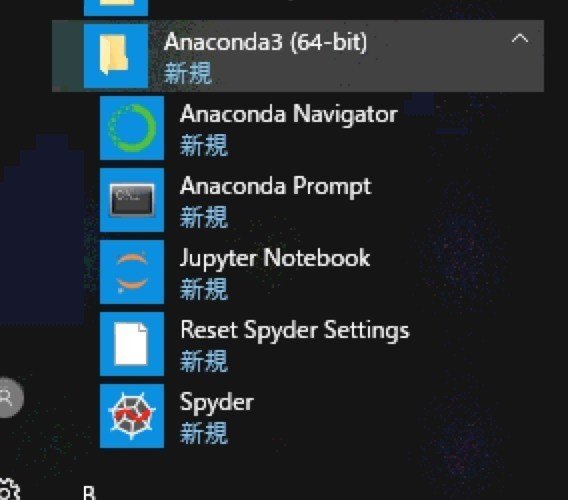
WindowsのメニューにAnaconda3が追加されます。
Anaconda Promptをクリックします。
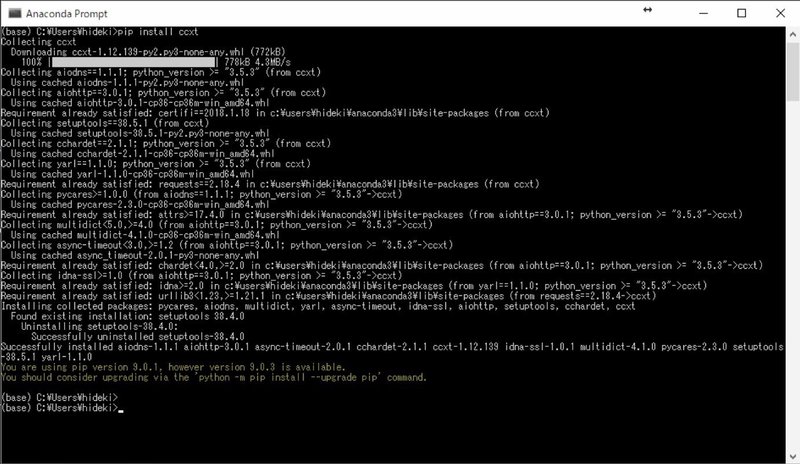
python 3.6環境の作成
$ conda create -n py36 python=3.6 anacondaパッケージがインストールされた後に activateします。
$ activate py36インストール後はメニューにAnaconda Prompt (py36)が追加されています。
こちらのショートカットから作業を行います。
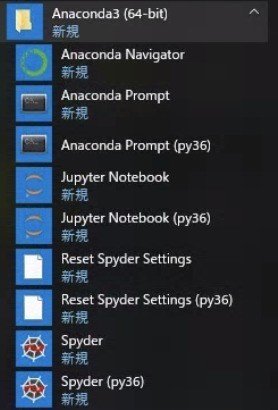
pipのアップデートをします。
$ python -m pip install --upgrade pip
$ conda update -n base condaTA-Libのインストール
結構はまってる人が多いようです。
※手順が変わりました。anacondaの方からインストールできないようです。
下記のURLからTA_Lib‑0.4.17‑cp36‑cp36m‑win_amd64.whlをダウンロードします。
$ pip install TA_Lib‑0.4.17‑cp36‑cp36m‑win_amd64.whl
インストールしてるパッケージのバージョンアップ
$ conda update --all
環境変数
(上記のAdd Anaconda to system PATH environment variableでチェックしなかった場合。)
Pathに追加します。
コントロール パネル\すべてのコントロール パネル項目\システム
システムの詳細設定->環境変数
C:¥Users¥ユーザ名¥Anaconda3
C:¥Users¥ユーザ名¥Anaconda3¥Library¥mingw-w64¥bin
C:¥Users¥ユーザ名¥Anaconda3¥Library¥usr¥bin
C:¥Users¥ユーザ名¥Anaconda3¥Library¥bin
C:¥Users¥ユーザ名¥Anaconda3¥Scripts
※ユーザ名はログインするユーザです。
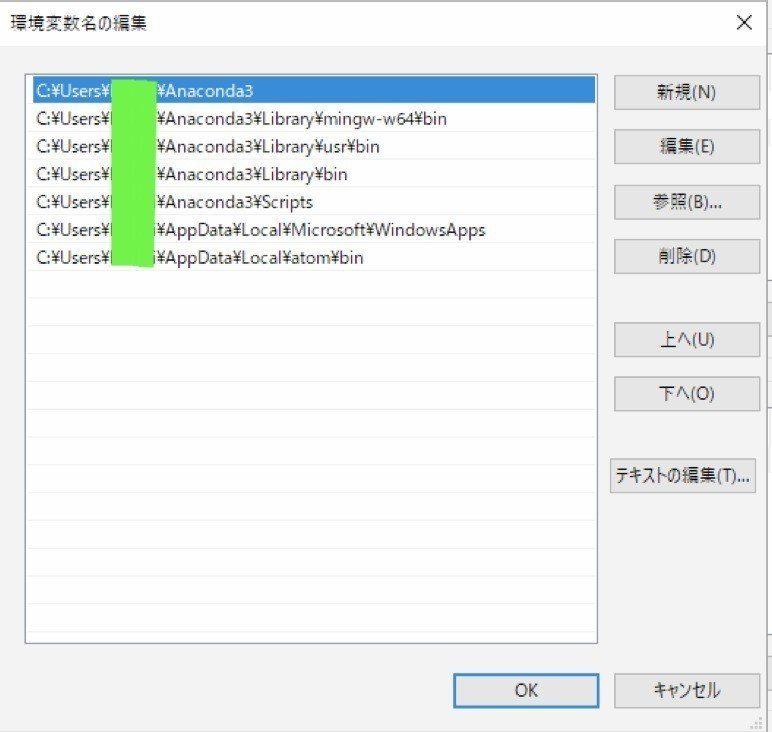
ATOM
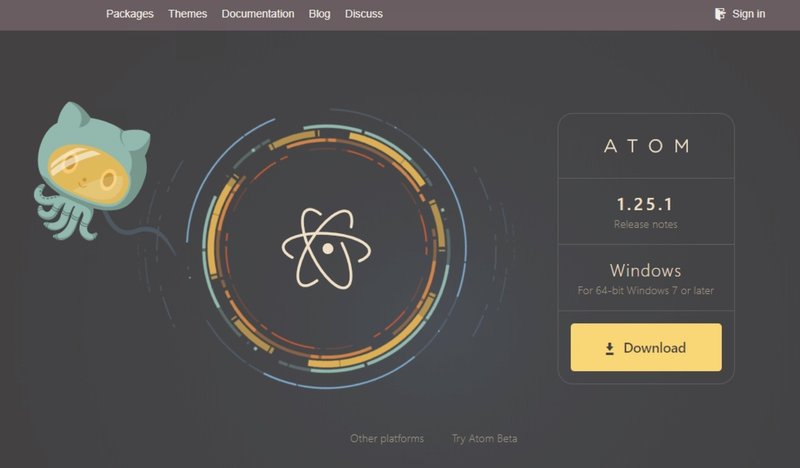
Downloadを押してダウンロードします。
AtomSetup-x64.exe をダブルクリックします。
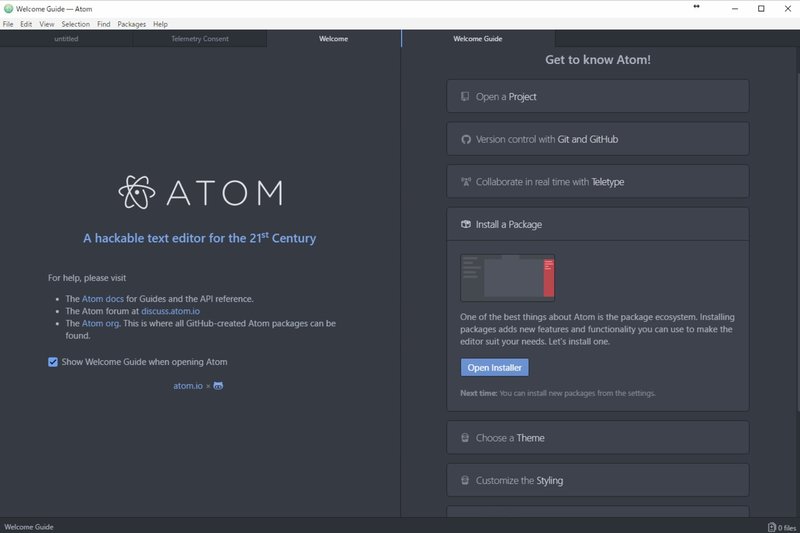
Install a Package
Open Installerを押します。
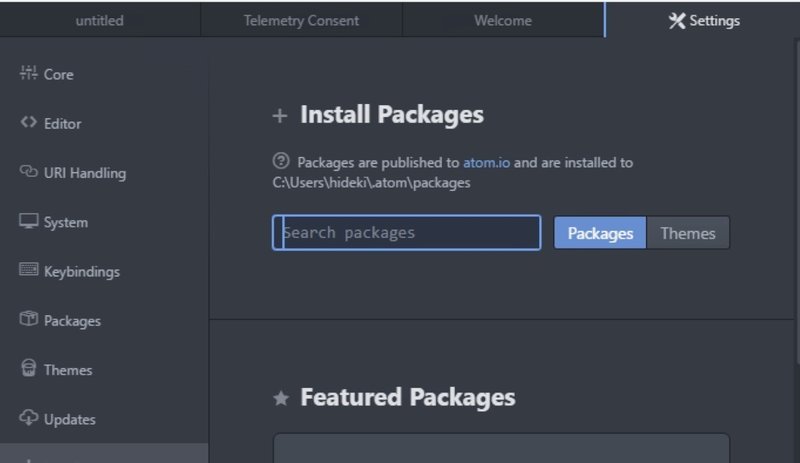
Search packagesに Japanese-menu を入力 (日本語化します。)
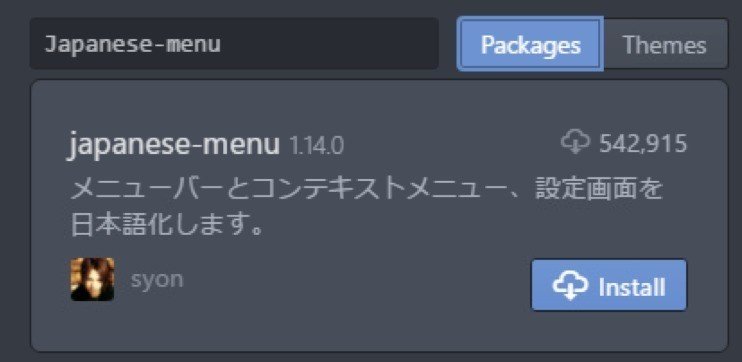
Installを押します。
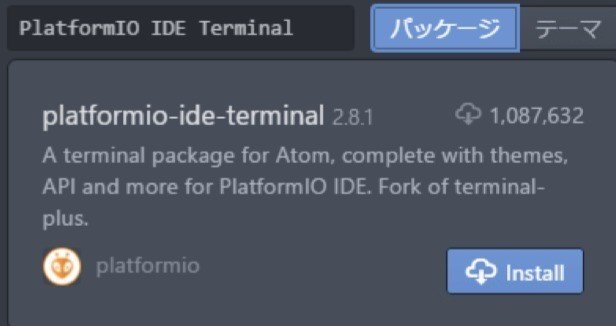
Search packagesにPlatformIO IDE Terminalを入力します。
(ターミナルのインストール)
Installを押します。
左下に+が追加されます。
クリックするとターミナルが起動します。
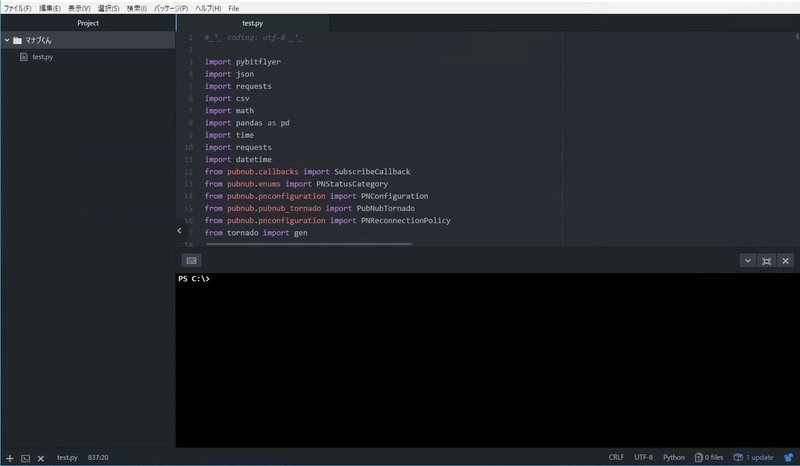
python ./test.py で実行できます。
この記事が気に入ったらサポートをしてみませんか?
