
ミスが減り、仕事が速くなる「ユーザー辞書」の使い方
ユーザー辞書使ってますか?
ユーザー辞書とは、文字の変換をカスタマイズできる機能のことです。
スマホでは使ってるという人は多いんじゃないでしょうか?実はこれ、パソコンでも使えます。
これを使いこなすことで、パソコンの作業はグッと短縮でき、打ち間違えることもなくなるので、仕事のミスも減ります。
今回は、学校の先生が4月にやるべき、ユーザー辞書登録の方法とおすすめの設定を紹介します。
児童の名前を一括で登録する。
まず絶対にすべきことは、子どもの名前です。
学校では、通信や成績、その他表彰状など、とにかく名前を入力する場面がたくさんあります。
その度に名前の漢字を確認するのは面倒ですし、変換しづらい「あて字」を使っている子も多いですよね。
また、うっかり名前の入力ミスをして、保護者からクレームが来たり、擦り直したりなんてことも、、
ユーザー辞書に登録しておけば、こういったミスはなくなり、一瞬で子どもの名前が自動で変換されます。つまり、やらないともったいないんです。
といっても一人一人登録するのは、大変です。
それに4月はとにかく忙しい。そこで、今回は、一括で児童の名前を登録する方法を紹介します。
まず使うのは、エクセルです。
エクセルで児童の名簿を作成します。
名簿は入力ミスがないように、成績処理ソフトなどのデータからコピペで作るとよいと思います。
名簿を作るときには、ポイントがあります。
それは、左のセルから「読み」「語句」「品詞」の順に作っていきます。
これは、後でエクセルをテキストファイルにするときに必要だからです。
「テキストファイル?」とよく意味が分からないという場合は、あまり深く考えず、次の図のように作ってください。

この時に、みよじと名前の間にスペースが空いているとエラーになるので、スペースは消してください。
一括で消すには、置換が便利です(Ctrl+H)置換前にスペースキーを入力し、置換後を空白にすれば一瞬でスペースを消せます。
入力が完了したら、保存します。
この時にファイルの形式をテキストファイルで保存します。
保存できるテキストファイルは2種類ありますが、必ず「テキスト(タブ区切り)」を選んでください。
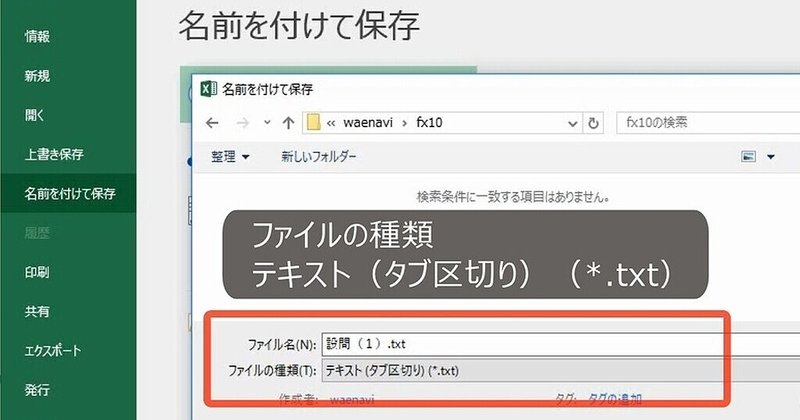
これで下準備はOKです。
次に、作ったテキストファイルをユーザー辞書から読み込んでいきます。
ここからは、簡単ですので安心してください。
まず、タスクバーの文字入力(IME)を右クリックします。
※画像ではタスクバーが左にありますが、通常は右下にあります。
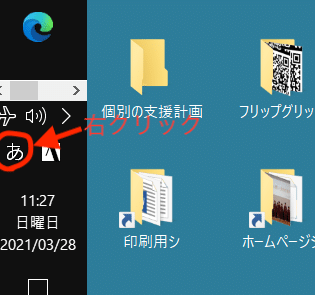
次に「単語の追加」をクリックします。
Google日本語入力など、Microsoft IME 以外を使っている場合は違った画面が出ますが、どちらでも登録は可能です。
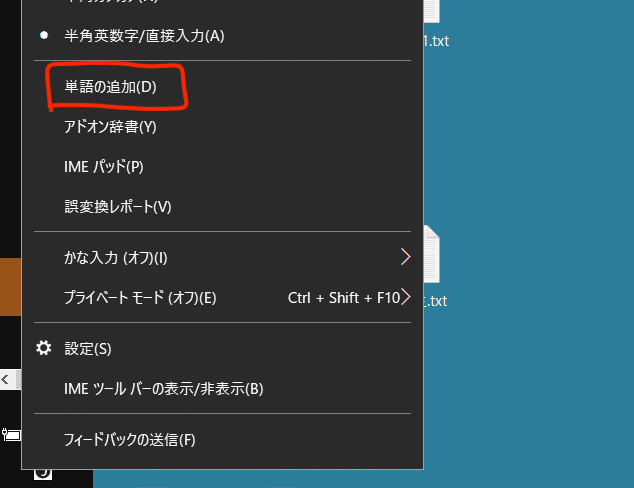
単語登録の画面からユーザー辞書ツールを選択します。
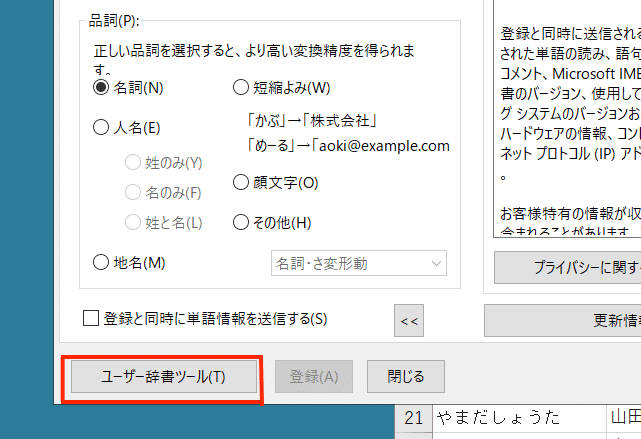
ユーザー辞書ツールの中の「ツール」というタブをクリックします。
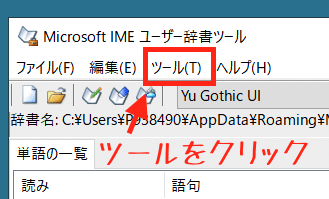
次のような画面になったら、「テキストファイルからの登録」をクリックします。
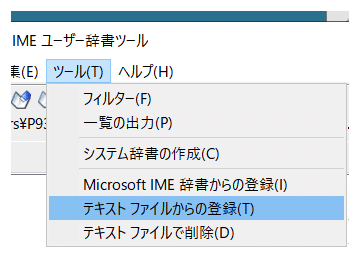
そして、エクセルで作ったテキストファイルを読み込めば、辞書登録の完了です。
もしここでエラーが起こったら、エクセル内にスペースが入っていないか再度確認してください。また、エクセルファイルが開いたままだとエラーが起こることがあるので、一旦作成したエクセルファイルを閉じてから再度試してみてください。
この作業を4月にしておけば、これから名前の変換に時間を奪われることはなくなりますし、入力の無駄な時間が削減できます。
さて、ここまで一括で登録する方法を紹介しましたが、ここからは、個別で登録するのにオススメなものを簡単に紹介していきます。
おすすめのユーザー辞書登録
①学校名
②学校の住所
③学校の郵便番号
④学校の電話番号・ファックス番号
⑤学校の行政番号
⑥職員番号
⑦校長名
⑧先日はありがとうございました。
⑨よろしくお願い致します。
これらは入力頻度が多いので、辞書登録しておくと入力が速くなります。
ただし、少し注意点があります。それは例えば、学校の住所を「じゅうしょ」という読みで登録してしてしまうと、本当に「住所」と入力したい時に、勝手に学校の住所に変換されて余計に煩わしくなってしまうんです。
でも安心してください、それを防ぐ方法もあります。
それは、読みの語尾にひと記号加えるだけです。
例えば「じゅうしょ」ではなく、「じゅうしょg」というように学校のgを追加するだけで競合する変換文字がなくなります。
また、「じゅうしょ;」などコロンなど自分で語尾はこれ!というルールを作って登録するのもいいと思います。
最後に
今回は4月に登録すべきユーザー辞書を紹介しましたが、今後仕事をしながら、「あーこの文字また何度も入力するだろうな」と思ったら、その時にユーザー辞書に登録しておくと便利です。
ユーザー辞書はタスクバーから選択する方法以外に、「Ctrl+F7」でも開きます。
ぜひユーザー辞書を自分なりにカスタマイズして、仕事を効率化していきましょう!
それでは、また。
この記事が気に入ったらサポートをしてみませんか?
