
【VRChat】私流Quest対応のやり方【アバター編】
こんにちは、ぞえあちゃんと申します。
普段はQuest勢としてVRChatで遊んでいます。
遊び始めてから1年ほどたち、Quest化の流れがつかめてきたので私的のやり方をまとめました。
初心者の方や、Quest化をしようとしてる方の参考になればいいな~と思います!
まだまだ分かってないことも多いので効率は悪いかもです!
※Blenderが使えないので、Unityオンリーです。ツールもいくつか使用します。(BOOTHで無料のものがほとんどです。)
※当記事はべリプでもQuest勢に見えるようにするのをQuest化と表現します。
※アバターランクを気にするQuest化をQuest軽量化として扱います。
下準備(共通部分)
前提条件:アバターを理想の姿に改変済み。又は改変後PC環境へ上げている。
長くなるので、当記事ではVCCの導入~改変方法は扱いません。
他の方の記事を参照して、やってみてください。
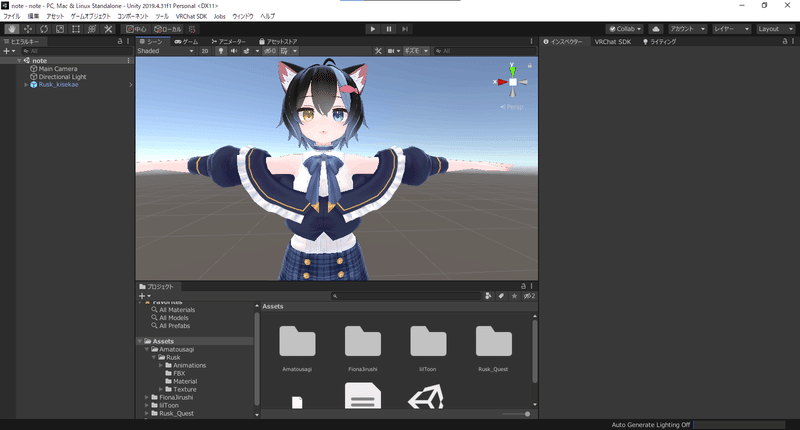
今回の記事ではQuest版モデルもついているのでラスクちゃんをモデルにします。可愛いね。
①PhysBone(PB)の同期ズレを防ぐための準備
「VRChat SDK>Utilities>Network ID Import and Export Utility」を選択します。
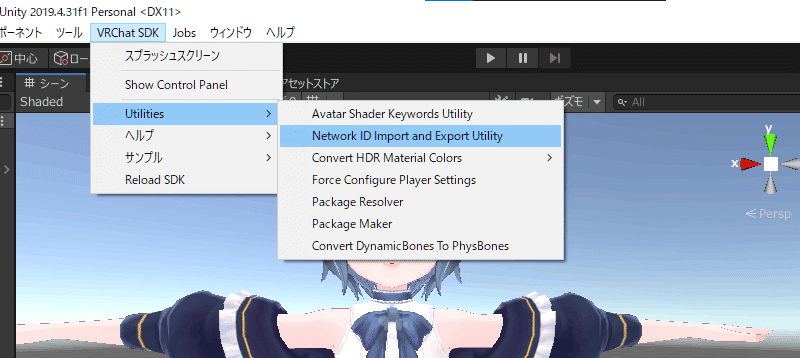
Network ID Utilityタブが開くので、Target(黄色枠)を上げたいアバターに変更します。
その後、Regenerate Scene IDs(赤枠)ボタンを押します。
※SDKが3.2.0以上でないと表示されないみたいです。

小さい画面が出てくるので「Generate New IDs」を選択。
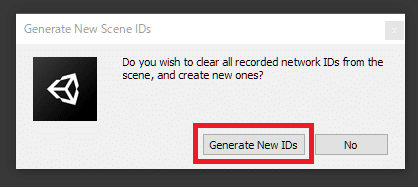
そうするとこのアバターに含まれているPB一覧が表示され、各PBへと番号が振られます。
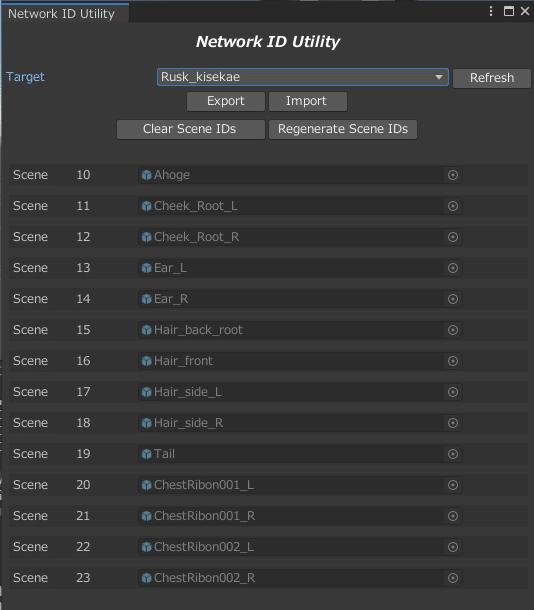
②PC環境(Windows)へアバターをあげる。
VRChatSDKのBuild&Publish for Windowsを押して、PC環境へとアバターをあげます。
特に必要な設定はないので、初期のままで大丈夫です。
③プラットフォーム切り替え
VRChatSDKの「Switch Build Target」を選択し、Androidを選択します。
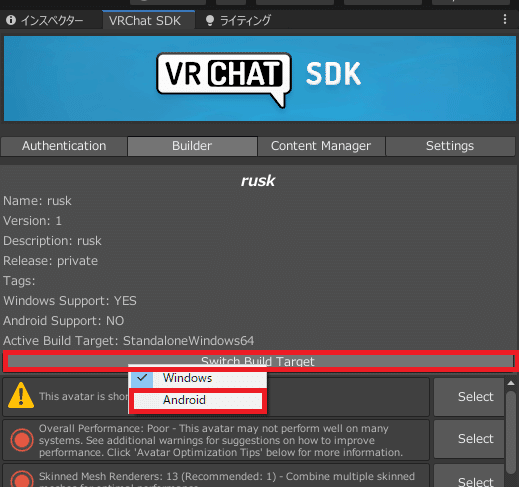
小さい画面がでてくるので「Comfirm」を選択します。
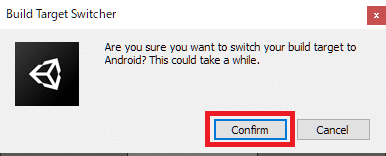
するとImporting画面が出てくるので切り替わるのを待ちましょう。
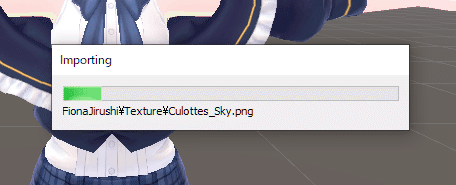
※対応方法の分岐
この後はアバターや改変内容によって対応方法が変わります。
以下の表を参考にどちらで対応すればいいかを判断してください。
入手したアバターにQuest対応のアバターが同封している。もしくはQuest対応版を購入した。
未改変である。もしくはテクスチャを変更した程度の改変。
髪型や洋服などは改変していない。もしくはBlendShapeの値を変更した程度で場合によってはQuestで同様の見た目にならなくて構わない。
アクセサリーなどを取り外していない。もしくは何か別のものを付けたが、Questと同様になっていなくても構わない。
↑上記すべてに当てはまる場合は⑴の方法を、それ以外かわからない場合は⑵の方法を参考にしてください。
⑴Quest対応済みアバターを上げる。
Quest対応済みアバターがあり、テクスチャ改変程度でしたらこちらの方法が簡単です。
①Quest対応済みアバターを配置する。
別のフォルダだったり、QuestとかQとか書かれた物を配置します。
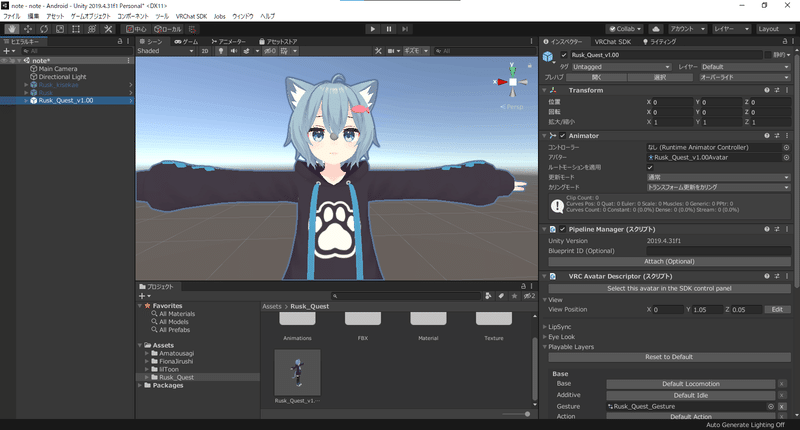
②テクスチャやBlendShapeをいじり見た目を合わせる。
テクスチャやアクセサリーをつけたりしてPC版に見た目を合わせて改変してください。
使えるシェーダーは「VRChat/Mobile」内のものになります。
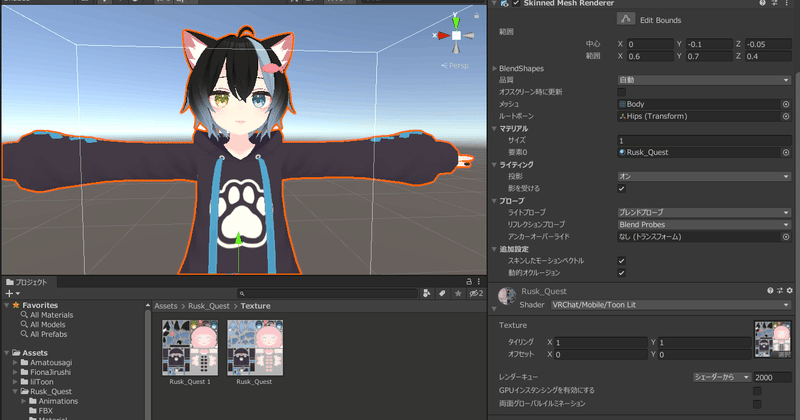

③PC版のアバターのIDをコピーする。
PC版のアバターのPipeline Manage内のBlueprint ID(赤枠内)の値をコピーします。

もしくはSDKのContent ManagerからPC版のアバターを探し、「Copy ID」ボタンを押してコピーする方法でも構いません。
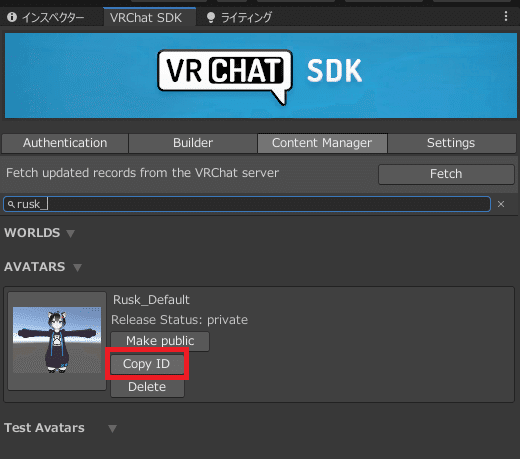
④Quest版にアバターのIDを貼り付ける。
③でコピーしたIDをQuest版のPipeline Manage内のBlueprint ID(黄色枠)に貼り付けます。
その後「Attach(Optional)」ボタン(赤枠)を押します。
※すでにQuest版のBlueprint IDに何かしらの値が入っていたら「Detach(Optional)」を押して消してから貼り付けてください。
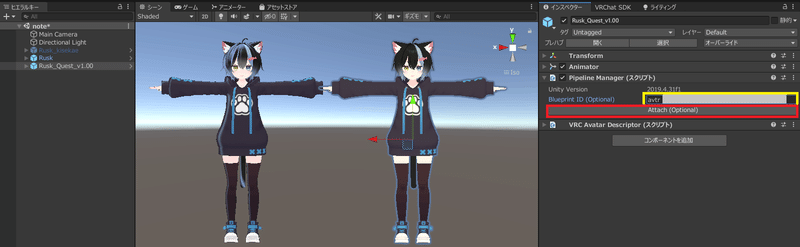
⑤Quest環境(Android)へアバターをあげる。
後は「Build&Publish for Android」(赤枠)を押し、
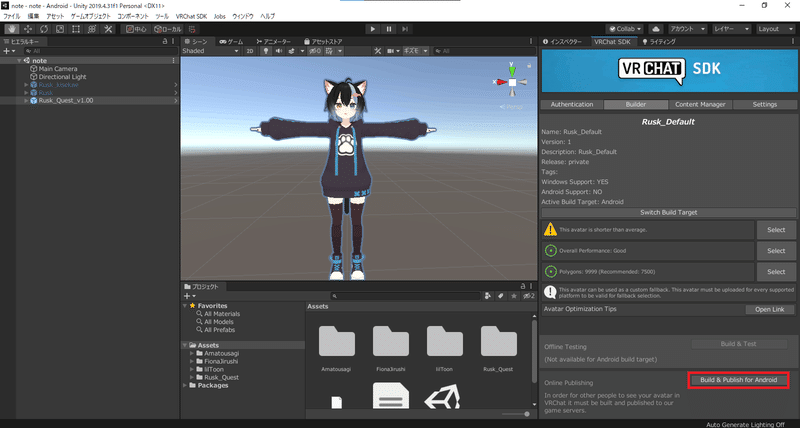
Uploadをしたら完了です!!!
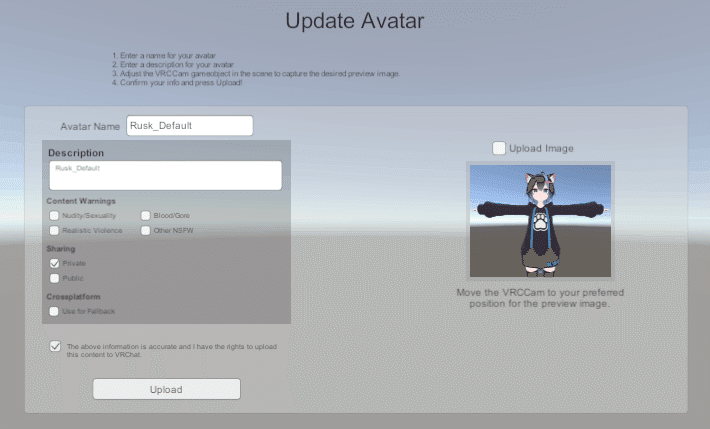
⑵ツールで対応させて上げる。
衣装や髪型を変えた場合やQuest対応アバターがない場合はこちらで対応します。
以下の最高ツールを導入してください。無料です。
①アバターを選択しツールを使う。
ヒエラルキー内のアバターを右クリックし、「VRCQuestTools>Convert Avater For Quest」を選択します。
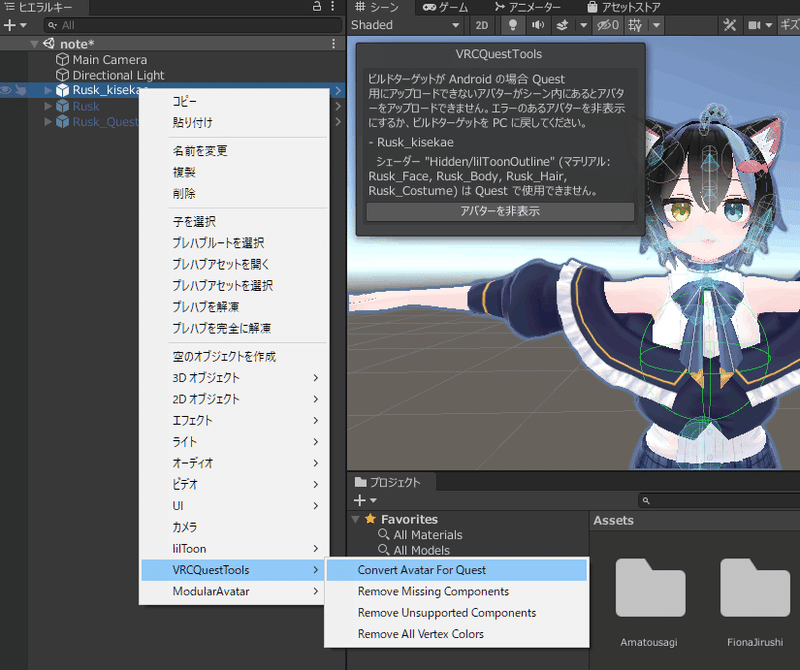
出てきたConvert Avater For Quest内の「変換」ボタンを押します。
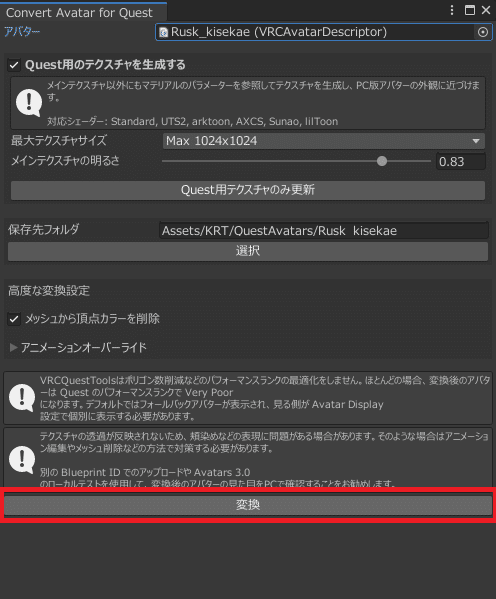
するとテクスチャやマテリアルが自動で作成され
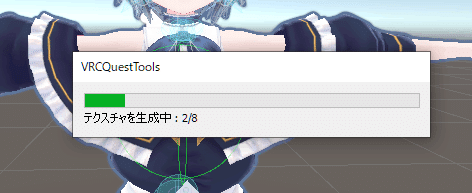
Quest環境に上げられるように変換されたアバターが完成します!
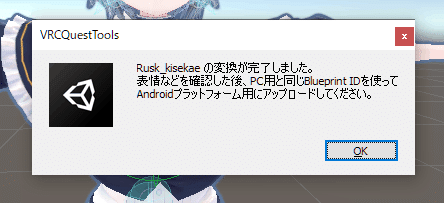
②PBの設定
①でアバターを変換した後、使用されているPBの数などが多いと次のような画面が出てきます。
この画面自体はOKを押してください。
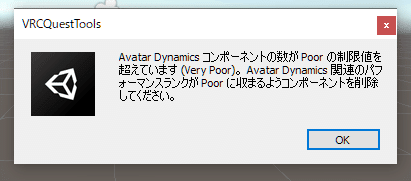
OKを押すとこの画面が表示されます。
アバターに含まれているPBのコンポーネント一覧が表示されます。
Questでは最大8個までしか使用できないため、優先順位が低いものから消していく必要があります。
※8個にしててもその他の基準に引っかかる場合もあるのでその際は減らしてください。(各項目上限は後日まとめておきます。)
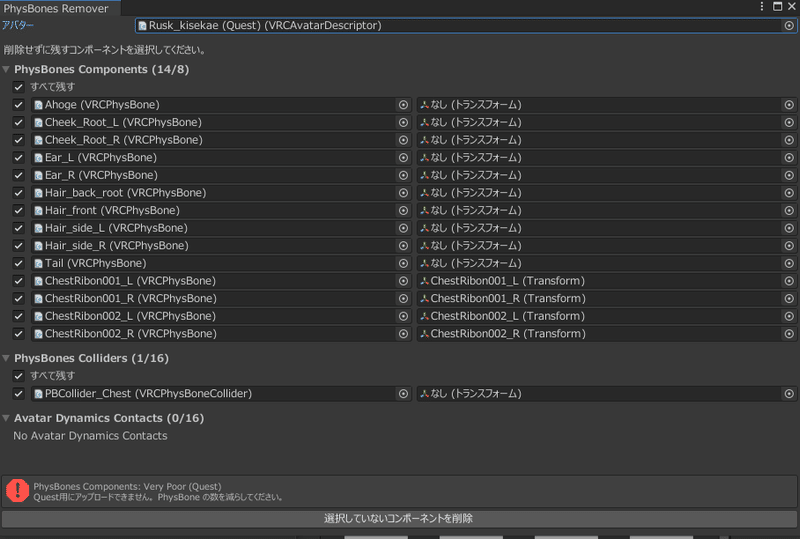
個人的によく残しているのはこのあたりです。(ラスクちゃん以外も含む)
・胸(表記:Breast)
・けもみみ(表記:Ear、Kemomimiなど)
・けもしっぽ(表記:Tail)
・ツインテとかポニテのテール部分(表記:HairTail)
・ほっぺ(表記:Cheek)←他の人に伸ばして遊んだりできます。
どこが揺れててほしいとかを考えて決めていくといいと思います!
必要なPBにのみチェックを残した後、「選択していないコンポーネントを削除」ボタンを押します。
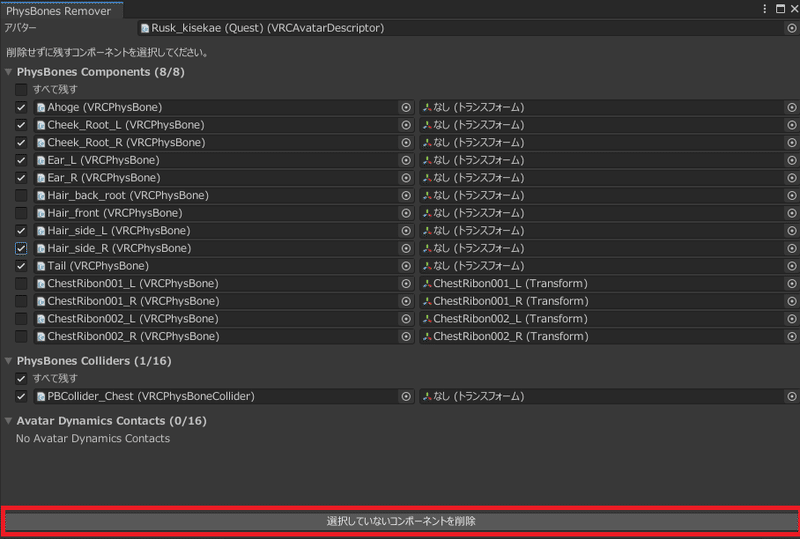
③PBの同期確認
PBを削った後、IDがずれていないかの確認をします。
下準備①の時と同様に「VRChat SDK>Utilities>Network ID Import and Export Utility」を選択します。

画面が表示されるので、作成したQuestアバターを選択します。
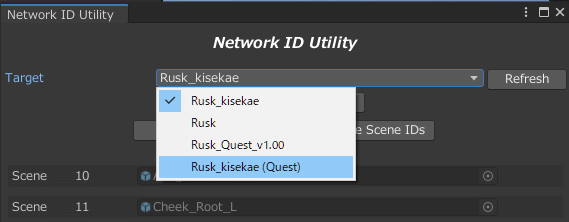
PC版とQuest版で比較をし、同じ名前のPBのSceneがズレていないかを確認します。
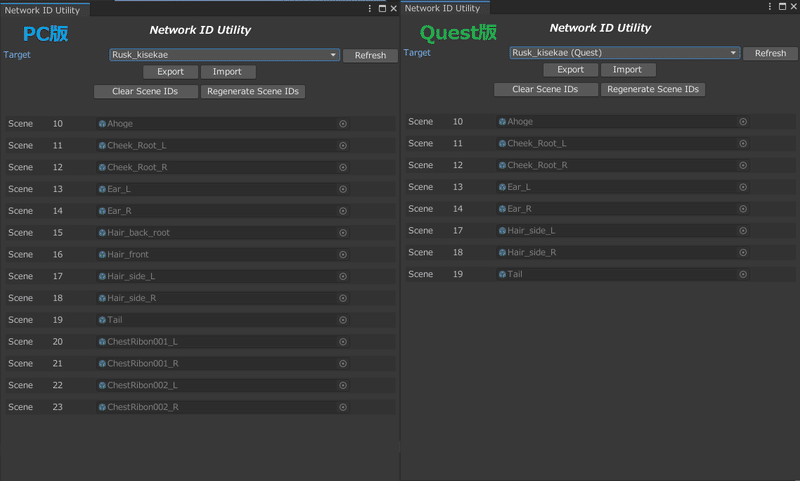
④Quest環境(Android)へアバターをあげる。
後は「Build&Publish for Android」(赤枠)を押し、
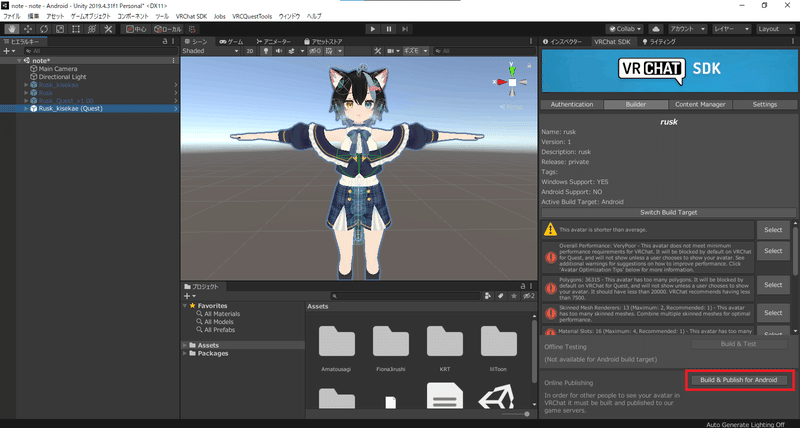
Uploadをしたら完了です!!!
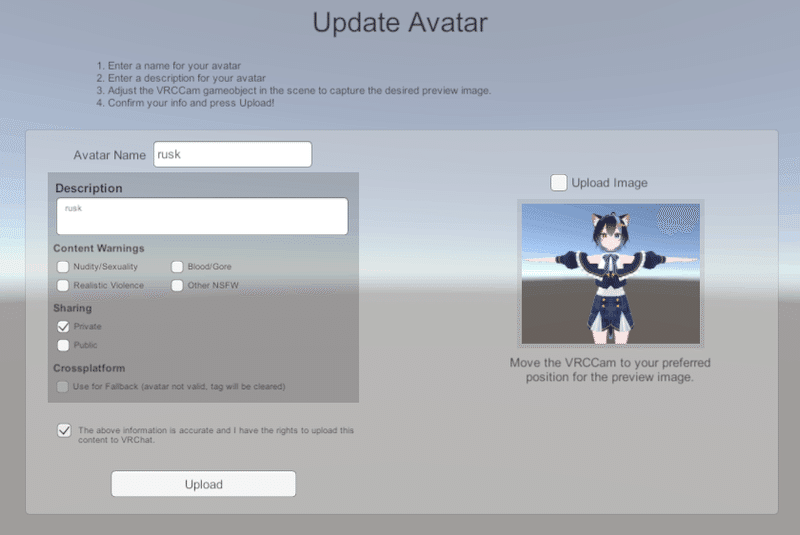
お疲れ様でした!
これでQuestからも見えていると思います!
対応いただきありがとうございます!!!

Quest対応でよくあること
以下はQuest対応時によくある事とその対応方法をまとめています。
何か困ったことがあればこちらを参考にしてください!
・Quest勢の写真を見ると顔に赤い帯がついている。海苔になっているなどと言われる。
以下の写真のようになった時の対応方法です。

Questでは透明テクスチャやマップが使えないので、基本この機能を使用している表情マテリアルがおかしくなっています。
対応方法としては2種を説明するのでお好きな方法で対応してください。
以下は各方法のメリット&デメリットです。
[1]頬染めBlendShapeを使用しない方法⇐おすすめ
メリット :Unityだけで設定できる。
あまり時間がかからず簡単。
デメリット:表情やFXを作り直す必要がある。
PCの見え方と違って見える。
[2]表情テクスチャの下に肌のテクスチャなどを敷く方法
メリット :Quest勢にもPCと似た表情を見せることができる。
表情やFXを作り直す必要がない。
デメリット:Unity以外の画像編集ツールを使う必要がある。
場所によっては調整が面倒で時間がかかる。
対応方法:[1]頬染めBlendShapeを使用しない方法
おすすめ箇所:表情のエフェクト(頬染めや汗、涙など)
こちらの方法では表情を修正しやすい以下のツールを使うのでインポートしてください。無料です。
まず現在設定されているFXを複製してQuest用のものを用意します。
赤枠内に設定されているものがFXです。
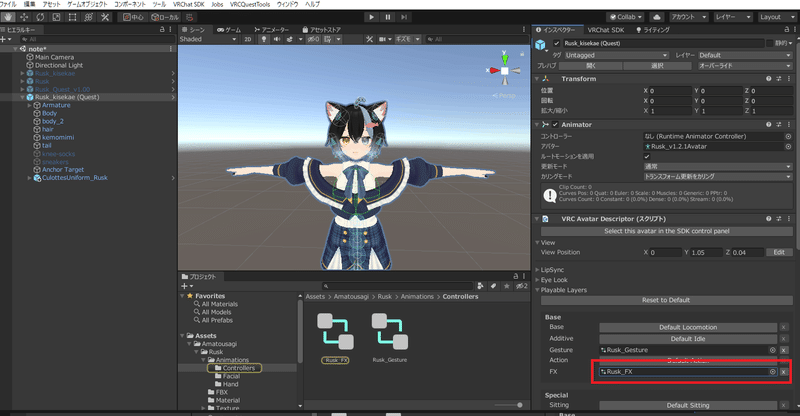
設定されていたFXを複製し、名称をQuest用と分かるように変更します。
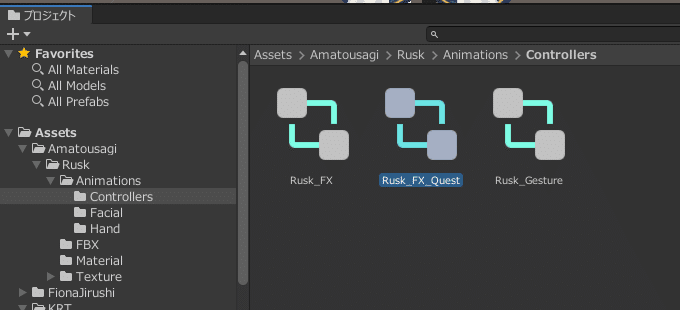
先ほど複製したQuest用のFXを設定します。
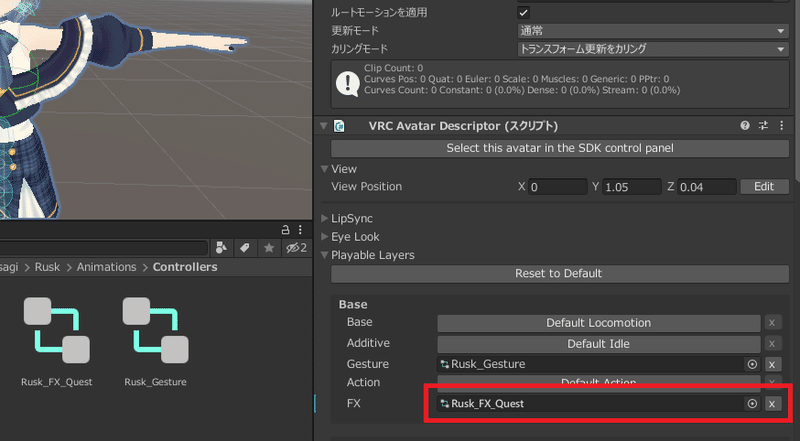
画面上部から「VRCAvaterEditor>エディター」を選びます。
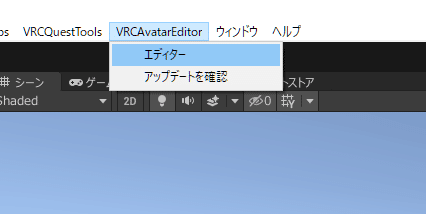
するとこんな画面が開きます。
黄色枠内に編集したいQuestアバターが表示されていない場合は、Avater(赤枠)にドロップしてください。
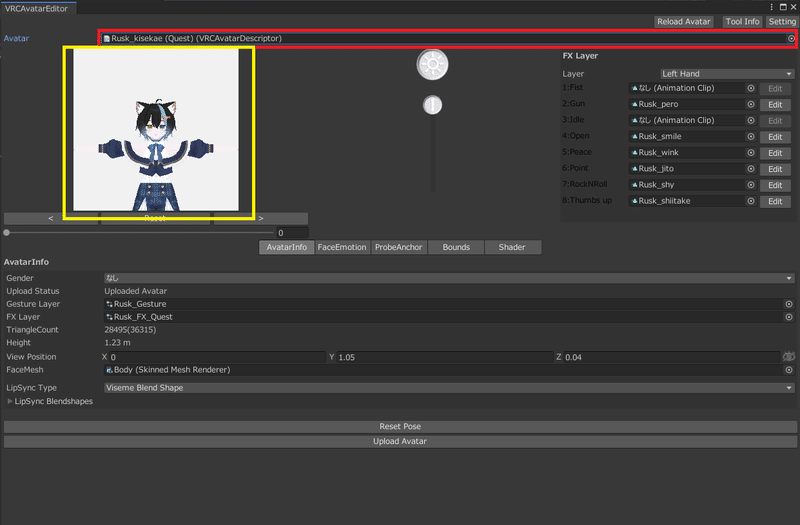
画面右上のFXLayer内の「Edit」ボタン(緑枠)を押して、左側四角(黄色枠)に映る表情を一つひとつ確認していきます。
2枚目画像青丸のようになっている表情は対象になります。
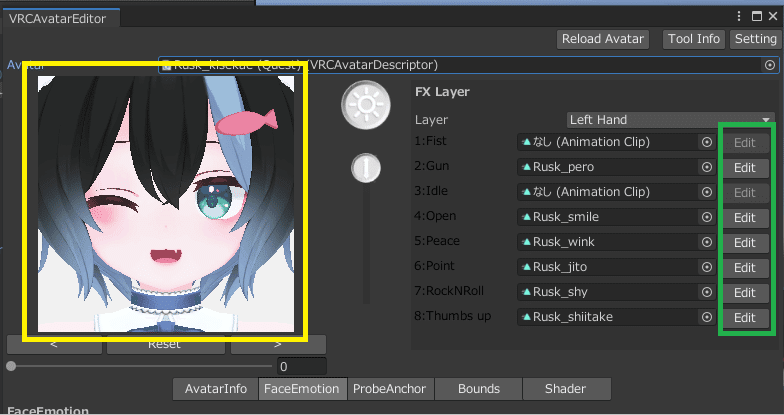
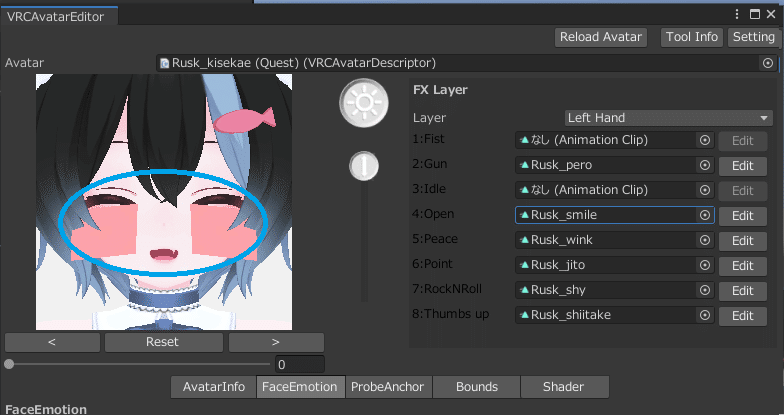
FaceEmotionの中の値を触り、表情マテリアルを使用しない理想の表情へ変更します。
PCとQuestとなるべく似た表情にすると違和感は出ないと思います。
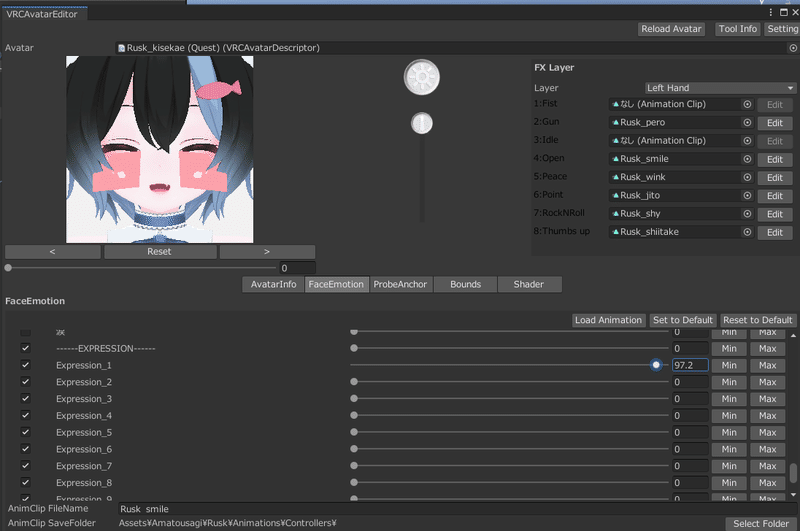
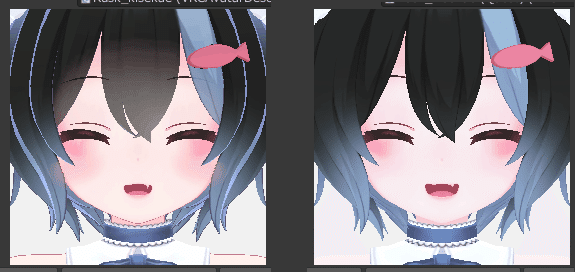
表情が完成したら以下のように設定し、「Create AnimeFile」を押します。
・AnimClipFileName(オレンジ):Quest用の表情と分かるものに変更
・AnimClipSaveFolder(黄色):好きな場所でOK
・State(水色):元の表情のポーズと同じもの
※今回はsmileなので4:Openです。
・Set to Left&Right Hand Layer(ピンク):チェックを外してください
※左右で同じ表情になってしまうので
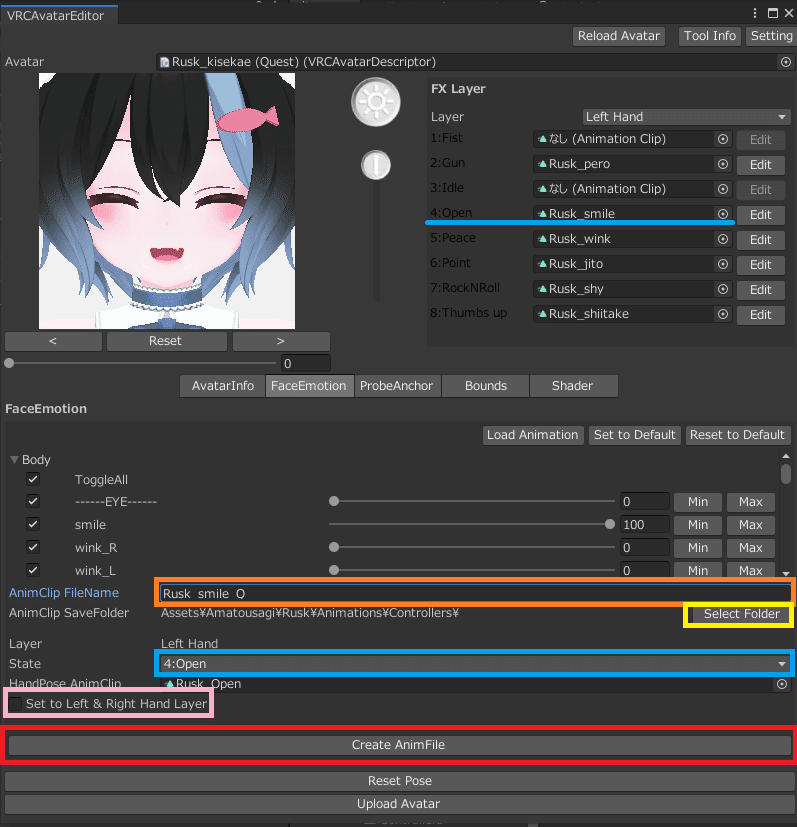
この作業を左右の手の表情マテリアルを使用している分実施してください。
対応方法:[2]表情テクスチャの下に肌のテクスチャなどを敷く方法
おすすめ箇所:瞳の中のハートや星マークなど
後日記載予定です!ごめんなさい!
CLIP STUDIO PAINTでのやり方の予定になります。
・すでにアップロード済みのQuestアバターとPCアバターとでPBのズレがある。
既にQuest用で調整しているしアップロード済みだが、PBの同期ズレがあるっぽいアバターへのPB同期ズレを直す方法です。
PC版のアバターを選択し「VRChat SDK>Utilities>Network ID Import and Export Utility」を選びます。
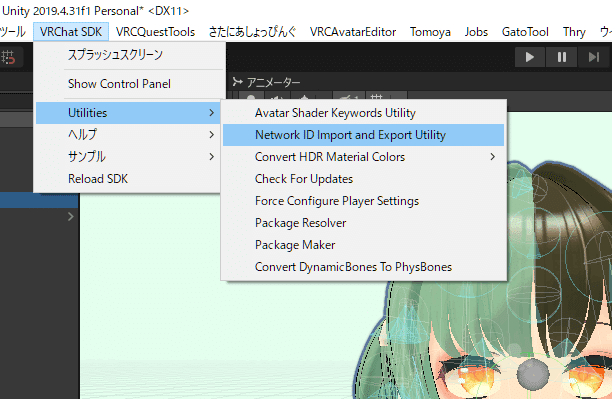
Target(黄色枠)を変更し、Regenerate Scene IDs(赤枠)ボタンを押します。
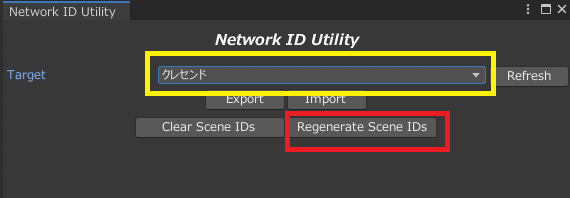
各PBへIDが振り分けられるのを確認したら「Export」ボタン(赤枠)を押し、適当な箇所へ.jsonファイルを保存します。
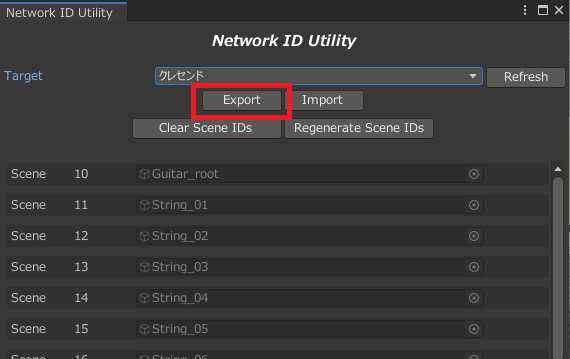
PBのID振り分けが終わったらWindows環境へPC版のアバターをあげます。
その後、「Switch Build Target」をしてAndroid環境へ切り替えます。
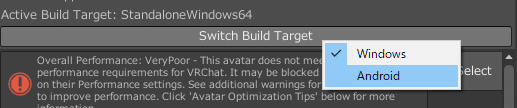
Android環境へ切り替わったら、Quest版のアバターを選択し「VRChat SDK>Utilities>Network ID Import and Export Utility」を選びます。
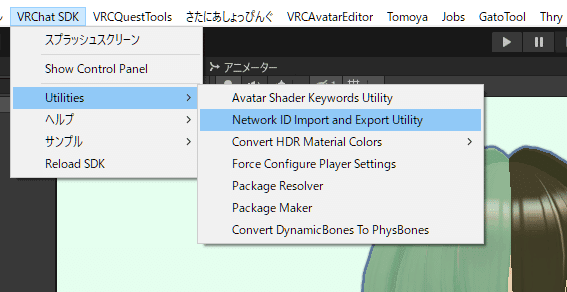
Targetを変更し、「Import」ボタンを押して先ほど保存した.jsonファイルを選択します。
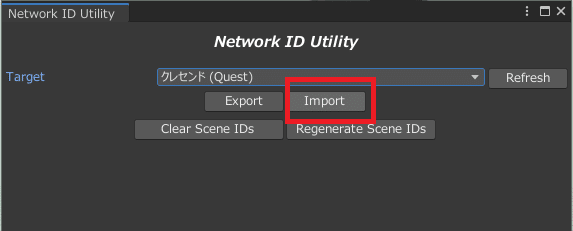
PBのIDを結び付けていいかを聞かれるので「Select」か「Accept All」を押します。
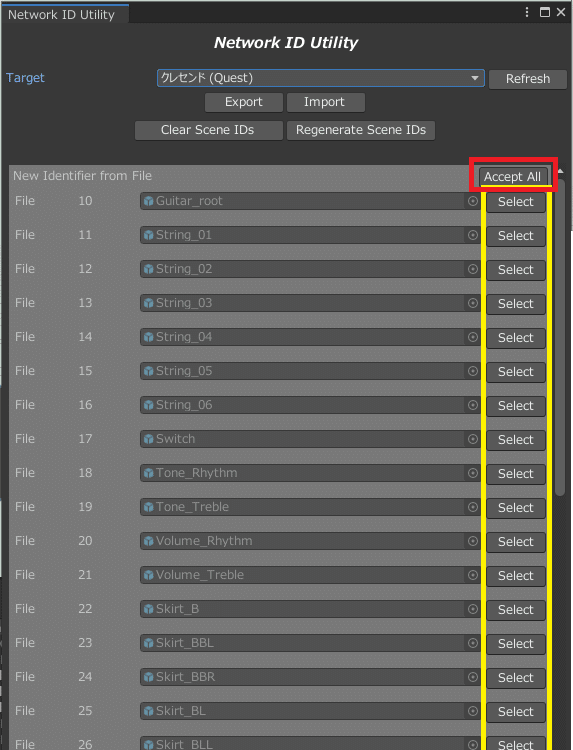
PC版とQuest版で比較をし、ズレがなければこのままアバターをあげればOKです!
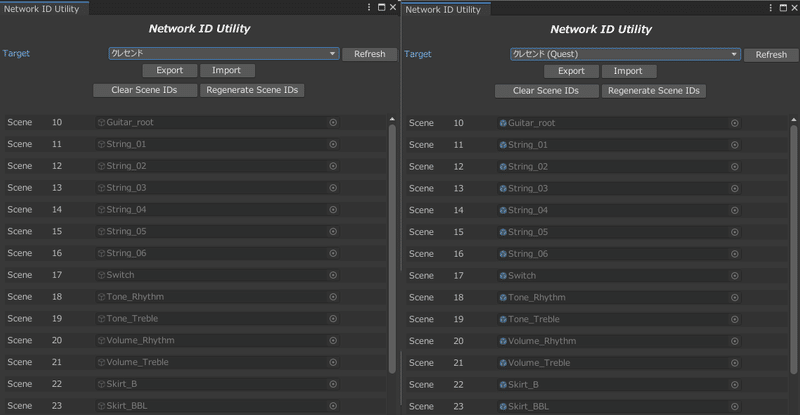
まだまだ他にも記載したいことがあるのでおいおい充実させていきます。
この記事が気に入ったらサポートをしてみませんか?
