
【Airtable】諦めない!Primary Fieldの変更: Primary Field(その3)
※この記事は、連続記事です。その1からお読みください。
前回の記事までで、Primary Fieldがどんなものか、どう設定するのか、だいたい分かりましたね。今回は、Primary Fieldを別のフィールドに変更する方法をご紹介します~。
簡単そうで意外と難しいんです😲。結構な割合で、あきらめてしまう方が多いのではないでしょうか?クリック一つでできればいいのにと思うのですが、手順を踏まなければいけない事情がありそうです。
ということで、Primary Fieldを別のフィールドに設定したいのに、どうすればいいのか分からず、心が折れそうなそこのあなた!必見の内容です~。先に進んでくださいね~😄。
よし、行ってみよ~!
Primary Fieldを別のフィールドに変更する
では、Primary Fieldを別のフィールドに変更してみますよ。例として、次のようなテーブルを使います。Primary Fieldが、Single line textとして設定されていますね。値は、氏名そのものです。
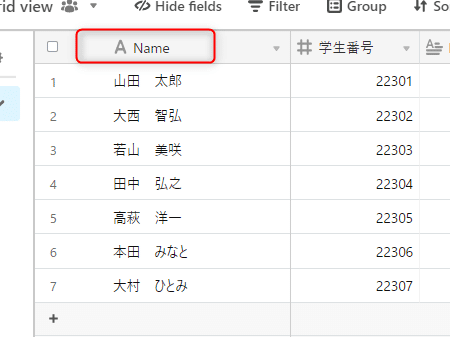
最終的には、次のようにしたいです。学生番号と氏名を合体させた「Formulaフィールド」がPrimary Fieldになります。
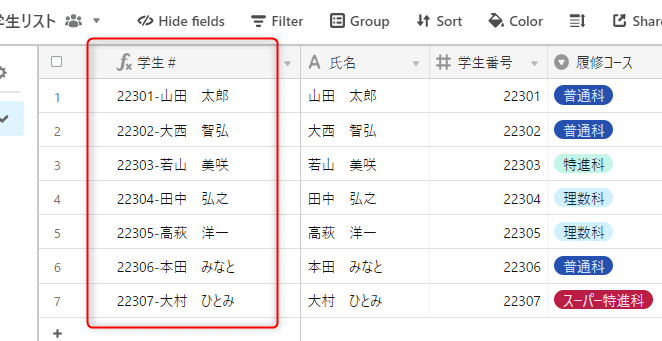
「Primary Fieldの変更」なんていうメニューはない
Primary Fieldの変更なんてきっと簡単でしょ~と思いますよね。フィールドのメニューからポチっとするんだな~、と眺めると…、ない、どこにもない😭!「Primary Fieldに設定する」「Primary Fieldを解除する」みたいなメニューを期待したんですが、ないんです~。
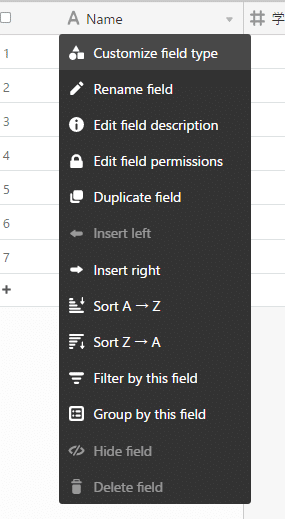
なぜなんでしょうね。おそらく、テーブルにPrimary Fieldがないという事態を避けるためでしょうね。Primary Fieldを解除して設定し忘れることがありますから。
では、どうやるのか見ていきましょう!
値を入れ替えてしまえ
先に結論を言ってしまいましょう。
「フィールドではなく、値を入れ替える」
のです。はい!?耳を、じゃない、目を疑いましたね😅。でも、本当です。やってみましょう。
1.Primary Fieldのフィールドを複製する
まずは、Primary Fieldを別のフィールドとして複製しましょう。

はい、複製できましたね。列タイトルは変えておきましょう。
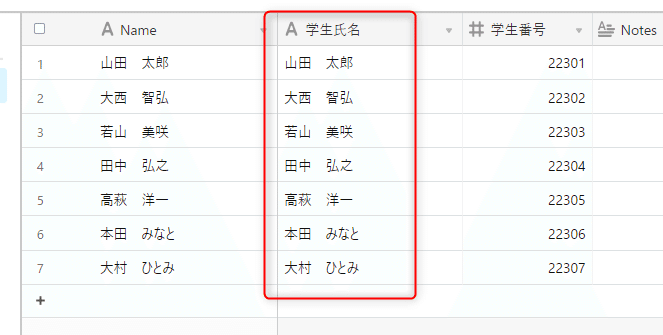
コピーしたフィールドは、大事にとっておきましょう。
2.Primary Fieldの値を削除する
次にPrimary Fieldの値を削除します。

いやあ、コピー済みとはいえ、大事なセルの値を消すのは少し勇気がいりますね。。。
3.Primary Fieldのフィールド型を変更する
Primary Fieldのフィールド型を変更します。同じフィールド型を使うのであれば、このステップは不要です。今回は、Formulaフィールドを使いたいので、変更します。
学生番号列と学生氏名を結合します。

concatenate関数で列を結合します。前回記事のように「&」と使っても結果は同じです。
4.Primary Fieldに値を入力する
そして最後に、Primary Fieldに値を入れ込みます。今回の例では、Formulaフィールドに関数を入れたので、下のように自動入力となりました~。

自動入力でない場合は、Primary Fieldにしたい値を保持しているフィールドの値をコピペして貼り付けます。さもなくば、、、手打ちします。
これでPrimary Fieldの変更ができました~🎉。
まとめ
まとますよ~。Primary Fieldを変更する手順は次の通りです。
Primary Fieldのフィールドを複製する
Primary Fieldの値を削除する
Primary Fieldのフィールド型を変更する
Primary Fieldに値を入力する
知らないと、結構つまづきそうです。一度知ればなんてことはないですけどね~。
では、ビーダゼーン!
※私のやる気アップとブログの品質向上につながりますので、記事が気に入られた方は、「ポチっ」と好きボタンを押してくださったり、フォローいただけますと幸いです🙇。
この記事が気に入ったらサポートをしてみませんか?
